Roblox nie aktualizuje się na PC [Napraw]
![Roblox nie aktualizuje się na PC [Napraw]](https://cdn.thewindowsclub.blog/wp-content/uploads/2023/12/roblox-not-updating-on-pc-1-640x350.webp)
Czy program uruchamiający grę Roblox nie aktualizuje się na Twoim komputerze z systemem Windows? W tym poście pokażemy, jak zaktualizować Roblox w systemie Windows i co zrobić, jeśli Roblox się nie zaktualizuje.
Jak zaktualizować Roblox na komputerze z systemem Windows?
Aby zaktualizować Roblox na komputerze z systemem Windows, możesz skorzystać z jednej z poniższych metod:
Zaktualizuj Roblox za pomocą sklepu Microsoft Store
Jeśli zainstalowałeś Roblox w wersji UWP, możesz skorzystać ze sklepu Microsoft Store, aby zaktualizować program uruchamiający grę Roblox. Otwórz sklep Microsoft Store za pomocą wyszukiwania systemu Windows i przejdź do karty Biblioteka. Następnie kliknij przycisk Pobierz aktualizacje i pozwól, aby funkcja Stop zaktualizowała wszystkie Twoje nieaktualne aplikacje, w tym Roblox.
Zaktualizuj komputerową wersję Roblox
Możesz zaktualizować komputerową wersję Robloxa, korzystając z dedykowanej funkcji. W tym celu uruchom Roblox w przeglądarce internetowej i przejdź do strony doświadczenia/gry. Teraz kliknij przycisk Graj, a następnie naciśnij przycisk Otwórz Roblox. Roblox otworzy się i zaktualizuje teraz automatycznie. Po zakończeniu możesz grać w grę.
Jednak wielu użytkowników zgłosiło, że nie może zaktualizować aplikacji Roblox w systemie Windows. Niektórzy nawet zgłaszali otrzymywanie komunikatów o błędach, takich jak Roblox nie mógł zaktualizować.
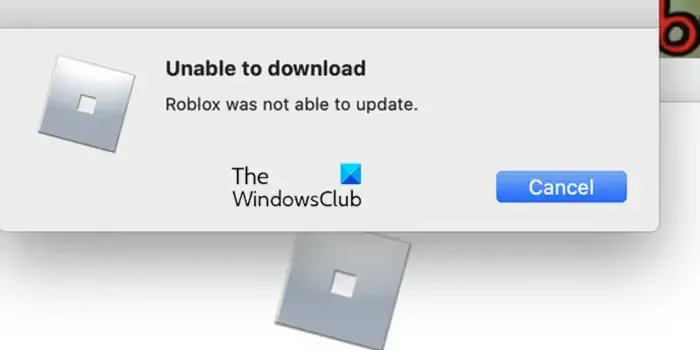
Porozmawiajmy o przyczynie wystąpienia tego problemu.
Dlaczego Roblox nie aktualizuje się na PC?
Może to być problem z łącznością sieciową powodujący problemy z aktualizacją Roblox. Uszkodzona pamięć podręczna powiązana z aplikacją Roblox może być kolejnym powodem uniemożliwiającym aktualizację aplikacji. Poza tym uszkodzona pamięć podręczna Sklepu, zakłócenia zapory sieciowej i korupcje związane z Robloxem mogą również powodować ten sam problem.
Napraw brak aktualizacji Roblox na komputerze z systemem Windows
Jeśli Roblox nie aktualizuje komputera z systemem Windows 11/10, oto poprawki, których możesz użyć, aby rozwiązać problem:
- Wstępna lista kontrolna.
- Sprawdź, czy serwery Roblox nie działają.
- Wyczyść pamięć podręczną przeglądarki.
- Zrestartować ustawienia sieci.
- Wyczyść pamięć podręczną Sklepu i Roblox.
- Pozwól Robloxowi przejść przez zaporę sieciową.
- Zainstaluj ponownie Robloxa.
1] Wstępna lista kontrolna
- Spróbuj ponownie uruchomić komputer, a następnie zaktualizować Roblox, aby sprawdzić, czy problem został rozwiązany. Usunie tymczasowe usterki i błędy systemu, które mogą uniemożliwić aktualizację Roblox na twoim komputerze.
- Upewnij się, że Twój internet działa prawidłowo. Możesz spróbować przełączyć się na inne połączenie sieciowe.
- Kolejną rzeczą, którą powinieneś sprawdzić, jest to, czy masz włączone ustawienia VPN lub proxy. Jeśli tak, wyłącz ustawienia VPN i proxy i sprawdź, czy to działa.
- Ponieważ Roblox ma dwie wersje, w tym wersję UWP i wersję na komputery stacjonarne, możesz spróbować zaktualizować inną, aby sprawdzić, czy problem został rozwiązany.
2] Sprawdź, czy serwery Roblox nie działają
Przed przystąpieniem do innych rozwiązań zaleca się sprawdzenie, czy serwery Roblox są już uruchomione i dostępne, czy nie. Może to być błąd po stronie serwera i dlatego nie możesz zaktualizować gry. Upewnij się więc, że serwery Roblox nie są w tej chwili wyłączone.
3] Wyczyść pamięć podręczną przeglądarki
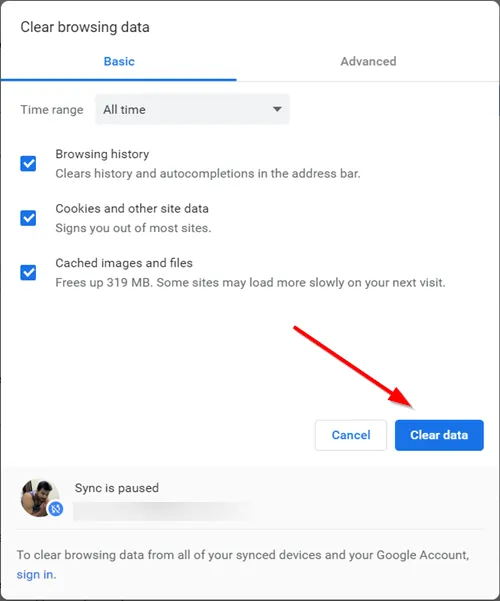
Jeśli próbujesz zaktualizować Roblox za pomocą przeglądarki internetowej, przyczyną problemu może być uszkodzona pamięć podręczna przeglądarki. Dlatego wyczyść pamięć podręczną przeglądarki, a następnie spróbuj zaktualizować Roblox.
4] Zresetuj ustawienia sieciowe
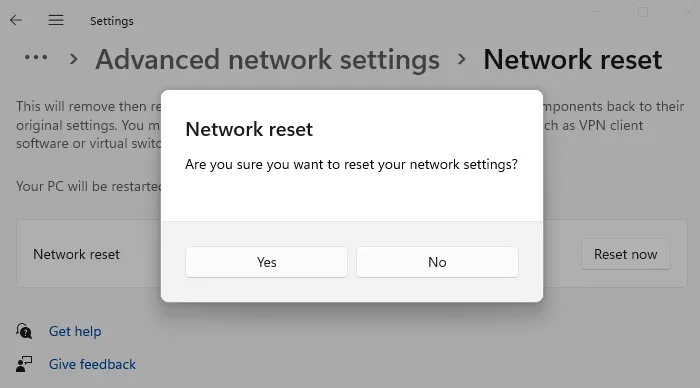
Niektóre niestandardowe ustawienia internetowe mogą blokować Robloxowi łączenie się z serwerami i powodować problemy podczas jego aktualizacji. Dlatego jeśli dany scenariusz ma zastosowanie, zresetuj ustawienia sieciowe i sprawdź, czy to pomoże.
5] Wyczyść pamięć podręczną sklepu i Roblox
Jeśli próbujesz zaktualizować Roblox za pośrednictwem sklepu Microsoft Store, przyczyną problemu może być uszkodzona pamięć podręczna sklepu. Możesz więc spróbować wyczyścić pamięć podręczną Sklepu, wykonując poniższe kroki i sprawdzić, czy to działa:
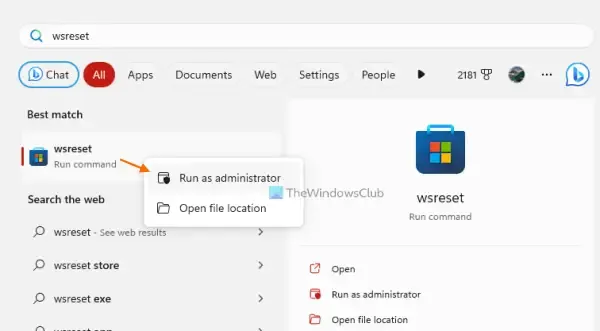
- Najpierw naciśnij Win + S, aby otworzyć wyszukiwarkę systemu Windows.
- Teraz wpisz WSReset.exe w polu wyszukiwania.
- Następnie uruchom polecenie WSReset.exe z wyników wyszukiwania.
- Po zakończeniu otwórz ponownie sklep Microsoft Store i spróbuj zaktualizować Roblox, aby sprawdzić, czy problem został rozwiązany.
Z drugiej strony, jeśli próbujesz zaktualizować komputerową wersję Robloxa, możesz wyczyścić pamięć podręczną Roblox, aby rozwiązać problem. Oto jak:
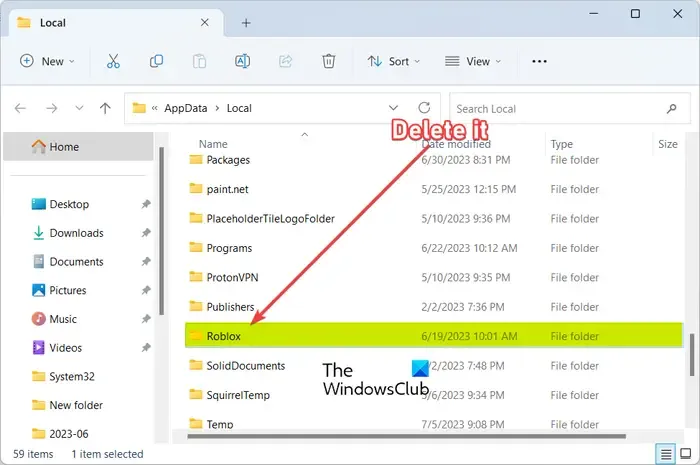
- Najpierw wyjdź z aplikacji Roblox i upewnij się, że nie działa ona w tle za pomocą Menedżera zadań.
- Następnie naciśnij Win + R, aby wywołać okno poleceń Uruchom i wprowadź poniższe polecenie:
%temp% - Teraz otwórz folder Roblox.
- Następnie naciśnij CTRL+A, aby zaznaczyć wszystkie pliki i foldery, a następnie naciśnij Shift+Delete klawisz skrótu, aby trwale usunąć pamięć podręczną Roblox.
- Na koniec uruchom ponownie Roblox i sprawdź, czy możesz zaktualizować program uruchamiający grę, czy nie.
6] Zezwól Robloxowi na przejście przez zaporę sieciową
Może to być nadopiekuńcza zapora sieciowa powodująca problemy z nawiązaniem połączenia między klientem Roblox a jego serwerami. Dlatego nie można zaktualizować programu uruchamiającego grę. Jeśli więc scenariusz ma zastosowanie, możesz zezwolić na grę Roblox przez zaporę systemu Windows Defender i sprawdzić, czy problem został rozwiązany. Oto jak:
Najpierw otwórz aplikację Zabezpieczenia systemu Windows za pomocą funkcji wyszukiwania systemu Windows.
Następnie wybierz Zapora sieciowa & ochrona sieci i kliknij opcję Zezwól aplikacji na dostęp przez zaporę sieciową w prawym panelu.
Następnie kliknij przycisk Zmień ustawienia.

Teraz naciśnij przycisk Zezwalaj na inną aplikację, kliknij przycisk Przeglądaj< a przycisk i=4>, wybierz plik RobloxPlayerLauncher.exe i naciśnij przyciskDodaj.
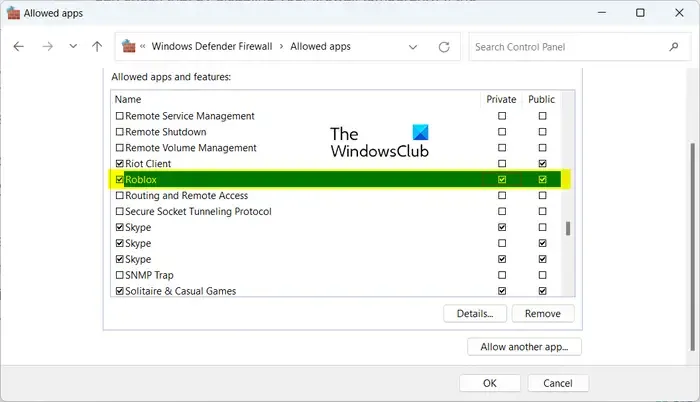
Po dodaniu aplikacji Roblox zaznacz jej pole wyboru, a następnie zaznacz pola Sieci publiczne i prywatne.
Na koniec kliknij przycisk OK, aby zapisać zmiany.
7] Zainstaluj ponownie Roblox
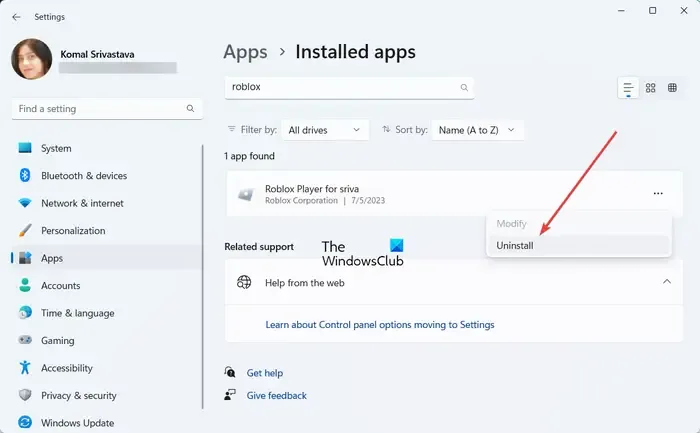
Jeśli żadne z powyższych rozwiązań nie zadziała, możesz odinstalować, a następnie ponownie zainstalować Roblox, aby rozwiązać problem. Możesz odinstalować Roblox w Ustawieniach. Najpierw uruchom Ustawienia za pomocą Win+I i przejdź do Aplikacje > Zainstalowane aplikacje opcja. Przewiń w dół do aplikacji Roblox, naciśnij przycisk menu z trzema kropkami, wybierz opcję Odinstaluj i wykonaj instrukcje odinstalowywania aplikacji.
Teraz uruchom ponownie komputer, pobierz najnowszą wersję Roblox z oficjalnej strony internetowej i zainstaluj ją na swoim komputerze.
Dlaczego Roblox nie działa na PC?
Jeśli Roblox nie otwiera się lub nie działa poprawnie na Twoim komputerze, może to być spowodowane ciągłym problemem z serwerem, który uniemożliwia uruchomienie aplikację poprawnie. Upewnij się więc, że serwery Roblox nie są wyłączone. Poza tym ustawienia serwera proxy, problemy z przeglądarką, nieaktualna wersja aplikacji i uszkodzenie aplikacji mogą również powodować ten problem.



Dodaj komentarz