Włącz lub wyłącz animację paska zadań w systemie Windows 11/10
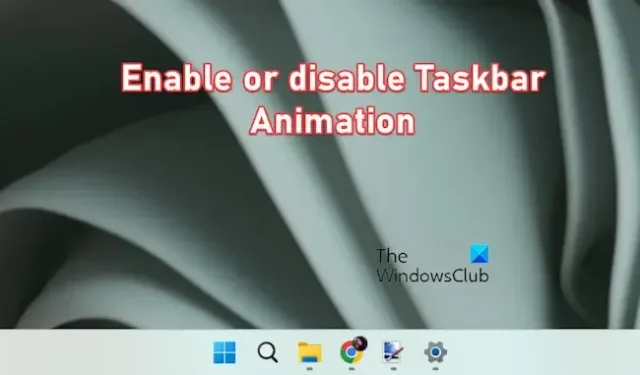
W tym poście pokażemy, jak włączyć lub wyłączyć animację paska zadań w systemie Windows 11/10. Sprawdźmy!
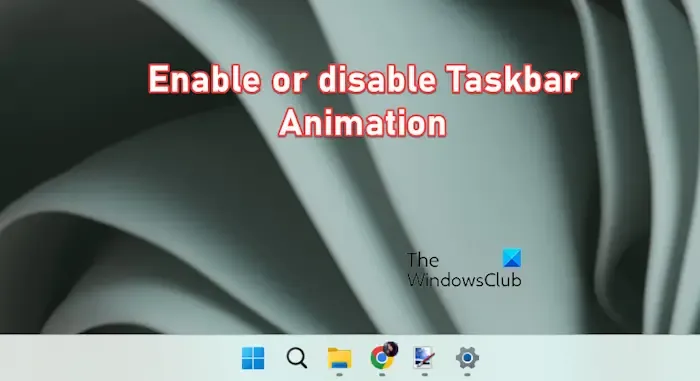
Włącz lub wyłącz animację paska zadań w systemie Windows 11/10
Aby włączyć i wyłączyć animację na pasku zadań na komputerze z systemem Windows 11, wykonaj następujące główne kroki.
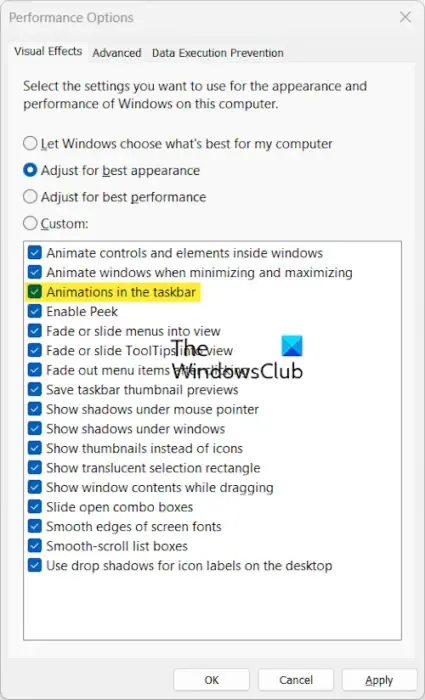
Otwórz wyszukiwarkę systemu Windows za pomocą Win+S, a następnie w polu wyszukiwania wpisz „dostosuj wygląd i wydajność”.
Następnie otwórz element Dostosuj wygląd i wydajność systemu Windows.
Alternatywnie możesz przejść do folderu C:\Windows\System32 i uruchomić SystemPropertiesPerformance plik .exe.
Teraz w oknie Opcje wydajności zaznacz lub odznacz pole wyboru Animacje na pasku zadań /span>, aby odpowiednio włączyć lub wyłączyć tę funkcję.
Animacja paska zadań nie działa w systemie Windows
Niektórzy użytkownicy zgłaszali, że animacja paska zadań nie działa poprawnie na ich komputerze nawet po włączeniu ustawień animacji. Jeśli tak samo jest w Twoim przypadku, oto metody, których możesz użyć, aby rozwiązać problem:
- Wyłącz, a następnie włącz animacje na pasku zadań.
- Użyj tego hackowania rejestru.
1] Wyłącz, a następnie włącz animacje na pasku zadań
Pierwszą rzeczą, którą powinieneś zrobić, aby rozwiązać problem, jest wyłączenie efektu animacji, a następnie włączenie go ponownie, wykonując kroki omówione wcześniej w tym poście.
2] Użyj tego hackowania rejestru
Możesz spróbować tego hackowania rejestru. Podobno zadziałało w przypadku niektórych użytkowników, których to dotyczyło, i może pomóc również Tobie. Spróbuj jednak, jeśli powyższe rozwiązanie nie zadziała.
Najpierw musisz utworzyć nowe konto administratora na swoim komputerze. Aby to zrobić, otwórz aplikację Ustawienia za pomocą Win+I i przejdź do strony Konta > Opcja Inni użytkownicy. Następnie kliknij przyciskDodaj konto, dodaj swój adres e-mail i postępuj zgodnie z wyświetlanymi instrukcjami, aby zakończyć proces.
Po dodaniu konta wybierz je na stronie Konta > sekcję Inni Użytkownicy i kliknij przycisk Zmień typ konta znajdujący się obok opcji Konta. Teraz wybierz Administrator i naciśnij przycisk OK.
Po utworzeniu konta administratora możesz wylogować się z bieżącego konta użytkownika i zalogować się na nowo utworzone konto.
Następnie otwórz okno poleceń Uruchom za pomocą Win+R i wpisz regedit w polu Otwórz, aby otworzyć Edytor rejestru.
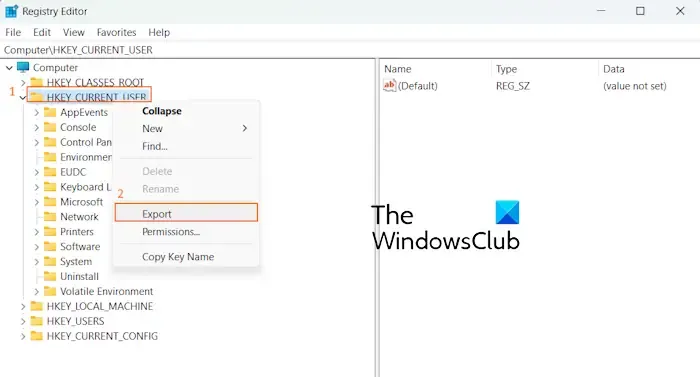
Następnie w lewym panelu kliknij prawym przyciskiem myszy klawisz HKEY_CURRENT_USER i wybierz Opcja Eksportuj z menu kontekstowego. WybierzTen komputer, a następnie wybierz dysk C > Folder użytkowników > Nazwa starego konta > Pulpit lokalizacja, w której ma zostać zapisany powyższy klucz rejestru.
Następnie wyloguj się z nowego konta i zaloguj się na stare konto. Zobaczysz nowo utworzony plik rejestru z rozszerzeniem . rozszerzenie rej. Kliknij go dwukrotnie, aby otworzyć plik rejestru, a następnie w kolejnych monitach naciśnij opcję Tak. Jeśli pojawi się komunikat o błędzie, wybierz przycisk OK/Tak.
Po zakończeniu uruchom ponownie komputer i sprawdź, czy animacja paska zadań działa teraz poprawnie.
Po zakończeniu możesz usunąć nowe konto:
Jak włączyć animacje w systemie Windows 11?
Aby włączyć animacje w systemie Windows 11, możesz zmienić ustawienia dostępności. Naciśnij Win+I, aby uruchomić aplikację Ustawienia i przejdź do karty Dostępność. Teraz kliknij opcję Efekty wizualne w prawym panelu. Następnie włącz przełącznik powiązany z opcją Efekty animacji. Spowoduje to włączenie efektów animacji elementów sterujących i elementów na komputerze z systemem Windows.
Jak wyłączyć animację wirtualnego pulpitu w systemie Windows 11?
Aby wyłączyć lub usunąć funkcję animacji wirtualnego pulpitu, możesz użyć ViVeTool. Jest to narzędzie wiersza poleceń typu open source, umożliwiające wymuszenie włączenia lub wyłączenia niektórych ukrytych funkcji systemu Windows 11. Za jego pomocą można wyłączyć funkcję o identyfikatorze 42354458, aby usunąć animację wirtualnego pulpitu. W tym celu otwórz Windows PowerShell jako administrator i wpisz poniższe polecenie:
ViVeTool.exe /disable /id:42354458
Następnie naciśnij przycisk Enter, aby wykonać powyższe polecenie i pozbyć się animacji wirtualnego pulpitu. Zgłoszono, że działa to u kilku użytkowników.



Dodaj komentarz