Identyfikator zdarzenia WMI-Activity 5858: co to jest & Jak to rozwiązać?
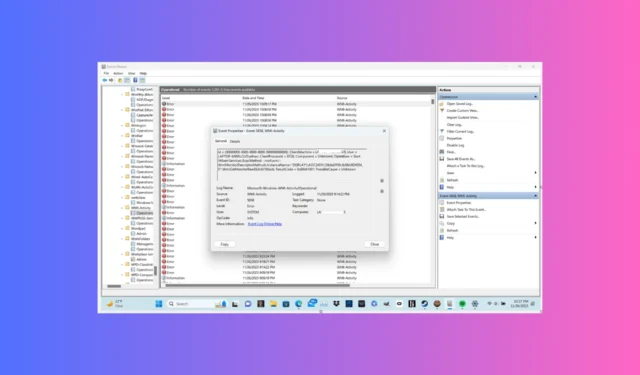
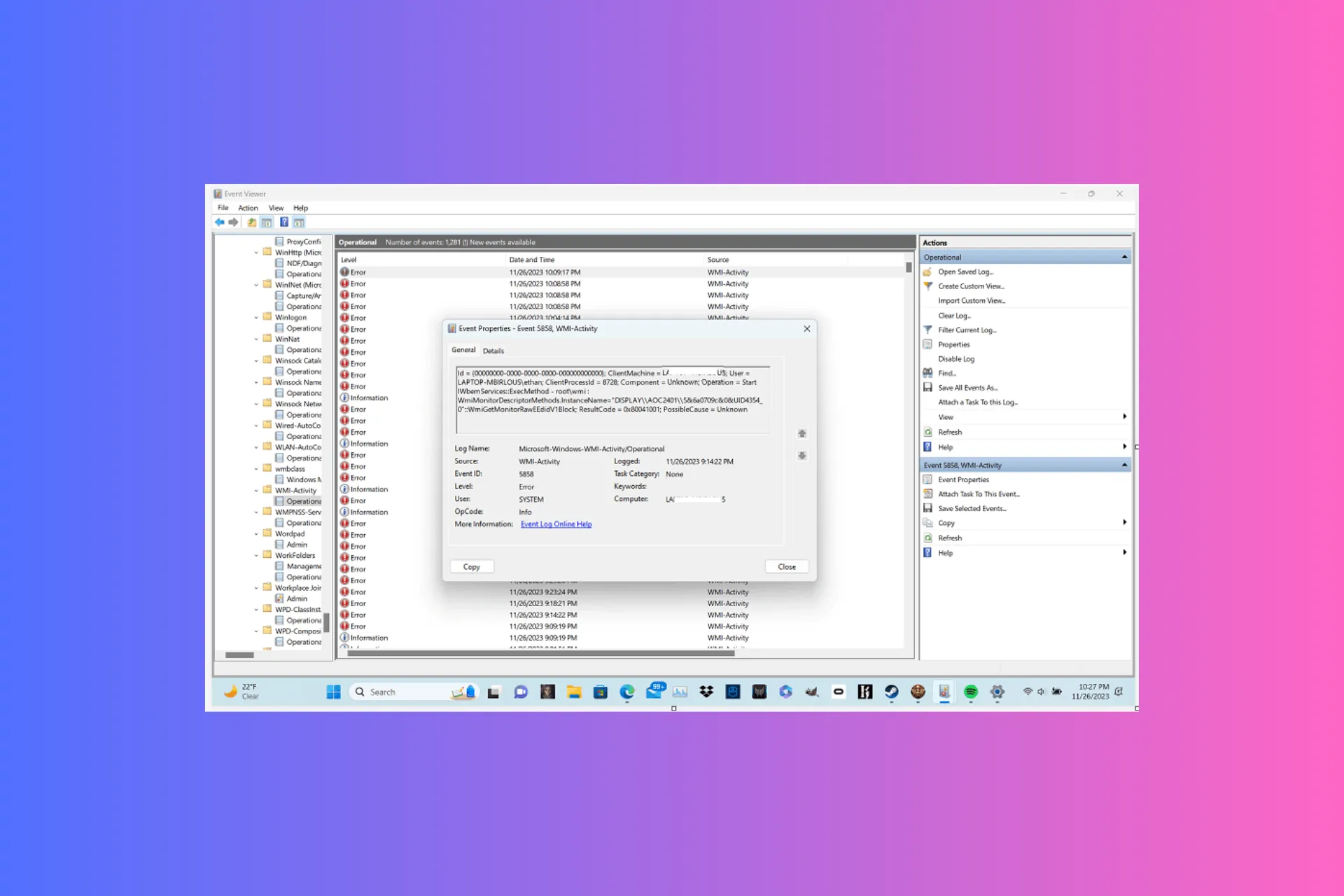
Wielu użytkowników zgłosiło, że ich Podgląd zdarzeń zarejestrował błędy związane z aktywnością WMI o identyfikatorze zdarzenia 5858.
W tym przewodniku omówimy prawdopodobne przyczyny i zaproponujemy zalecane przez ekspertów WR rozwiązania, aby pozbyć się problemu.
Co to jest identyfikator zdarzenia 5858?
Identyfikator zdarzenia aktywności WMI 5858 wskazuje, że pliki powiązane z Instrumentacją zarządzania Windows (WMI) są uszkodzone, co powoduje awarie systemu i niską wydajność. Głównymi przyczynami są:
- Uszkodzone pliki systemowe lub infekcja złośliwym oprogramowaniem.
- Oczekujące aktualizacje systemu Windows lub nieaktualne sterowniki.
Jak mogę naprawić zdarzenie o identyfikatorze 5858?
Zanim przejdziesz do jakichkolwiek metod rozwiązywania problemów, aby pozbyć się zdarzenia o identyfikatorze 5858, upewnij się, że wykonałeś następujące wstępne kontrole:
- Uruchom ponownie komputer i zaktualizuj system Windows do najnowszej wersji.
- Uruchom skanowanie w poszukiwaniu złośliwego oprogramowania za pomocą niezawodnego narzędzia antywirusowego.
- Najpierw otwórz Podgląd zdarzeń, a następnie sprawdź identyfikator zdarzenia i jego opis, aby zrozumieć przyczynę.
1. Uruchom komputer w środowisku czystego rozruchu
- Naciśnij Windows + R , aby otworzyć okno Uruchom.
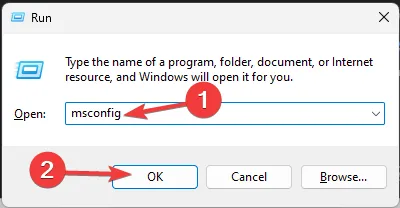
- Wpisz msconfig i kliknij OK, aby otworzyć Konfigurację systemu okno.
- Przejdź do zakładki Usługi, zaznacz pole wyboru obok Ukryj wszystkie usługi Microsoft, a następnie kliknij Wyłącz wszystko.

- Następnie przejdź do karty Uruchamianie i kliknij link Otwórz Menedżera zadań.
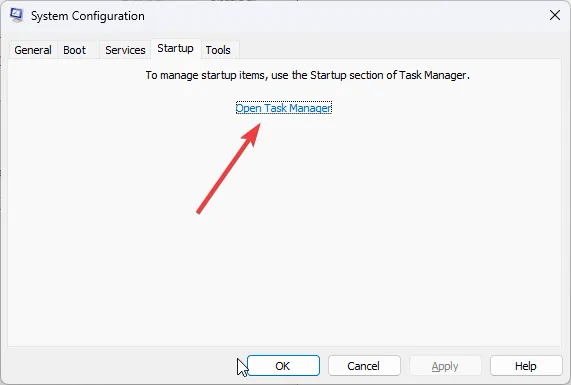
- Przejrzyj listę elementów startowych, poszukaj elementów Włączonych, zaznacz je jeden po drugim i kliknij Wyłącz.
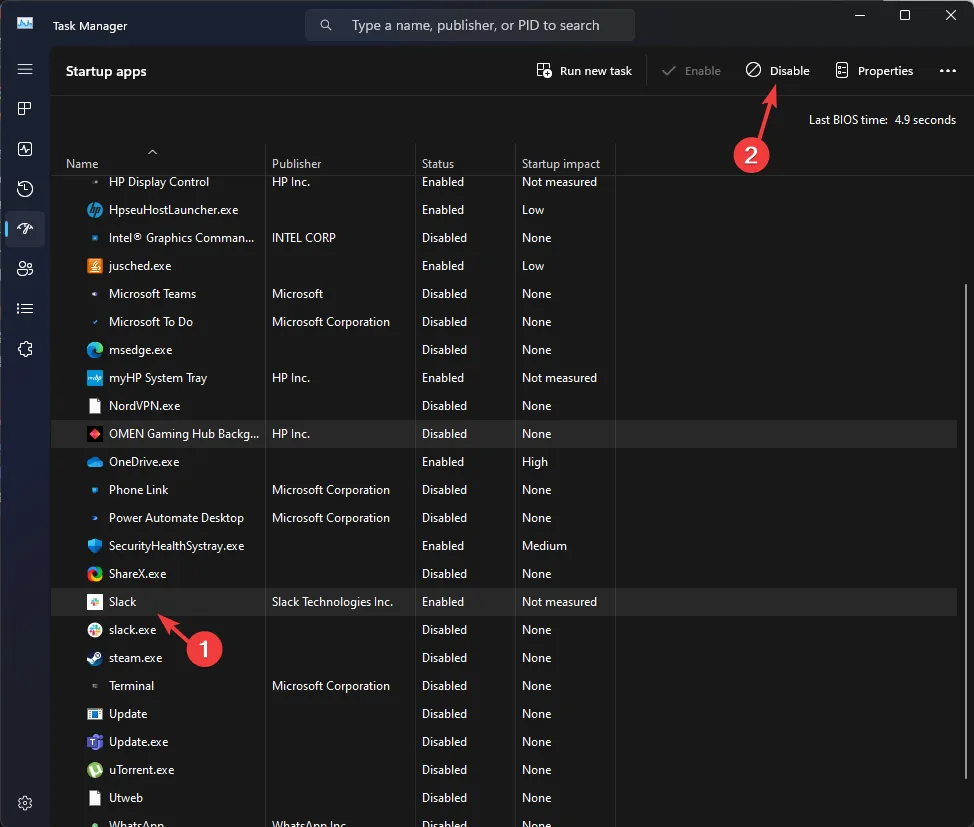
- Zamknij Menedżera zadań, przejdź do okna Konfiguracja systemu, kliknij Zastosuj, a następnie OK, aby zapisać zmiany.
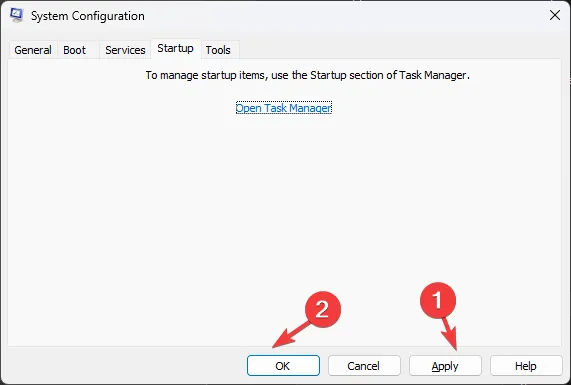
- Kliknij Uruchom ponownie po wyświetleniu monitu o uruchomienie komputera w trybie czystego rozruchu.

Po ponownym uruchomieniu komputera w trybie czystego rozruchu system będzie działał z minimalną liczbą sterowników i programów startowych. Możesz włączyć usługi i elementy startowe, aby zidentyfikować źródło problemu.
2. Zaktualizuj sterowniki graficzne
- Naciśnij Windows + R , aby otworzyć okno dialogowe Uruchom.
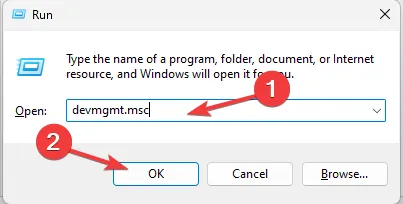
- Wpisz devmgmt.msc i kliknij OK, aby otworzyć Menedżera urządzeń aplikacja.
- Przejdź do opcji Karty graficzne i kliknij ją, aby ją rozwinąć. Kliknij sterownik prawym przyciskiem myszy i wybierz Aktualizuj sterownik.
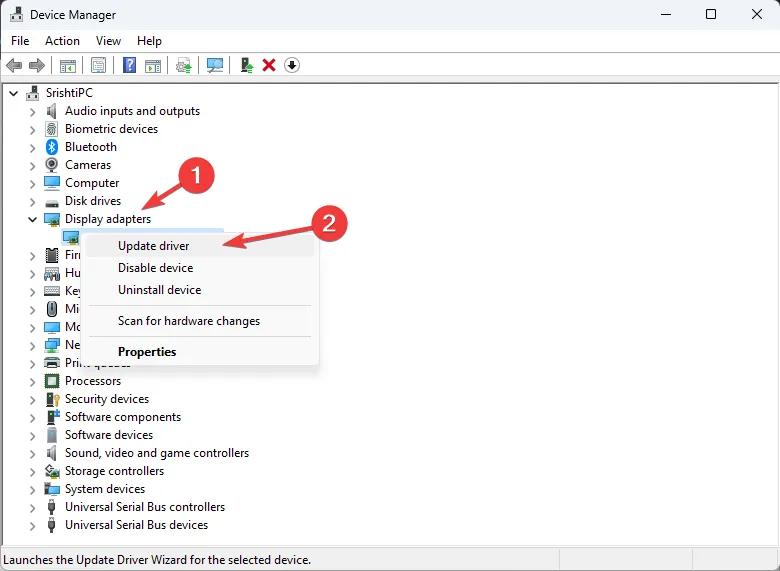
- Wybierz opcję Wyszukaj automatycznie sterowniki.
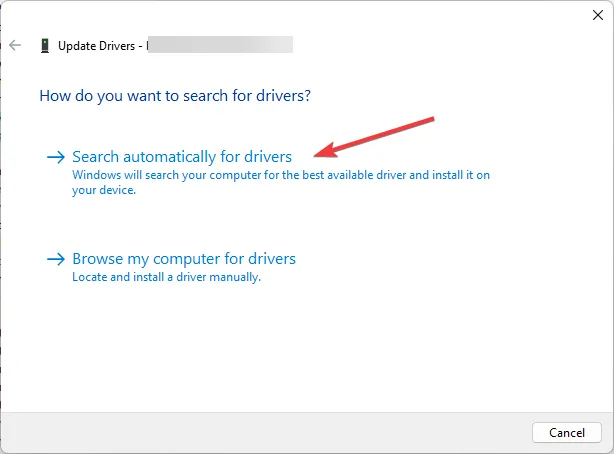
- Postępuj zgodnie z instrukcjami wyświetlanymi na ekranie, aby zakończyć proces.
Teraz przejdź do karty sieciowej, rozwiń ją i zaktualizuj także znajdujący się pod nią sterownik, wykonując te same czynności, o których mowa powyżej.
Aktualizacja sterowników może pomóc w naprawieniu zdarzenia o identyfikatorze 1000 na komputerze z systemem Windows 10/11; przeczytaj ten przewodnik, aby dowiedzieć się więcej.
3. Uruchom SFC & Skany DISM
- Naciśnij klawisz Windows , wpisz cmd i kliknij Uruchom jako administrator.
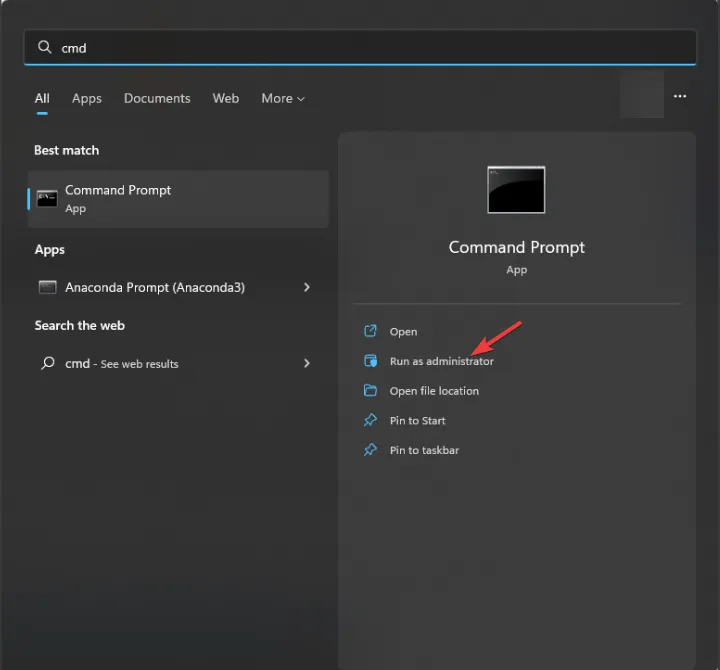
- Wpisz następujące polecenie, aby przeskanować i naprawić uszkodzone lub brakujące pliki systemowe w systemie operacyjnym Windows, a następnie naciśnij Enter:
sfc /scannow 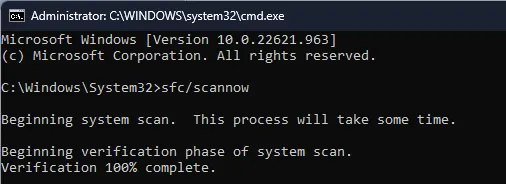 Po wykonaniu polecenia skopiuj & wklej następujące polecenie, aby przywrócić stan obrazu systemu Windows, sprawdzając, czy pliki systemowe nie są uszkodzone, a następnie naciśnij Enter :
Po wykonaniu polecenia skopiuj & wklej następujące polecenie, aby przywrócić stan obrazu systemu Windows, sprawdzając, czy pliki systemowe nie są uszkodzone, a następnie naciśnij Enter : DISM /Online /Cleanup-Image /RestoreHealth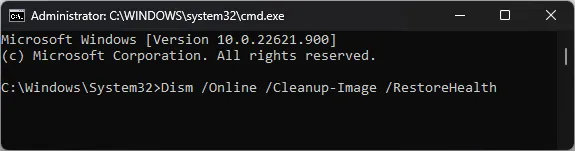
- Uruchom ponownie komputer, aby zmiany zaczęły obowiązywać.
Przywracanie uszkodzonych plików na komputerze z systemem Windows 10/11 może pomóc w rozwiązaniu innych problemów, takich jak ID zdarzenia 1008; aby dowiedzieć się więcej, przeczytaj ten przewodnik.
4. Zresetuj repozytorium WMI
- Naciśnij klawisz Windows , wpisz cmd i kliknij Uruchom jako administrator.
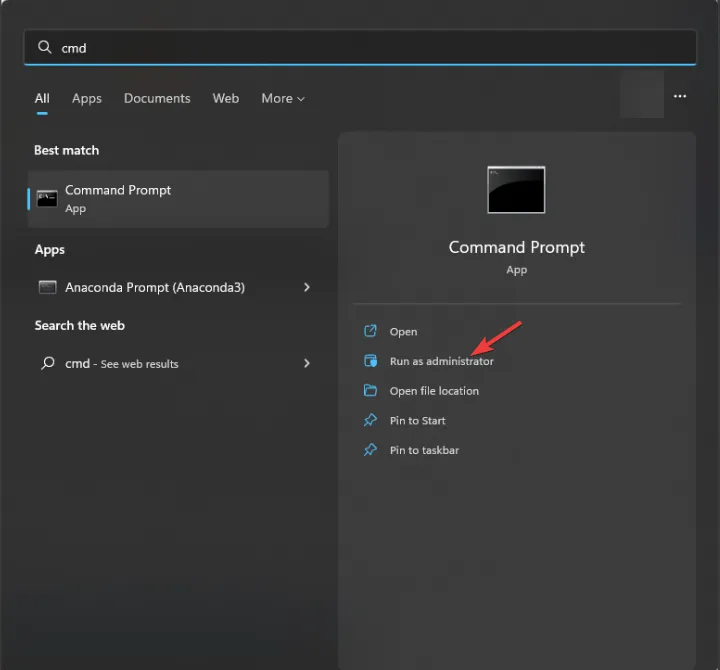
- Najpierw skopiuj & wklej następujące polecenie i naciśnij Enter :
net stop winmgmt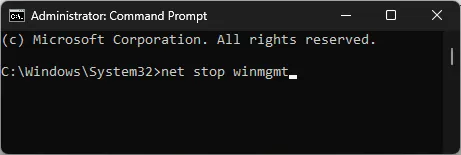
- Aby zweryfikować spójność & integralność repozytorium Instrumentacji zarządzania Windows w systemie Windows i naciśnij Enter:
winmgmt /verifyrepository - Jeśli repozytorium WMI jest niespójne, skopiuj & wklej następujące polecenie i naciśnij Enter:
winmgmt /salvagerepository - W przypadku uszkodzenia repozytorium wpisz następujące polecenie i naciśnij Enter:
winmgmt /resetrepository - Teraz, aby ponownie uruchomić usługę, skopiuj & wklej następujące polecenie i naciśnij Enter:
net start winmgmt - Uruchom ponownie komputer, aby zapisać zmiany.
5. Wykonaj przywracanie systemu
- Naciśnij Windows + R , aby otworzyć okno dialogowe Uruchom.
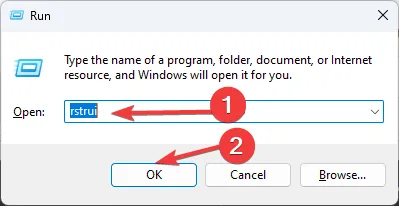
- Wpisz rstrui i kliknij OK, aby otworzyć Przywracanie systemu okno.
- W oknie Przywracanie systemu wybierz Wybierz punkt przywracania i kliknij Dalej.
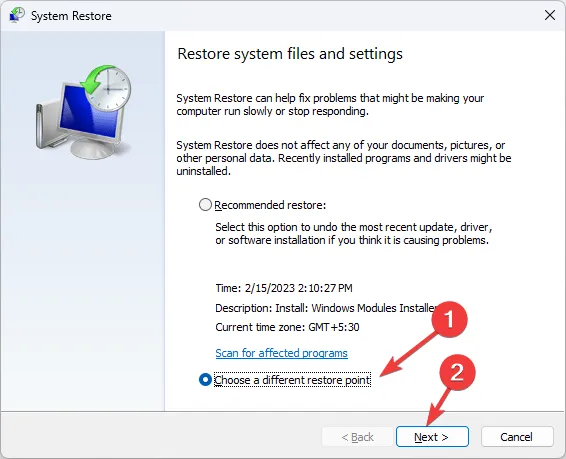
- Wybierz zdarzenie przed wystąpieniem problemu i kliknij Dalej.
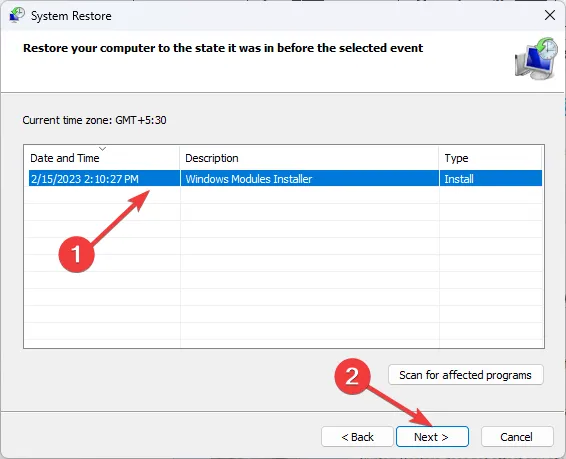
- Kliknij Zakończ, aby rozpocząć proces.
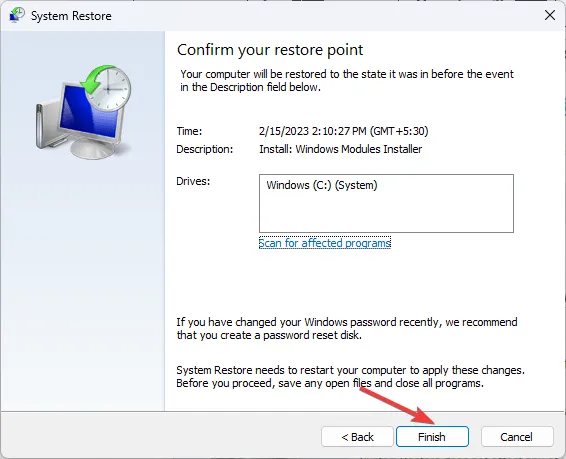
System Windows uruchomi się ponownie i przywróci komputer do wybranego punktu przywrócenia. Jeśli przywracanie systemu nie zakończy się pomyślnie, może to być spowodowane konfliktem programów lub problemami ze sterownikami. Przeczytaj ten przewodnik, aby dowiedzieć się więcej.
Zatem kluczem do naprawienia błędów przeglądarki zdarzeń jest najpierw sprawdzenie opisu, aby zrozumieć przyczynę problemu.
Ponadto, aby uniknąć zdarzenia o identyfikatorze 5858, należy upewnić się, że nie ma oczekujących aktualizacji systemu Windows i że wszystkie sterowniki systemowe są zaktualizowane do najnowszej wersji.
Co więcej, może to również pomóc w uniknięciu innych krytycznych błędów, które mogą obniżyć wydajność systemu.
Jeśli masz jakieś pytania lub wątpliwości dotyczące działania WMI o identyfikatorze zdarzenia 5858, możesz wspomnieć o nich w sekcji komentarzy poniżej.



Dodaj komentarz