Rozszerzenie LastPass ciągle mnie wylogowuje
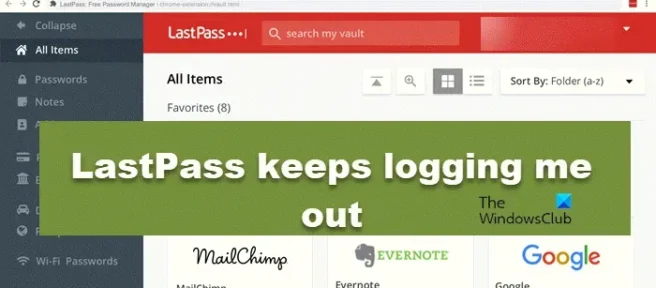
Rozszerzenie LastPass oszczędza dużo czasu, przechowując wszystkie hasła i umożliwia łatwą konfigurację. Jednak niektórzy użytkownicy narzekają na wielokrotne wylogowywanie z rozszerzenia, a niektórzy są proszeni o wielokrotne wprowadzanie poświadczeń. Błędna konfiguracja rozszerzenia i nieprawidłowe ustawienia konta to główne powody, dla których jesteś proszony o podanie hasła za każdym razem, gdy korzystasz z rozszerzenia. W tym artykule zobaczymy, co zrobić, gdy rozszerzenie LastPass ciągle nas wylogowuje.
Napraw rozszerzenie LastPass, które ciągle mnie wylogowuje
Jeśli rozszerzenie LastPass nadal Cię wylogowuje, postępuj zgodnie z poniższymi rozwiązaniami:
- Ponownie skonfiguruj rozszerzenie LastPass
- Wyłącz inne rozszerzenia
- Dostosuj ustawienia przeglądarki
- Zaktualizuj przeglądarkę
- Wyczyść pamięć podręczną przeglądarki, a następnie dodaj rozszerzenie
Porozmawiajmy o nich szczegółowo.
1] Ponownie skonfiguruj rozszerzenie LastPass
Problem z ręką może wystąpić, jeśli usługa rozszerzenia jest źle skonfigurowana. W takich przypadkach możesz ponownie skonfigurować rozszerzenie LastPass, aby rozwiązać problem. aby zrobić to samo, wykonaj czynności wymienione poniżej:
- Otwórz rozszerzenie LastPass.
- W ustawieniach konta kliknij opcję Ogólne, a następnie Bezpieczeństwo.
- Odznacz pola Wyloguj się, gdy wszystkie przeglądarki są zamknięte i wyloguj się po tylu minutach bezczynności.
Zaloguj się i miejmy nadzieję, że to zadziała.
2] Wyłącz inne rozszerzenia
Jeśli używasz LastPass wraz z innymi rozszerzeniami, mogą one zakłócać jego działanie, powodując w ten sposób problem. Wyłącz wszystkie rozszerzenia jeden po drugim i zaloguj się, aby zobaczyć, który jest winowajcą. Po poznaniu przyczyny wyłącz ją lub usuń, wybór należy do Ciebie.
3] Dostosuj ustawienia przeglądarki

Konfiguracja Twojej przeglądarki może być jednym z powodów, dla których witryna ciągle Cię wylogowuje. Przeglądarka potrzebuje plików cookie do prawidłowego działania i być może skonfigurowałeś ustawienia, które usuwają pamięć podręczną i pliki cookie. Jeśli dotyczy to Ciebie, zmiana niektórych ustawień rozwiąże problem. Oto jak możesz zrobić to samo:
Chrom:
- Otwórz Chrome i przejdź do Ustawień.
- Kliknij Prywatność i bezpieczeństwo.
- Wybierz Pliki cookie i inne dane witryn.
- Teraz wybierz Wszystkie pliki cookie i wyłącz opcję Wyczyść pliki cookie i dane witryn.
Brzeg:
- Uruchom Edge i kliknij trzy poziome kropki/Ustawienia i więcej.
- Kliknij Prywatność, wyszukiwanie i usługi i przejdź do Wyczyść dane przeglądania, a następnie Wyczyść dane przeglądania teraz.
- Wybierz Wybierz, co chcesz wyczyścić.
- Usuń zaznaczenie opcji Pliki cookie i inne dane witryn.
Firefox:
- Uruchom Firefoksa i kliknij Menu.
- Wybierz Ustawienia, kliknij Prywatność i bezpieczeństwo i przejdź do Plików cookie i danych witryn.
- Kliknij Wyczyść dane, a teraz odznacz pole Pliki cookie i dane witryn.
Na koniec zaloguj się do rozszerzenia i sprawdź, czy nadal jesteś wylogowany, czy nie.
4] Zaktualizuj przeglądarkę

Powinieneś sprawdzić, czy Twoja przeglądarka jest zaktualizowana, czy nie. Jeśli używasz przestarzałej wersji, jesteś podatny na problemy nie tylko z rozszerzeniem LastPass, ale ze wszystkim, czego używasz. Zaktualizuj przeglądarkę, aby rozwiązać problem.
Otwórz Chrome, kliknij opcję Więcej i wybierz Informacje o Chrome. Jeśli jest dostępna aktualizacja, Chrome automatycznie ją zainstaluje.
Jeśli używasz przeglądarki Firefox, kliknij przycisk Menu, a następnie kliknij Pomoc. Teraz wybierz O Firefoksie. Jeśli to możliwe, Twoja przeglądarka zostanie zaktualizowana automatycznie.
Jeśli jesteś użytkownikiem MS Edge, przejdź do Ustawień i nie tylko. Kliknij Pomoc i opinie i wybierz Informacje o Microsoft Edge. Jeśli dostępna jest aktualizacja, program uruchamiający zostanie zaktualizowany samodzielnie. Po zakończeniu sprawdź, czy problem nadal występuje, a jeśli tak, przejdź do następnego rozwiązania.
5] Wyczyść pamięć podręczną przeglądarki, a następnie dodaj rozszerzenie
Błąd może wystąpić, jeśli pamięć podręczna i plik cookie programu uruchamiającego są uszkodzone. Aby rozwiązać ten problem, zalecamy wyczyszczenie pamięci podręcznej przeglądarki, a następnie ponowne dodanie rozszerzenia.
Uruchom Chrome i przejdź do Ustawień, a następnie kliknij kartę Prywatność i bezpieczeństwo. Wybierz Wyczyść dane przeglądania i zaznacz pola Historia przeglądania, Pliki cookie i inne dane witryn oraz Obrazy i pliki w pamięci podręcznej. Teraz kliknij przycisk Wyczyść dane.
Jeśli używasz przeglądarki Firefox, kliknij Menu i wybierz Ustawienia > Prywatność i bezpieczeństwo > Pliki cookie i dane witryn > Wyczyść dane.
W przypadku Edge przejdź do Ustawień i nie tylko, a następnie wybierz Ustawienia. Teraz kliknij Prywatność, wyszukiwanie i usługi, aw Wyczyść dane przeglądania wybierz Wybierz, co chcesz wyczyścić. Zaznacz Pliki cookie i inne dane witryn oraz Obrazy i pliki zapisane w pamięci podręcznej, a następnie wybierz Wyczyść teraz.



Dodaj komentarz