Dostosuj swój pulpit Mac, aby uzyskać nowy wygląd


W przeciwieństwie do systemu Windows, macOS zapewnia nieograniczone możliwości dostosowywania wszystkiego, od tapety po Centrum sterowania. Jeśli chcesz dostosować pulpit Maca tak, aby odzwierciedlał Twoją estetykę lub odważnie się wyraził, te szczegółowe instrukcje pomogą Ci przekształcić niemal każdy aspekt wyglądu systemu macOS po uruchomieniu urządzenia.
Znajdź nową tapetę dla swojego MacBooka
Nie jest to najbardziej ekscytująca metoda dostosowywania, ale zmiana domyślnej tapety to dobry punkt wyjścia do dostosowania pulpitu Maca. Apple udostępnia wiele tapet, ale możesz też dodać własne. Tapety można łatwo znaleźć w witrynach takich jak WallpaperUp, InterfaceLIFT oraz < /span>. Po pobraniu wybranej tapety włączenie jej jest bardzo szybkie.Odśwież
Zacznij od kliknięcia pulpitu prawym przyciskiem myszy i wybrania Zmień tapetę.
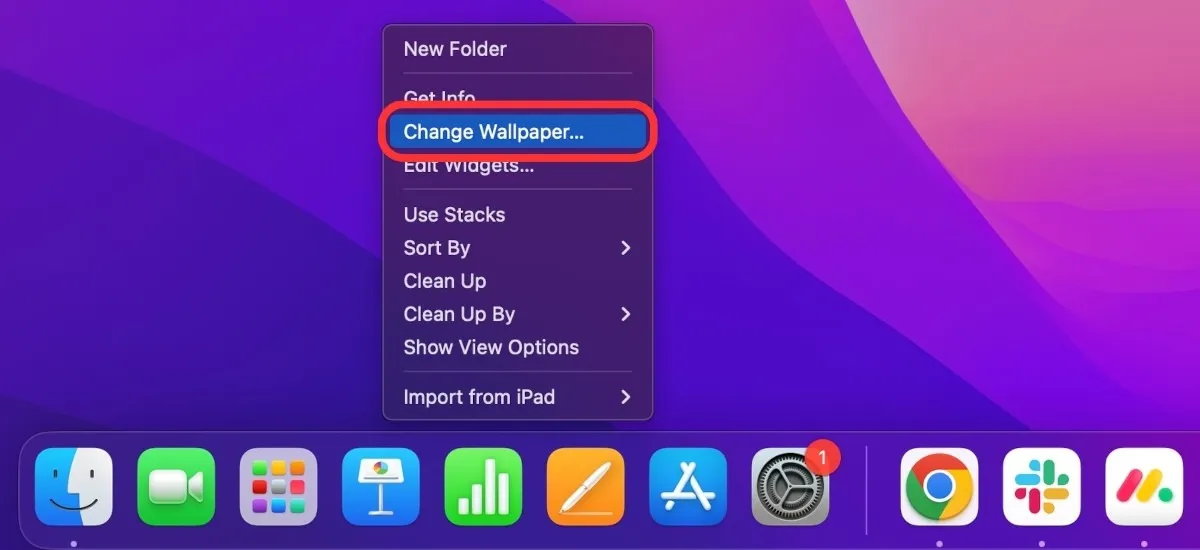
Ustawienia systemowe otworzą się na karcie Tapeta. W tym miejscu możesz wybrać jedno z dołączonych teł pulpitu (w tym tapety dynamiczne) lub wybrać niestandardowy obraz.
Aby wybrać własny obraz, kliknij Dodaj zdjęcie -> Wybierz.
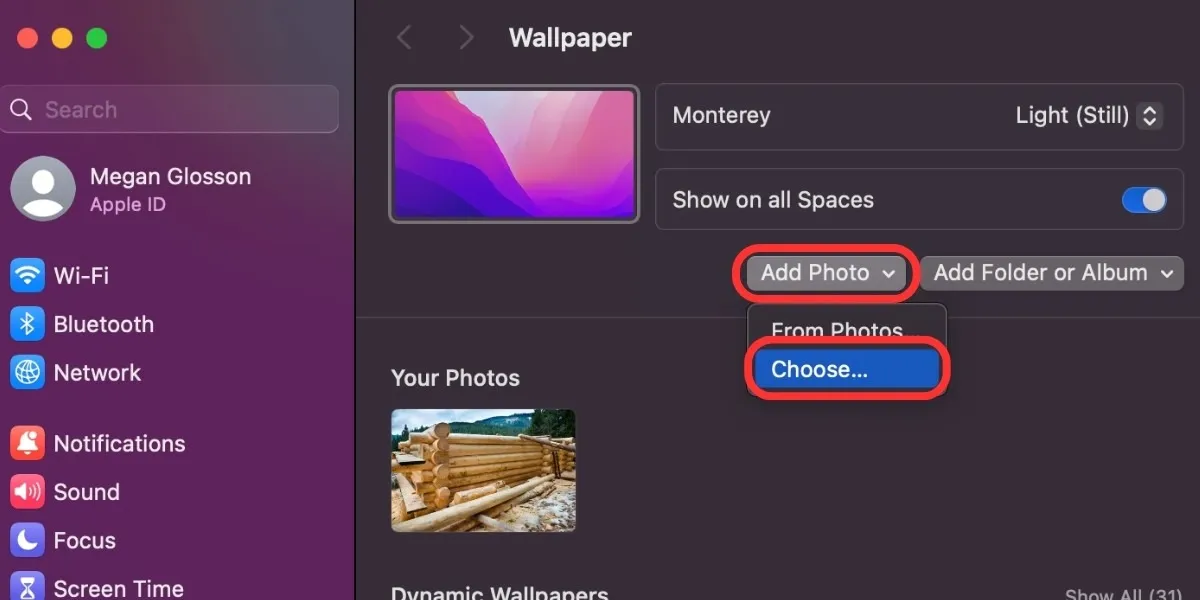
Znajdź folder, w którym zapisałeś nowy obraz tapety, wybierz obraz, a następnie kliknij Wybierz, aby wybrać obraz jako tapetę pulpitu.
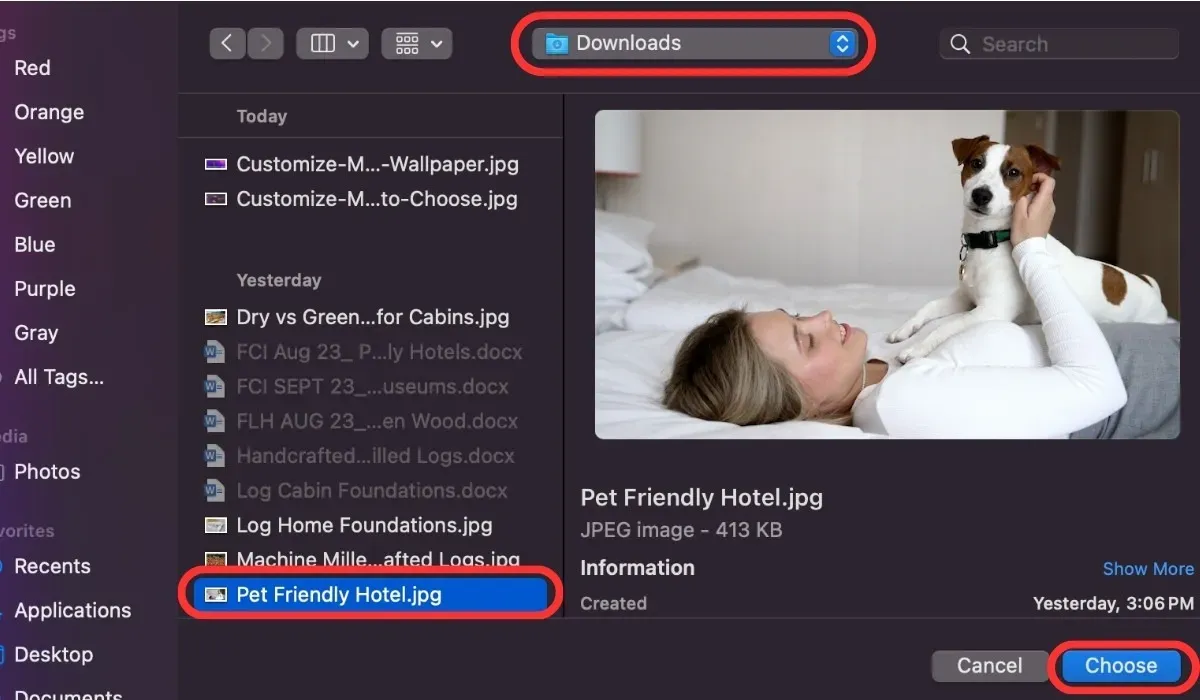
Dostosuj Centrum sterowania
Możesz jeszcze bardziej dostosować swojego Maca, zmieniając pewne aspekty Centrum sterowania. Przejdź do Ustawienia systemu -> Centrum sterowania, aby uzyskać dostęp do wszystkich opcji dostosowywania.
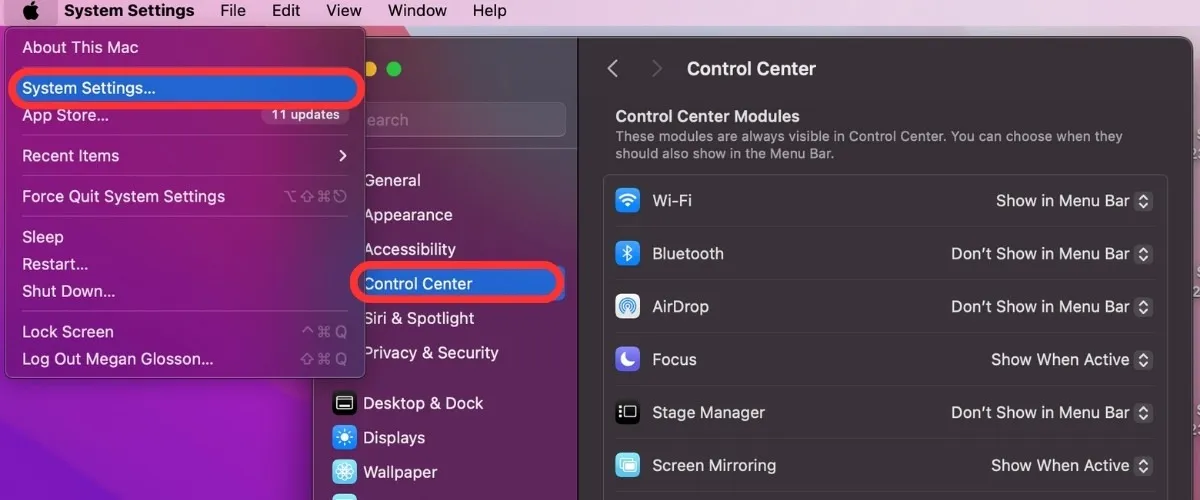
W polu tym zostaną wyświetlone wszystkie moduły Centrum sterowania, w tym Wi-Fi, Bluetooth, AirDrop, tryb ostrości i inne. Przejdź przez każdy dostępny moduł i wybierz menu rozwijane dla każdego z nich. Wybierz jedną z trzech dostępnych opcji: Zawsze pokazuj na pasku menu, Pokaż, gdy aktywne i Nie pokazuj na pasku menu. Powtarzaj ten krok z każdym modułem, aż będziesz zadowolony z konfiguracji.
Dodaj widżety do pulpitu komputera Mac
Każdy, kto używa widżetów na ekranach głównych swojego iPhone’a, ta funkcja macOS powinna być znajoma. Aby uzyskać dostęp do widżetów i je edytować, kliknij datę w prawym górnym rogu pulpitu, a następnie naciśnij Edytuj widżety u dołu ekranu .
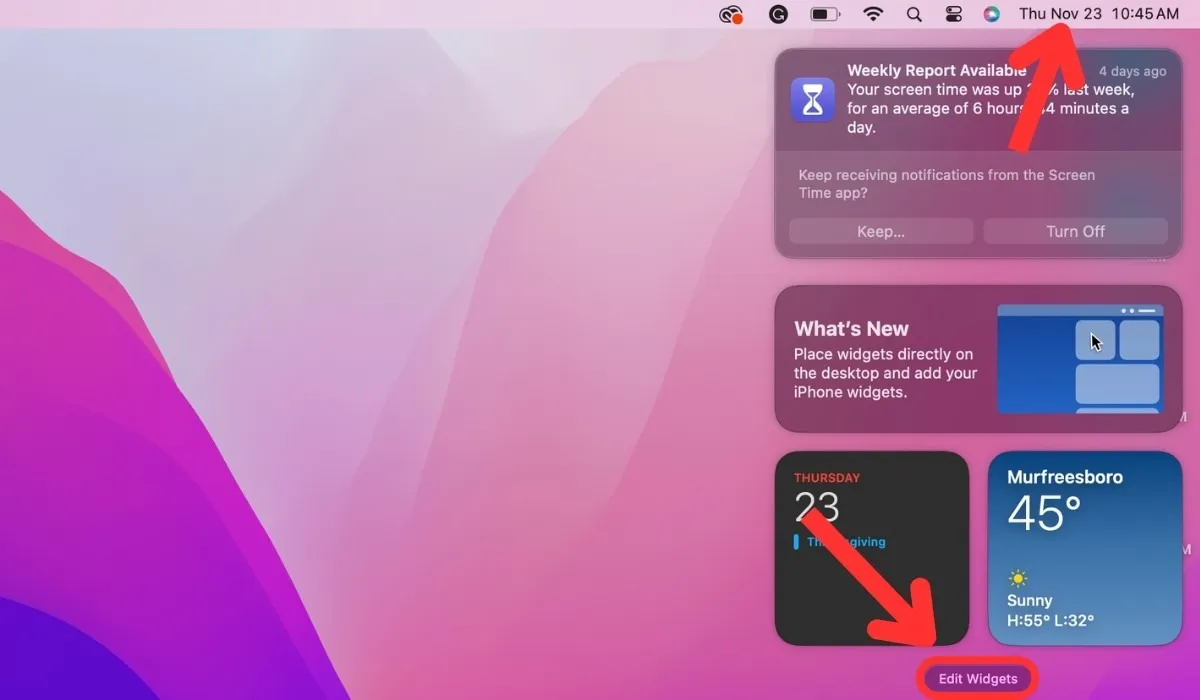
Gdy to zrobisz, na szarym ekranie zostaną wyświetlone wszystkie dostępne widżety dla Twojego komputera Mac. Przeglądaj widżety według kategorii lub użyj paska wyszukiwania, aby zlokalizować określone elementy. Gdy znajdziesz widżet, który chcesz dodać do pulpitu, kliknij go.
Po dodaniu wszystkich potrzebnych widżetów możesz dostosować sposób wyświetlania widżetów, przeciągając je po ekranie. Możesz także usunąć widżety, klikając znak minus (–) w górnym rogu widżetu.
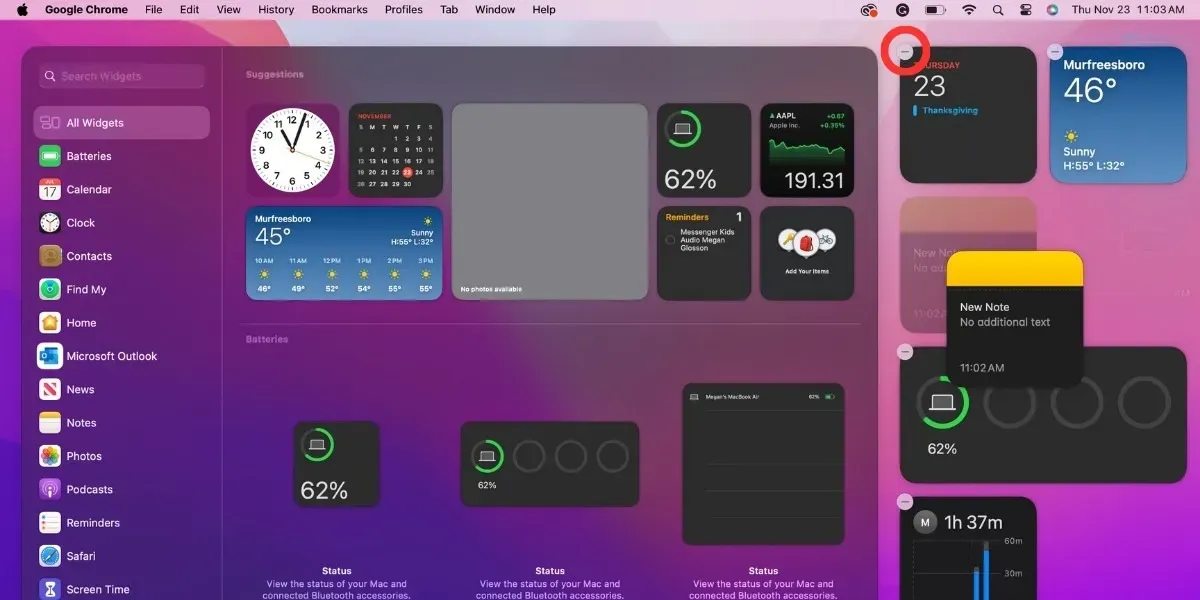
Spersonalizuj stację dokującą
Dock systemu macOS ułatwia dostęp do często używanych aplikacji, wznawianie otwartych projektów lub kontynuowanie przeglądania Internetu. Jeśli domyślne ustawienia Docka nie oferują Ci idealnych opcji, możesz dostosować Docka.
Aby dostosować Docka, przejdź do Ustawienia systemu -> Komputer stacjonarny & Zadokuj.
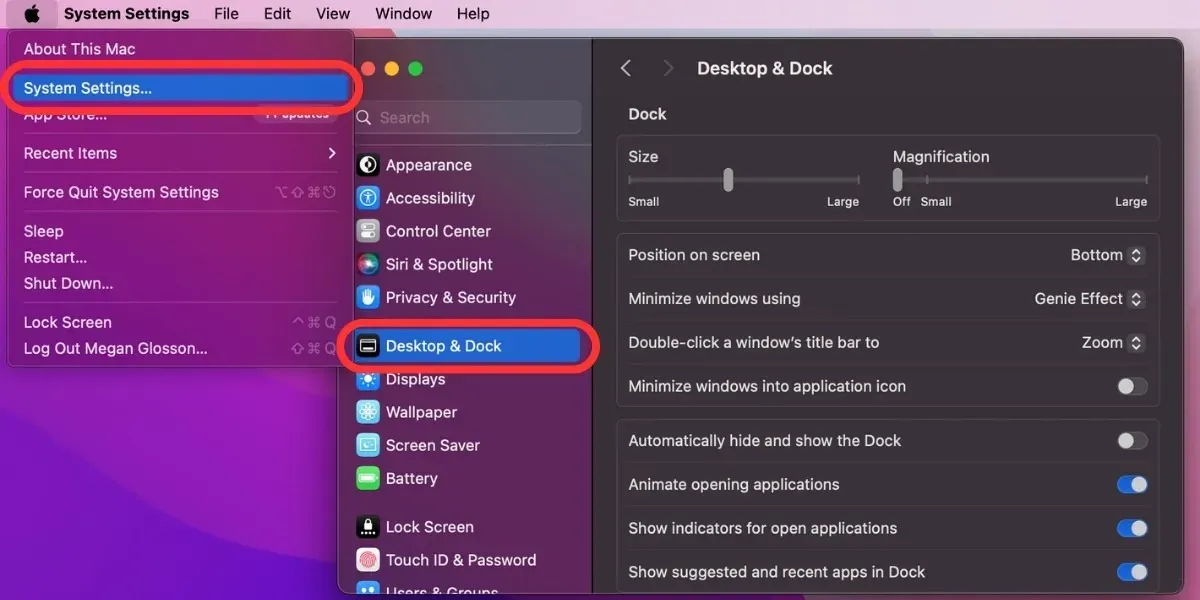
W tym miejscu możesz dostosować dowolną z następujących opcji:
- Rozmiar: za pomocą suwaka możesz zmniejszyć lub powiększyć Dock w zależności od preferencji.
- Powiększenie: przesuń mysz nad Dock i użyj suwaka, aby dostosować stopień powiększenia ikon.
- Pozycja: użyj menu rozwijanego, aby wybrać położenie Docka na pulpicie (dół, lewa lub prawa strona).
- Minimalizuj system Windows za pomocą: wybierz, czy chcesz minimalizować okna, korzystając z efektu Genie lub efektu skali.
- Podwójne kliknięcie: użyj menu rozwijanego, aby określić, czy dwukrotne kliknięcie paska tytułu okna powoduje jego powiększanie, minimalizowanie lub brak działania.
- Minimalizuj system Windows do ikony aplikacji: przełącza, czy chcesz, aby okna były minimalizowane do ikony aplikacji w Docku, czy też minimalizowane jako niezależne okno.
- Ukryj & Pokaż: przełącza, czy Dock ma być domyślnie ukryty, czy zawsze pokazywany.
- Animacja: przełącza, aby włączyć animacje (odbijanie) po otwarciu aplikacji z Docka.
- Wskaźniki: przełącza, aby wyświetlać wskaźniki (kropki) pod otwartymi aplikacjami w Docku.
- Sugerowane & Ostatnie aplikacje: przełącz, aby wyświetlić w Docku ostatnio używane i często otwierane aplikacje.
Gdy skończysz pracę z Dockiem, możesz przejść do dostosowywania paska menu macOS.
Zmień ekran logowania na komputerze Mac
Dzięki nowszym aktualizacjom systemu macOS możesz zmienić obraz wyświetlany w oknie logowania na komputerze Mac. Wybrany obraz będzie także wyświetlany na Twoim Apple ID i karcie kontaktowej.
Aby to zmienić, przejdź do Ustawienia systemu -> Użytkownicy i grupy, a następnie kliknij obrazek obok swojej wyświetlanej nazwy.
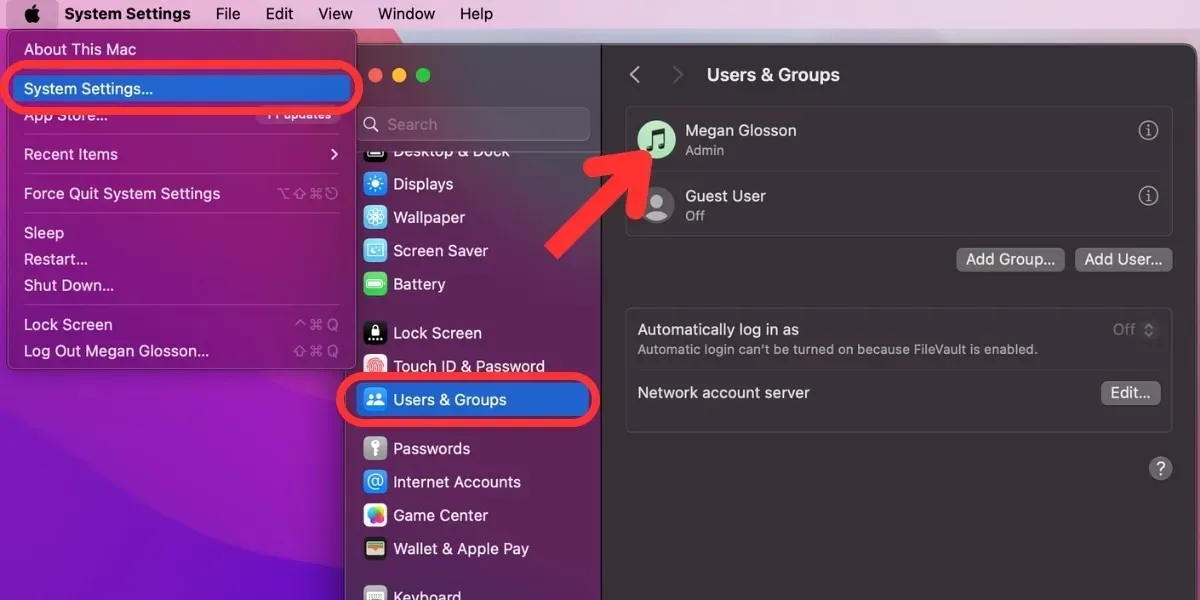
Po otwarciu pola wyboru wybierz, czy chcesz Memoji, Emoji lub Monogram. Możesz także zrobić zdjęcie aparatem Maca lub zdjęciem z aplikacji Zdjęcia.
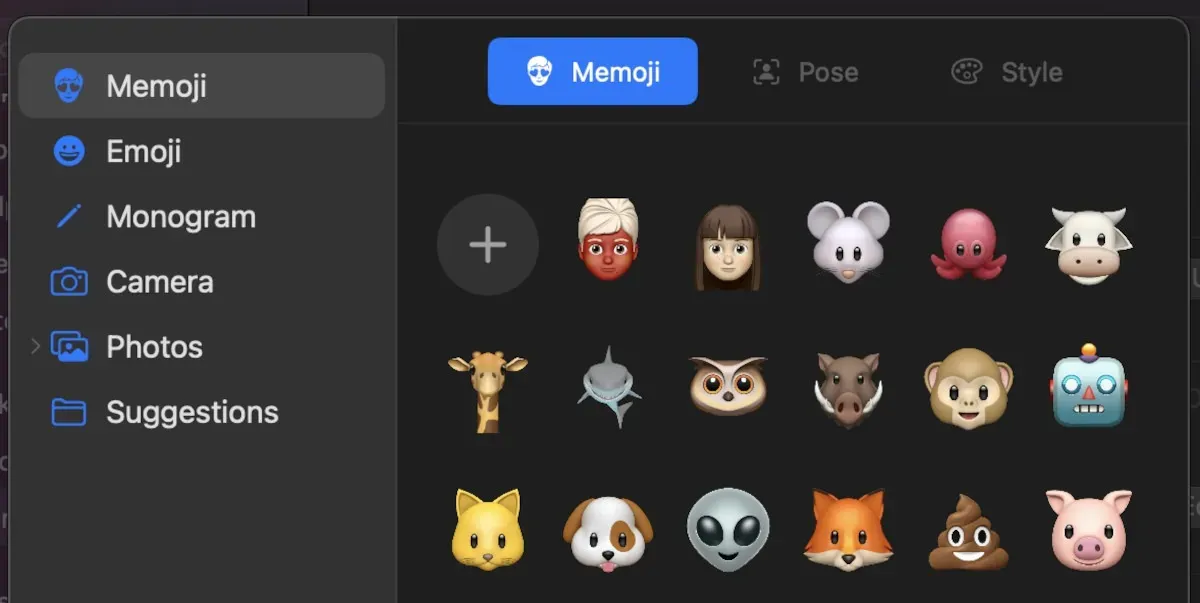
Wybierz nowy styl ikon na komputerze Mac
Personalizacja pulpitu Maca wykracza daleko poza wybór tapety. Możesz także dostosować ikony i foldery na pulpicie w kilku prostych krokach.
Aby zmienić ikonę a pliku lub folderu na pulpicie, skopiuj obraz zastępczy do schowka, zaznacz element, który chcesz zmienić zmień i wybierz Plik -> Uzyskaj informacje.
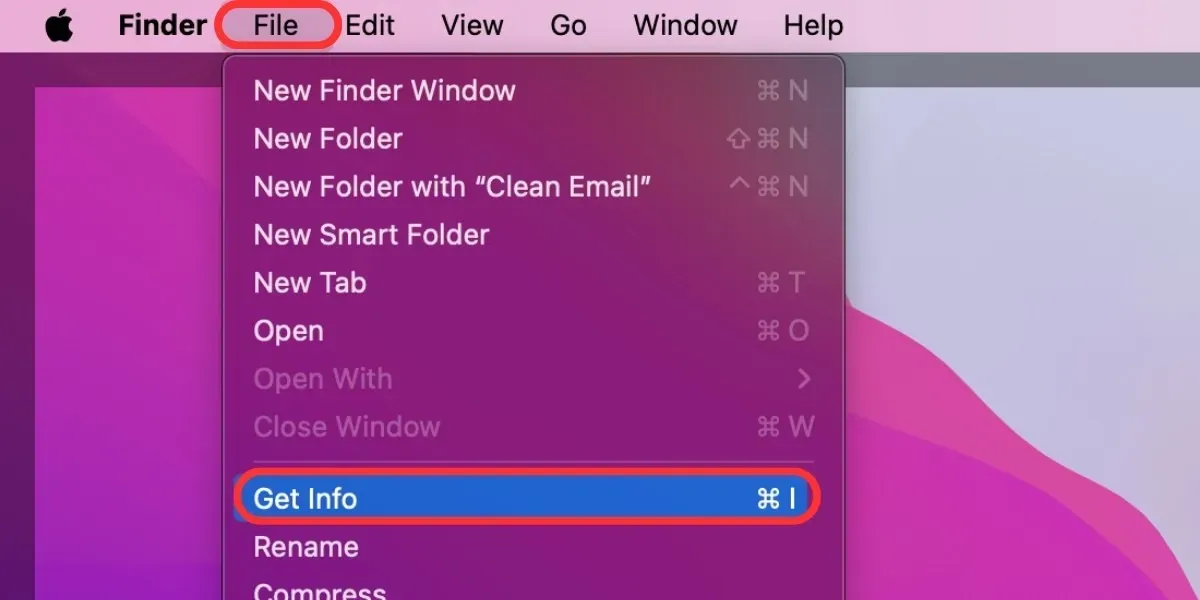
Gdy otworzy się okno informacyjne, kliknij małą ikonę w lewym górnym rogu, a następnie wybierz Edytuj -> Wklej na pasku menu.
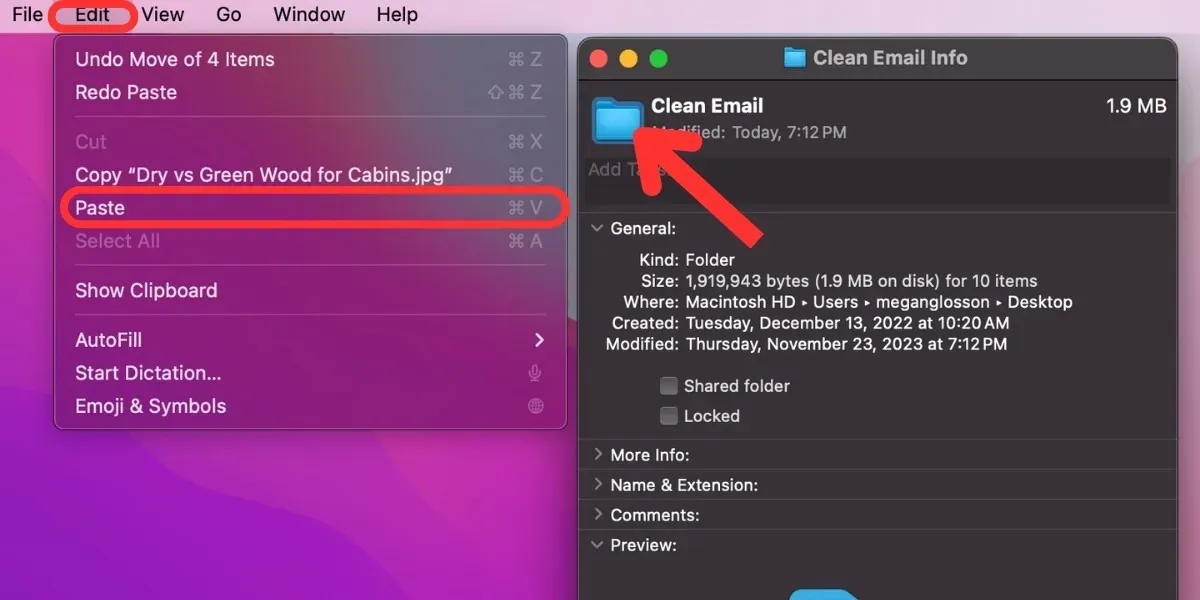
Jeśli zamiast wybranego obrazu zostanie wyświetlone ogólne logo JPEG lub PNG, przed wklejeniem upewnij się, że obraz został poprawnie skopiowany (kopiowanie zawartości, a nie pliku).
Aby zmienić ikony aplikacji, skopiuj obraz do schowka, a następnie przejdź do Findera – > Nowe okno Findera i wybierz Aplikacje. Zaznacz aplikację, a następnie wybierz Plik -> Uzyskaj informacje. Gdy otworzy się okno informacyjne, kliknij małą ikonę w lewym górnym rogu, a następnie wybierz Edytuj -> Wklej na pasku menu.
Wybierz niestandardowy schemat kolorów
Wraz z wprowadzeniem systemu macOS Mojave firma Apple umożliwia użytkownikom mieszanie i dopasowywanie różnych schematów kolorów. Daje to pełną kontrolę nad dostosowywaniem kolorów akcentujących pulpit Mac i dostosowywaniem pulpitu do Twojej estetyki. W nowszych wersjach systemu macOS firma Apple dodała inne opcje dostosowywania kolorów, takie jak tryb ciemny, kolory kursora i zastępowanie tła w Finderze.
Aby zmienić którąkolwiek z tych funkcji, przejdź do Ustawienia systemu -> Wygląd. Następnie postępuj zgodnie z dodatkowymi wskazówkami w każdej sekcji w zależności od dostosowywania kolorów, które chcesz wykonać.
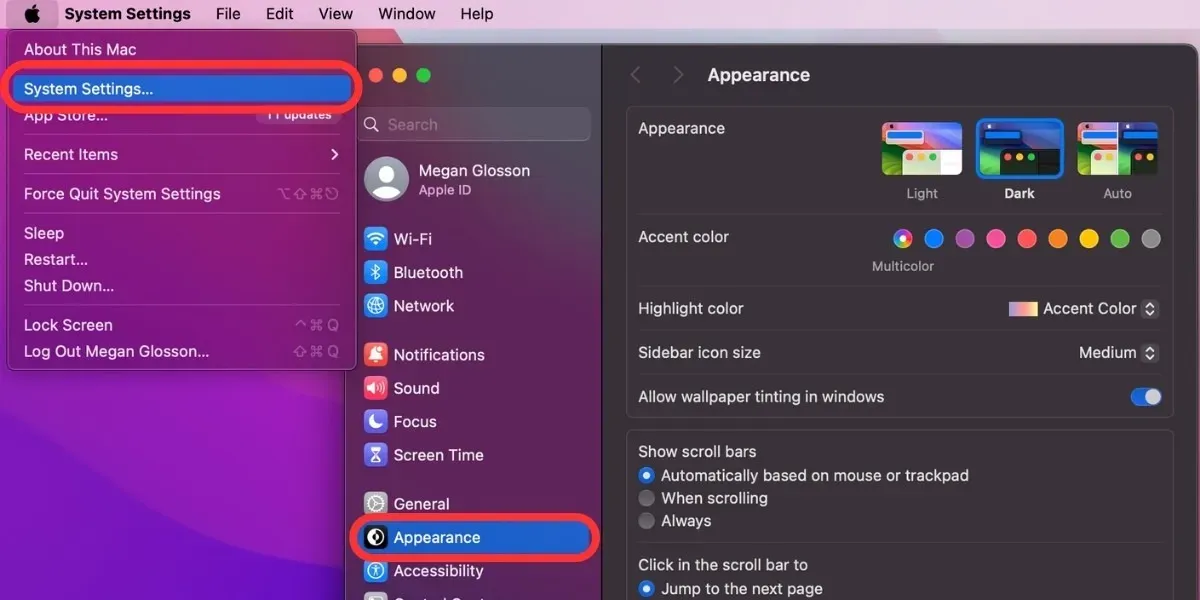
Tryb jasny lub ciemny
Po otwarciu menu Wygląd masz możliwość wyboru pomiędzy Jasnym, Ciemnym< /span>. Kliknij żądaną opcję.Tryb automatyczny oraz
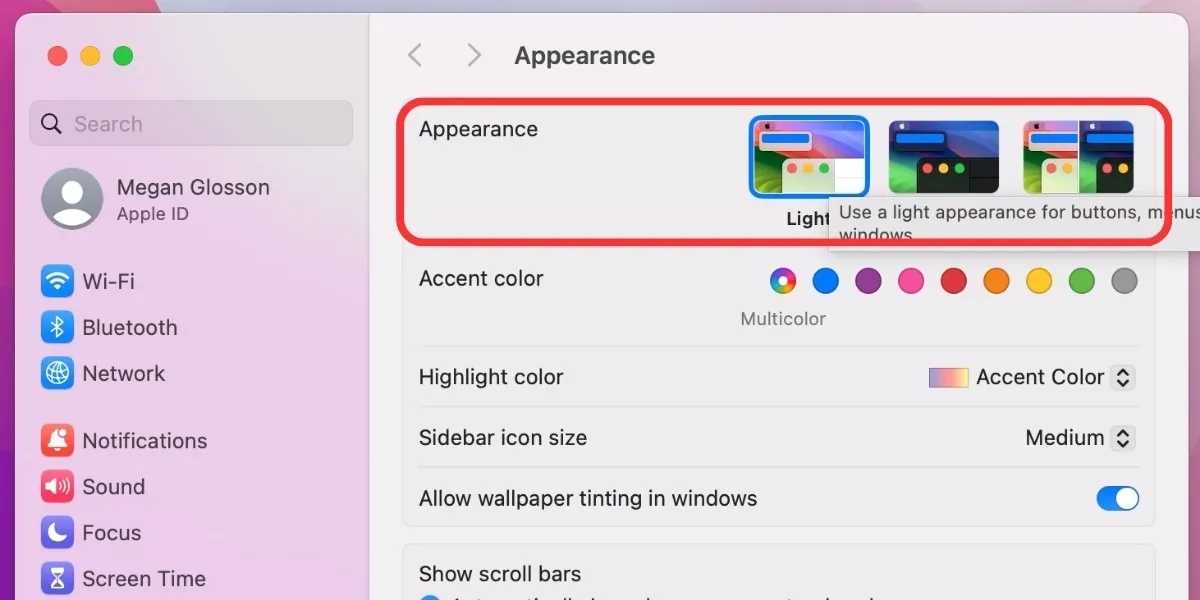
Dzięki tym trikom możesz także przyciemnić tryb ciemny.
Zmień kolor akcentu
Po wybraniu trybu możesz następnie wybrać kolor akcentu. Spowoduje to zmianę koloru wyświetlanego podczas podświetlania elementów lub poruszania się po menu. Wybierz jedną z dziewięciu opcji kolorów, a następnie wybierz, czy kolor podświetlenia ma być taki sam jak kolor akcentu, czy inny. Kliknij, aby wybrać żądane opcje.
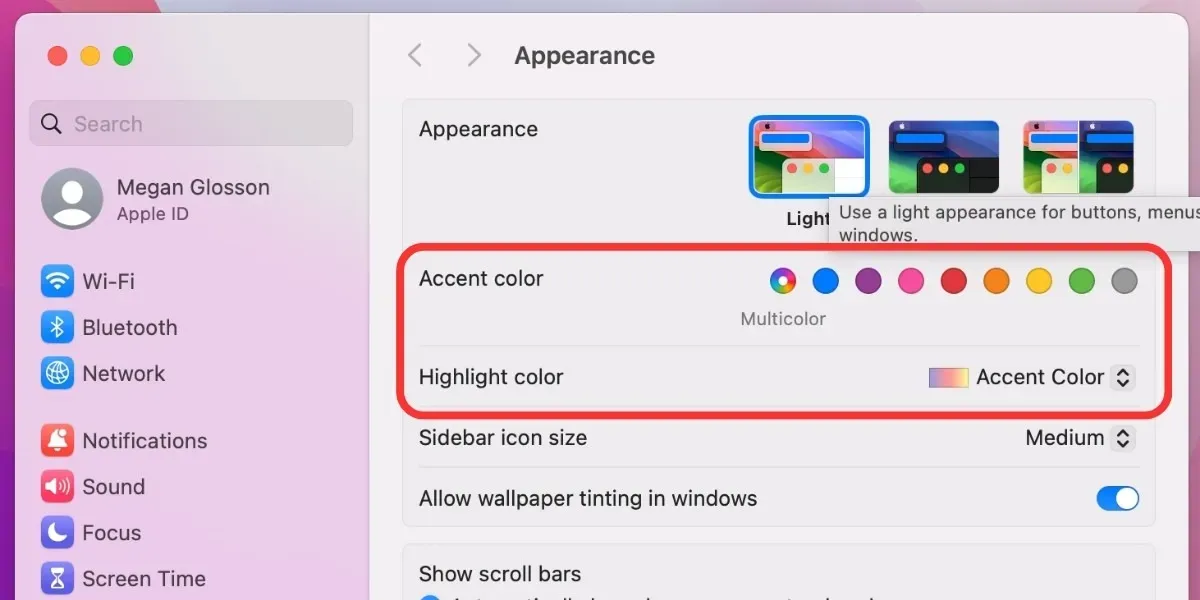
Zmień kolor kursora
Możesz także dodatkowo dostosować pulpit komputera Mac, zmieniając kolor kursora. Przejdź do Ustawienia systemu -> Dostępność -> Wyświetl.
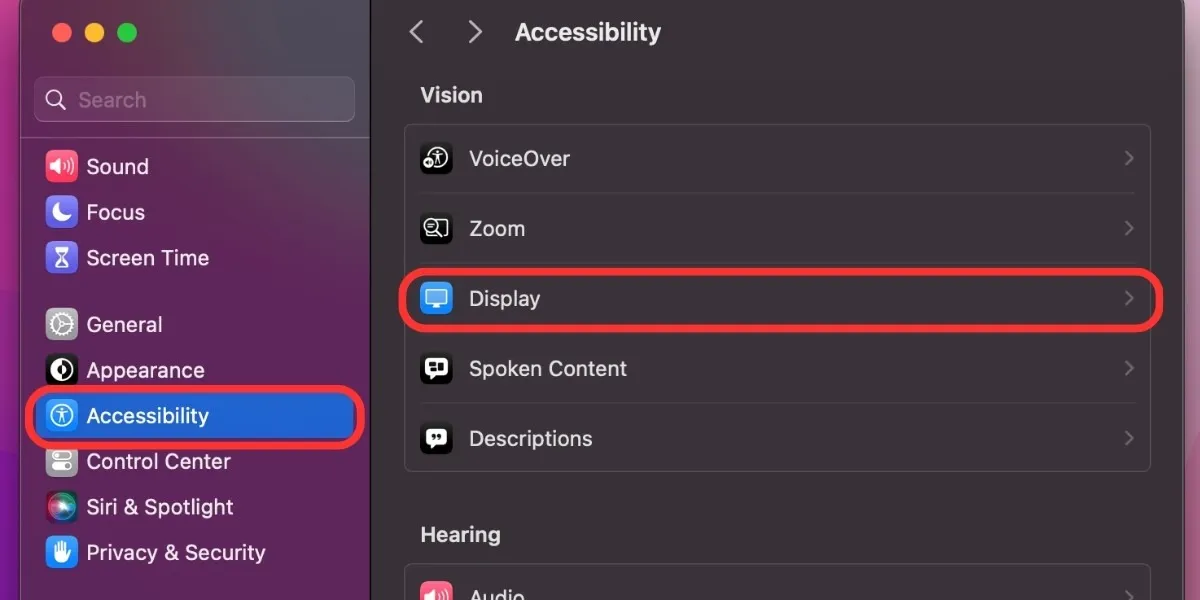
Przewiń w dół do Wskaźnik i wybierz kolory dla obu Konturu wskaźnika< a i=4> i Wypełnienie wskaźnika. Kliknij próbkę koloru, aby w pełni dostosować kolor.
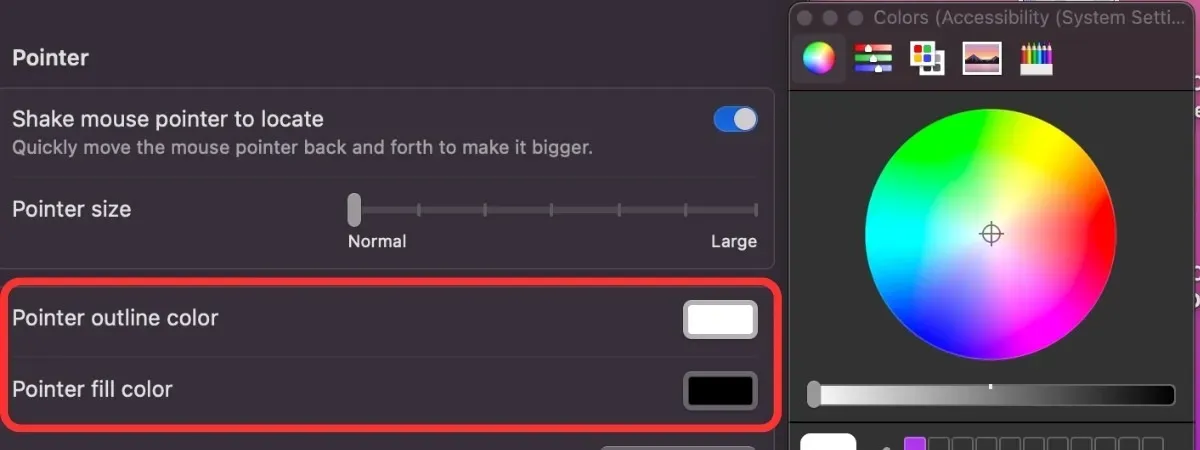
Zamień tła w Finderze
Jeśli chcesz bardziej dostosować wygląd systemu macOS, zamień tło wyświetlane za każdym razem, gdy otwierasz okno Findera. Najpierw upewnij się, że Finder jest ustawiony na Widok ikon (wybierz Widok -> Jako ikony z dowolnego folderu). Następnie wykonaj następujące kroki:
Przejdź do Findera, otwórz folder, który chcesz dostosować, a następnie wybierz Widok -> Pokaż opcje widoku na pasku menu. Poszukaj sekcji zatytułowanej Tło, a następnie wybierz Kolor lub wyświetli pole umożliwiające przeciągnięcie i upuszczenie obrazu. Obraz otworzysz narzędzie wyboru koloru, a Kolor. Wybierając Zdjęcie
Zmień stronę początkową w przeglądarce Safari
Po otwarciu przeglądarki Safari kliknij ikonę Ustawienia w prawym dolnym rogu, aby otworzyć menu z różnymi opcjami dostosowywania strony początkowej.
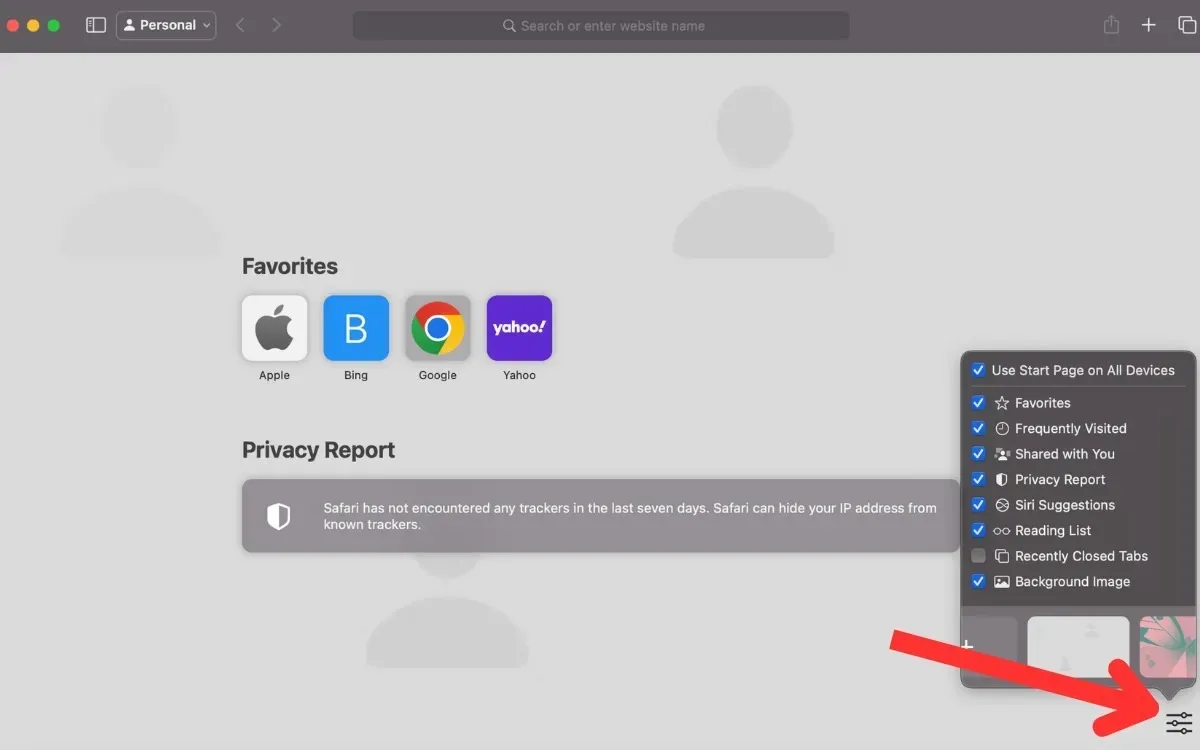
Większość opcji, np. Ulubione oraz Ostatnio zamknięte, zaznacz pole wyboru, aby dodać je do ekranu startowego. Możesz jednak wybrać obraz tła, wybierając jedną z dostępnych opcji lub naciskając pole ze znakiem plus (+) i wybierając niestandardowy obraz.
Personalizuj poszczególne aplikacje
Dzięki najnowszej aktualizacji systemu macOS personalizacja nie kończy się tylko na pulpicie. Możesz także spersonalizować niektóre aplikacje, z których korzystasz na co dzień.
Aplikacje, które możesz personalizować, obejmują:
- Apple Mail – Przejdź do Poczta -> Ustawienia -> Czcionki & Kolory, aby dostosować ustawienia czcionki i koloru.
- Terminal – Przejdź do Ustawienia -> Profile, aby dostosować motyw.
- TextEdit – przejdź do Widok, aby dostosować Tryb ciemny .
- Notatki – Przejdź do Notatki -> Ustawienia umożliwiające sterowanie Trybem ciemnym.
Często Zadawane Pytania
Jak sprawić, by mój Mac wyglądał jak Windows?
Chociaż system macOS zaprojektowano tak, aby wyglądał zupełnie inaczej niż system Windows, możesz skorzystać z aplikacji innej firmy, aby Twój komputer Mac wyglądał bardziej jak urządzenie z systemem Windows. Aplikacje, które Ci to umożliwią, to uBar, Witch i Rainmeter.
Czy są jakieś aplikacje, które pomogą mi dostosować komputer Mac?
Istnieje kilka świetnych aplikacji innych firm, które mogą pomóc w dalszym dostosowywaniu pulpitu Mac i innych aspektów systemu macOS. Na przykład Widgetter pozwala dostosować pulpit, podczas gdy Keyboard Maestro pozwala na wprowadzenie automatyzacji.
Jak zresetować komputer Mac do ustawień domyślnych?
Jeśli chcesz w pełni przywrócić ustawienia domyślne komputera Mac, wykonaj przywracanie ustawień fabrycznych. Możesz także cofnąć niektóre dostosowania systemu macOS, naciskając przycisk Cofnij po ich wykonaniu lub wykonując poniższe czynności, aby przywrócić oryginalne ustawienia.
Źródło zdjęcia: Pexels. Wszystkie zrzuty ekranu wykonała Megan Glosson.



Dodaj komentarz