Jak wyczyścić pamięć podręczną programu Microsoft Outlook w systemie Windows 11/10
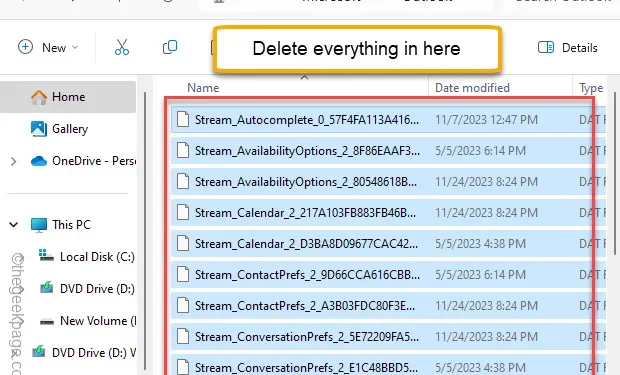
Chociaż używasz programu Microsoft Outlook jako codziennego sterownika poczty, możesz nie wiedzieć, ile tymczasowej pamięci zajmują te wiadomości e-mail. Zdecydowanie powinieneś to wyczyścić, ponieważ zajmuje sporo wolnego miejsca na twoim urządzeniu. Te zapisane dane mogą powodować błędy lub usterki w MS Outlook. Dlatego od czasu do czasu należy wyczyścić pamięć podręczną programu Outlook.
Sposób 1 – Zrób to z aplikacji Outlook
Zestawy automatycznego uzupełniania można wyczyścić w programie MS Outlook.
Krok 1 – Otwórz Outlook i odwiedź „ Zakładka Plik”.
Krok 2 – Przejdź do „Opcje”.
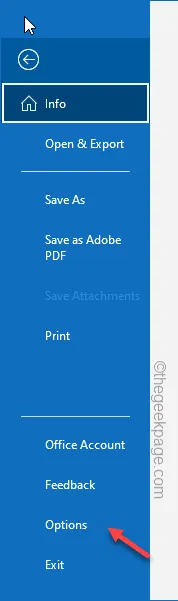
Krok 3 – Przejdź do zakładki „Poczta”.
Krok 4 – W drugiej części panelu przejdź do sekcji „Wyślij wiadomości”. Kliknij opcję „Opróżnij listę autouzupełniania”.
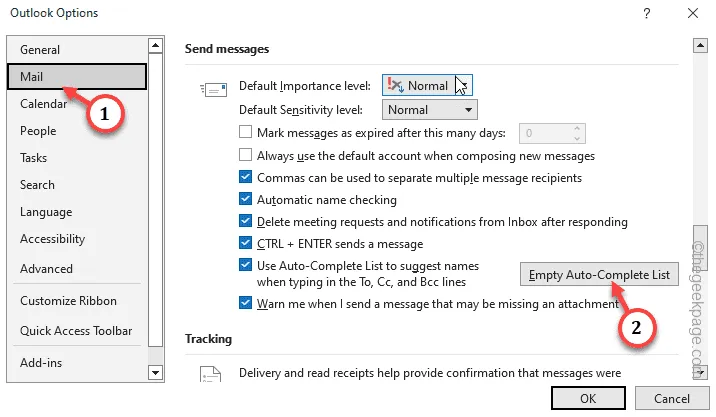
Krok 5 – Potwierdź klikając „Tak”.
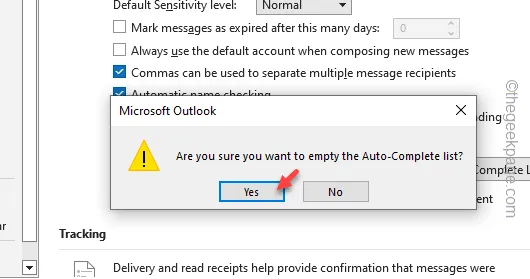
Ten proces czyści pamięć podręczną programu Outlook na Twoim urządzeniu.
Sposób 2 – Usuń katalog Roamcache
Powinieneś całkowicie usunąć folder Roamccache z Eksploratora plików.
KROK 1
Musisz odkryć ukryte foldery w swoim systemie.
Krok 1 – Musisz odkryć foldery systemowe. Przytrzymaj więc krótko klawisze Win+R.
Krok 2 – Wklej ten kod w zakładce Uruchom i naciśnij Enter< a i=4>.
control folders
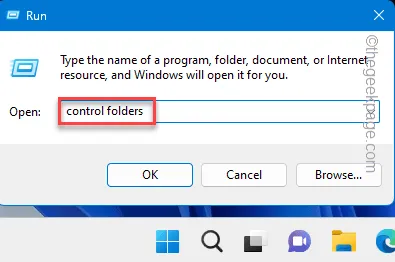
Krok 3 – Przejdź bezpośrednio do zakładki „Widok” w oknie Opcje folderów.Widok”. a>
Krok 4 – Zaznacz i zaznacz zakładkę „Pokaż ukryte pliki, foldery i dyski”.< /span>
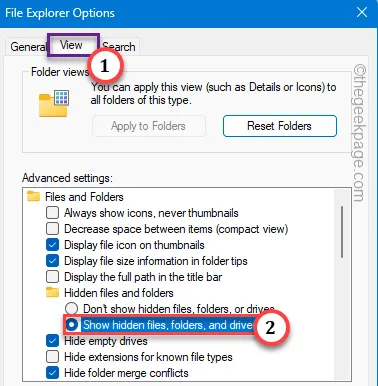
Krok 5 – Zapisz zmiany.
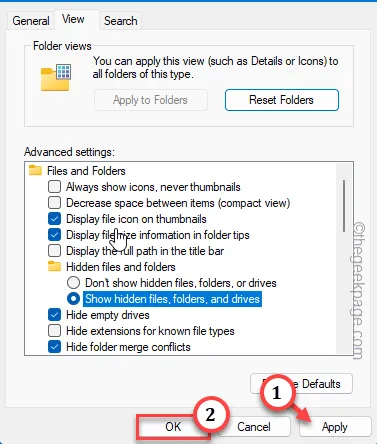
KROK 2
Teraz śmiało wyczyść pamięć podręczną programu Outlook w swoim systemie.
Krok 1 – Aby to zrobić, najpierw załaduj Eksplorator plików. Szybko przytrzymaj klawisze Win+E.
Krok 2 – Przeglądaj pliki, podążając tą ścieżką –
%localappdata%\Microsoft\Outlook\RoamCache
Krok 3 – Powinien tam znajdować się jeden lub wiele plików. Zaznacz wszystkie pliki na raz i naciśnij klawisz Usuń, aby je wszystkie usunąć.
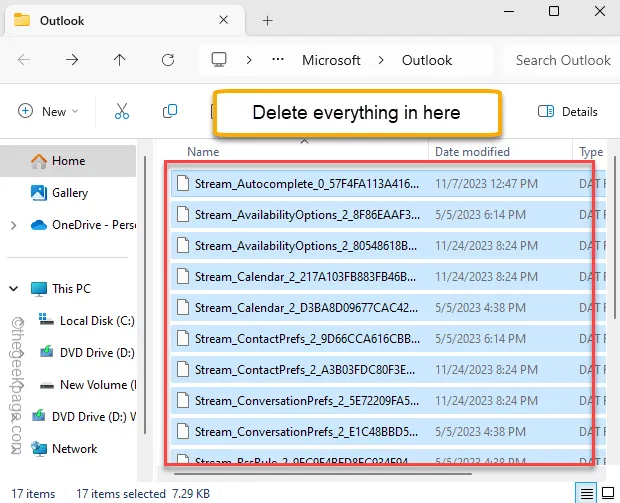
W ten sposób możesz łatwo wyczyścić pamięć podręczną programu Outlook.
Sposób 3 – Usuń pamięć podręczną za pomocą PowerShell
Jeśli nie chcesz wchodzić do Eksploratora plików, użyj PowerShell do oczyszczenia pamięci podręcznej MS Outlook.
Krok 1 – Po prostu wpisz „powershell” po jednokrotnym naciśnięciu przycisku Start.
Krok 2 – Następnie kliknij prawym przyciskiem myszy „PowerShell” i kliknij „„.Uruchom jako administrator
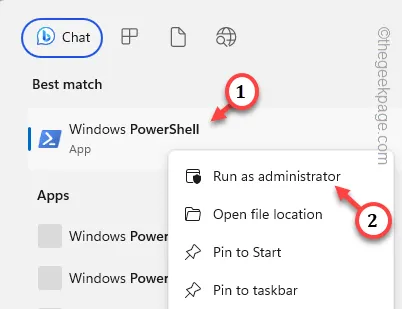
Krok 3 – Skopiuj i wklej tę linię i naciśnij Enter.
Remove-Item "C:\Users$env:UserName\AppData\Local\Microsoft\Windows\INetCache\Content.Outlook\*"-Recurse -Force
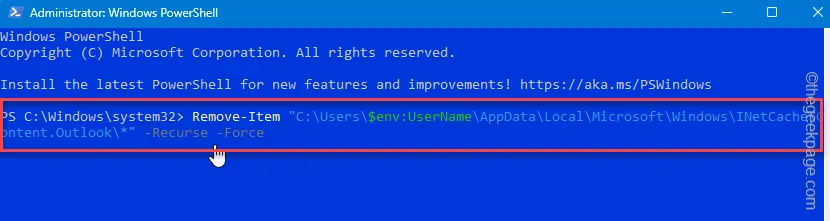
Następnie zamknij okno PowerShell i uruchom ponownie komputer.
W ten sposób możesz bez problemu wyczyścić pamięć podręczną programu Outlook.



Dodaj komentarz