Jak skonfigurować dwa monitory za pomocą XRandR
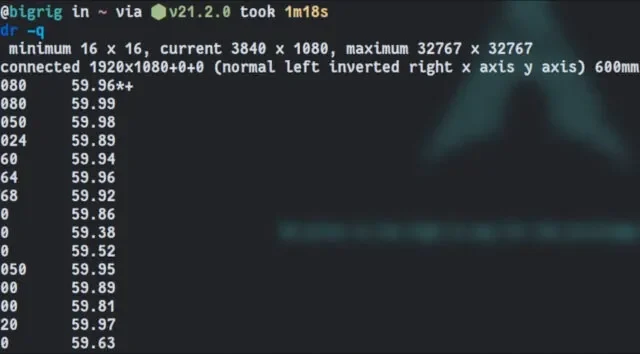

Chociaż konfiguracje z dwoma monitorami są rzeczą oczywistą podczas korzystania z Linuksa, nie zawsze jest to prosta sprawa typu plug-and-play. Być może używasz środowiska graficznego, które nie chce współpracować z Twoim sprzętem, lub masz menedżera okien, który uparcie decyduje się na klepnięcie jednego z wyświetlaczy rozdzielczością niższą niż obsługiwana. W przypadku takich problemów XRandR okazuje się niezwykle cennym narzędziem.
Sprawdź rozdzielczości obsługiwane przez Twoje wyświetlacze
Zacznij od zapytania XRandR, aby zobaczyć, jakie rozdzielczości są obsługiwane przez Twoje wyświetlacze:

Na zrzucie ekranu widzimy, że podłączony jest ekran o nazwie HDMI-A-1 o rozdzielczości 1920×1080. „Ekran 0” to przestrzeń zajmowana przez całą „nieruchomość ekranową”, którą otrzymujesz w bieżącej konfiguracji. W tym przypadku jest to dwukrotnie większa szerokość monitora HDMI-A-1 (3840×1080), ponieważ po prawej stronie tego, na który patrzymy, znajduje się inny monitor o tej samej rozdzielczości. Przewijając dane wyjściowe w dół, możemy zobaczyć, że drugi monitor nazywa się DP-1.

Gwiazdka (*) obok rozdzielczości oznacza wybrany tryb. W protokole X rozdzielczości są zawsze oznaczone jako „tryby”. Znak plus (+) obok rozdzielczości oznacza, według XRandR, tryb optymalny dla tego konkretnego wyświetlacza.
Zauważysz, że po wpisaniu xrandr -q w terminalu Twoje wyświetlacze będą zawsze poprzedzone typem kabla użytego do podłączenia do komputera (np. HDMI, DP, VGA, DVI). Dzięki temu wyświetlane nazwy nie są zbyt skomplikowane.
Prawidłowa konfiguracja XRandR
Dla uproszczenia w dalszej części tego przewodnika zakłada się, że używasz dwóch monitorów DisplayPort (DP) o optymalnej rozdzielczości przy 1080p (1920 × 1080).
Rozszerzmy Twoje dwa wyświetlacze, aby od razu zobaczyć, jak działa XRandR:
Oto podsumowanie znaczenia tych poleceń:
- Flaga
--autosłuży do włączania wyłączonego urządzenia, które jest już podłączone, lub wyłączania urządzenia, które nie jest już wykrywane. Pomaga to rozwiązać niektóre problemy, gdy wyświetlacz może nic nie pokazywać. - Pierwsze polecenie nakazuje XRandR, aby umieścił wyświetlacz podłączony do podstawowego interfejsu DisplayPort na sprzęcie graficznym w celu ustawienia rozdzielczości 1920 × 1080 i ustawienia monitora na lewo od drugiego wyświetlacza. Jeśli nie o to Ci chodziło, zmień
--left-ofna--right-ofi wszystko będzie dobrze. Zamiast tego możesz użyć--left-ofw drugim poleceniu, aby osiągnąć to samo. - Drugie polecenie po prostu ustawia rozdzielczość drugiego monitora na 1920 × 1080.
Chcesz rozszerzyć wyświetlacze w pionie? Po prostu przełącz --left-of lub --right-of na --above lub --below.
Chcesz wykonać kopię lustrzaną obu wyświetlaczy? Zamiast tego użyj --same-as. Na przykład, jeśli chcesz, aby DP-1 odzwierciedlał DP-0, wpisz:
Jest to szczególnie przydatne, gdy chcesz używać projektora na laptopie lub czymś podobnym.
Jeśli chcesz ustawić konkretną częstotliwość odświeżania, użyj flagi --rate:
Pamiętaj, XRandR to nie magia. Nie może ustawić częstotliwości odświeżania, o których nie wie, że obsługuje Twój wyświetlacz. Nie można na przykład zamienić wyświetlacza 60 Hz w niezwykle ostry monitor do gier o częstotliwości 144 Hz za pomocą jednego prostego polecenia, chyba że obsługuje taką częstotliwość odświeżania. Zapytanie, które zrobiliśmy na samym początku, powie Ci w jednej zgrabnej kolumnie, jakie częstotliwości odświeżania są dostępne dla danej rozdzielczości na Twoim konkretnym sprzęcie.
Pamiętaj też, że środowisko pulpitu lub menedżer okien, z którego obecnie korzystasz, może nie pozwalać na ustawienie częstotliwości odświeżania wyższej niż maksymalna częstotliwość najwolniejszego monitora.
Aby wyłączyć monitor, po prostu użyj --off:
Zauważ, że nie uwzględniam tutaj --auto. Nie jest to naprawdę konieczne, ponieważ służy jedynie jako awaryjne włączenie wyświetlaczy, które mogą być wyłączone, ale podłączone. To nie jest to, co chcemy teraz robić.
Aby ponownie włączyć monitor, ustaw jego tryb za pomocą flagi --auto:
Utrzymywanie ustawień XRandR po ponownym uruchomieniu
Teraz, gdy już skonfigurowałeś monitory dokładnie tak, jak chcesz, nie uruchamiaj ich jeszcze ponownie. Twój komputer utraci te ustawienia zaraz po ponownym uruchomieniu. Aby temu zapobiec, będziemy musieli napisać skrypt.
Utwórz plik o nazwie monitorsetup.sh w swoim katalogu domowym. Dla uproszczenia wróćmy do naszego pierwszego przykładu, w którym ustawiliśmy dwa monitory DisplayPort o rozdzielczości 1080p, przy czym DP-0 jest monitorem po lewej stronie. W takim przypadku zapełniamy plik następującymi informacjami:
Jeśli masz na myśli inne polecenie, zastąp nim to, co napisałem i zapisz plik. Upewnij się tylko, że górna linia (#!/bin/bash) została pozostawiona sama. Pomaga to mieć pewność, że Linux użyje właściwej powłoki do wykonania skryptu.
Nie zapomnij ponownie otworzyć terminala i sprawić, aby ten skrypt był wykonywalny:
Jedyne, co musisz teraz zrobić, to ustawić ten skrypt jako program startowy w wybranym środowisku graficznym.
Czy istnieje do tego graficzny interfejs użytkownika?
Każde środowisko graficzne ma interfejs dla XRandR. Musisz po prostu przejrzeć swoje ustawienia. Jeśli wiesz, gdzie ustawić rozdzielczość na pulpicie, znalazłeś GUI.
Ale jeśli używasz menedżera okien lub naprawdę dziwnego środowiska, możesz nie mieć preinstalowanego interfejsu XRandR. W takich przypadkach możesz wypróbować ARandR, prosty interfejs, który jest prosty i pozwala nawet zapisać gotowe skrypty.
Aby z niego skorzystać należy otworzyć aplikację i przejść do menu „Wyjścia”. Stamtąd po prostu ustaw rozdzielczość i orientację dla każdego wyjścia.

Zapisz zmiany i ciesz się!
Zwiększ swoje wrażenia z wyświetlania
Jeśli masz ochotę na więcej przygód, możesz wypróbować Waylanda. Problemy nie zostały w pełni rozwiązane, ale wiele ograniczeń, które mogą prowadzić do konieczności użycia XRandR do konfiguracji wyświetlaczy, może nie istnieć, jeśli przejdziesz z X11 na Wayland. X przestał być rozwijany jakiś czas temu, więc teraz jest dobry moment, aby uruchomić oba jednocześnie i zobaczyć, gdzie znajdziesz najwięcej szczęścia!
Źródło zdjęcia: Minh Phuc przez Pexels; wszystkie zrzuty ekranu autorstwa autora



Dodaj komentarz