CDrom.sys jest uszkodzony: jak naprawić ten błąd
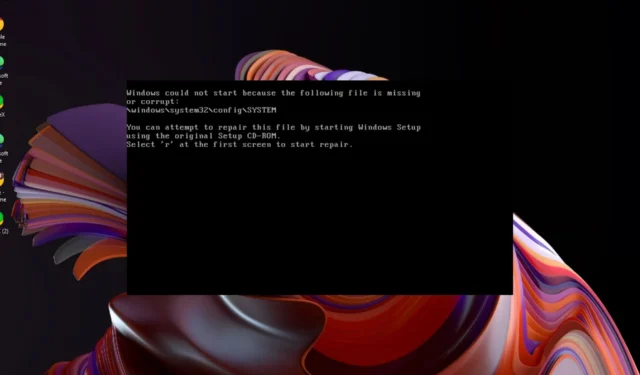
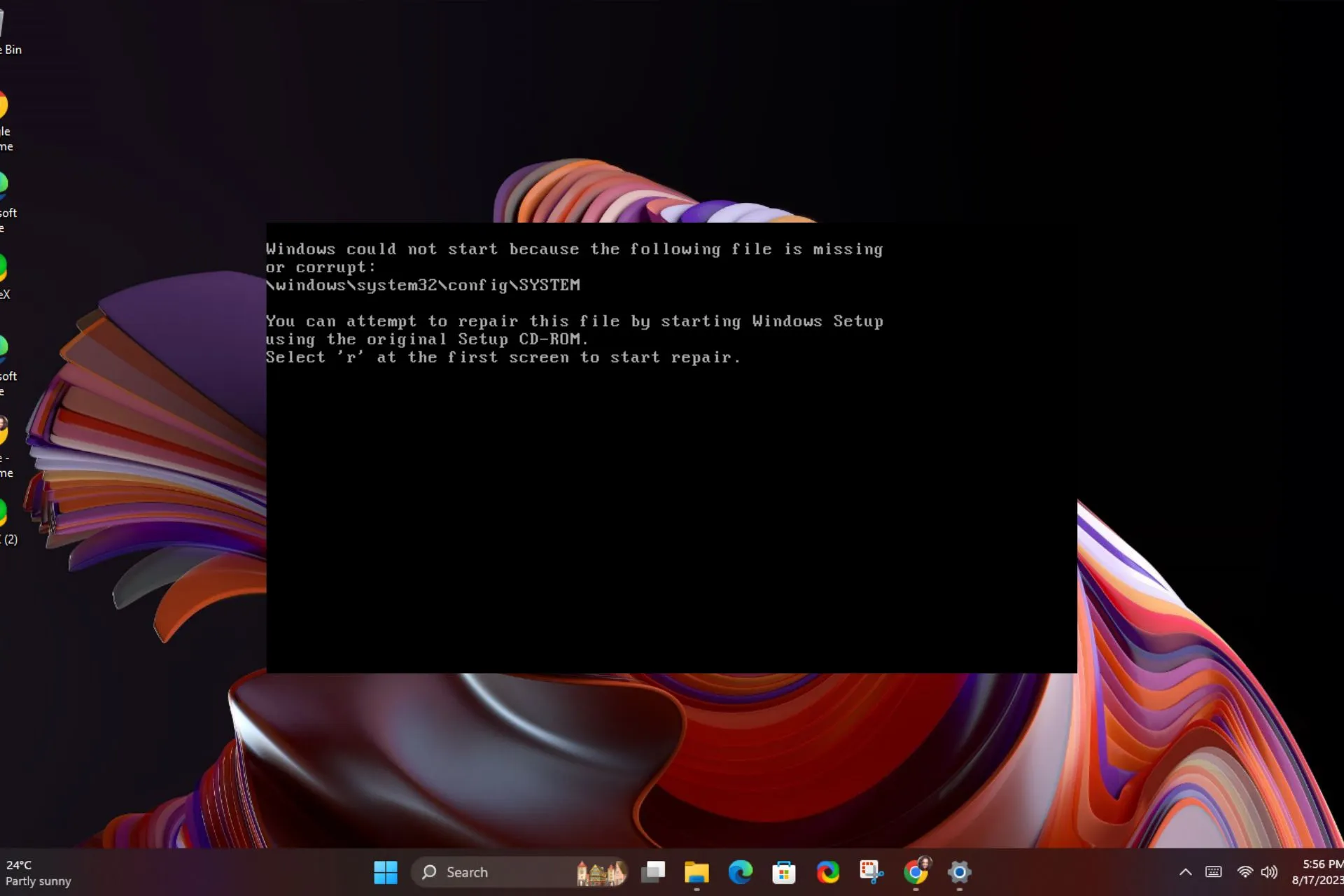
Po włożeniu dysku CD do napędu DVD może wystąpić błąd CDrom.sys is uszkodzony, ale system nie może skomunikować się ze sterownikami CD/DVD.
Jeśli używasz napędu DVD, musi on działać prawidłowo, dlatego oto zalecenia ekspertów WindowsReport.
Przyczyny błędu CDrom.sys:
- Uszkodzone lub brakujące pliki sterowników.
- Problemy ze zgodnością sprzętu między systemem Windows a sprzętem komputerowym.
- Oprogramowanie powoduje konflikt z innymi programami na komputerze.
- Infekcje złośliwym oprogramowaniem i błędy rejestru.
Jak mogę naprawić błąd CDrom.sys jest uszkodzony?
Aby chronić swoje bazy, upewnij się, że sprawdzono:
- Sprawdź, czy masz najnowsze aktualizacje systemu Windows.
- Odinstaluj wszystkie ostatnio zainstalowane programy, które mogą być niezgodne z Twoim systemem.
1. Uruchom narzędzie do rozwiązywania problemów ze sprzętem i urządzeniami
- Naciśnij klawisz Windows , wpisz cmd, i wybierz opcję Uruchom jako administrator.
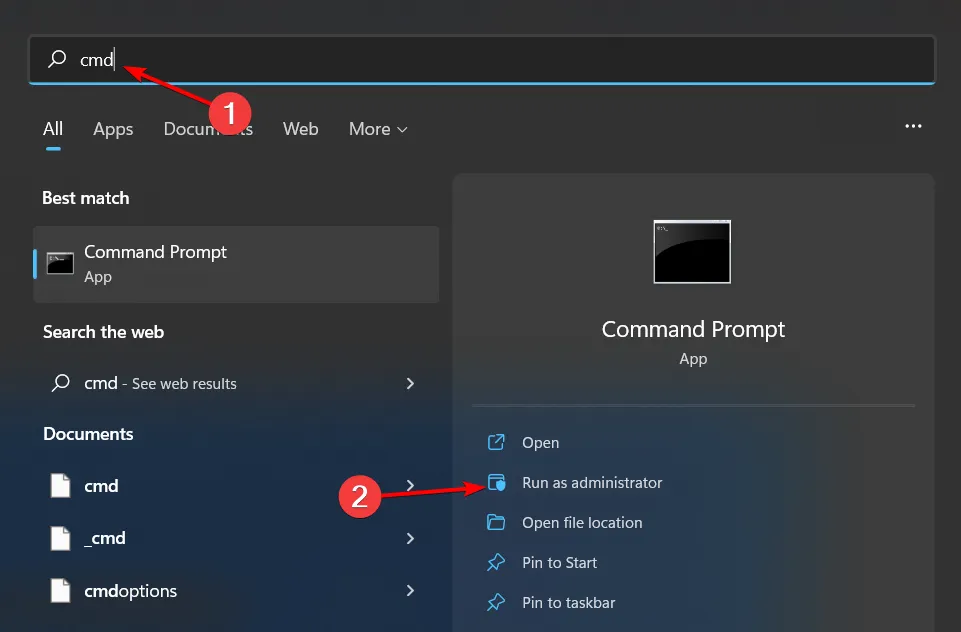
- Wpisz następujące polecenie i naciśnij Enter , aby otworzyć Narzędzie do rozwiązywania problemów ze sprzętem i urządzeniami:
msdt.exe -id DeviceDiagnostic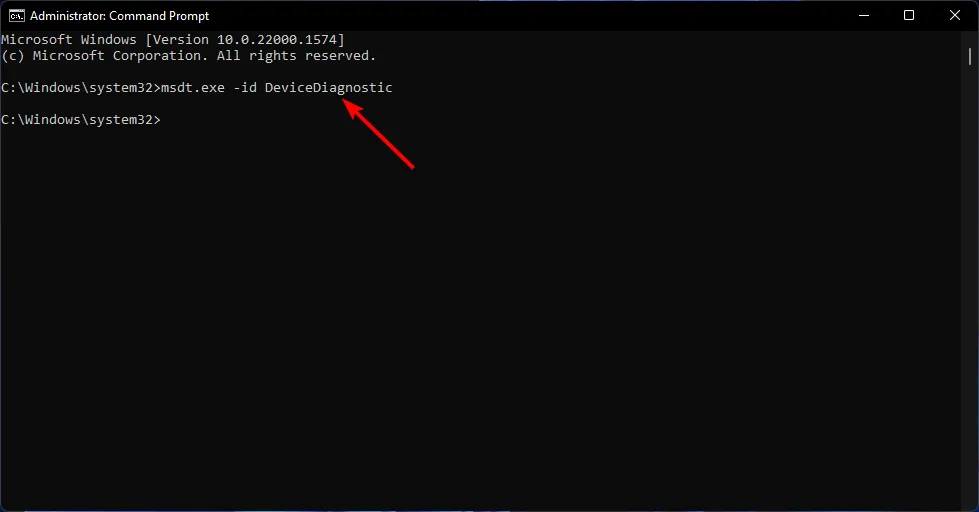
- Kliknij Zaawansowane.
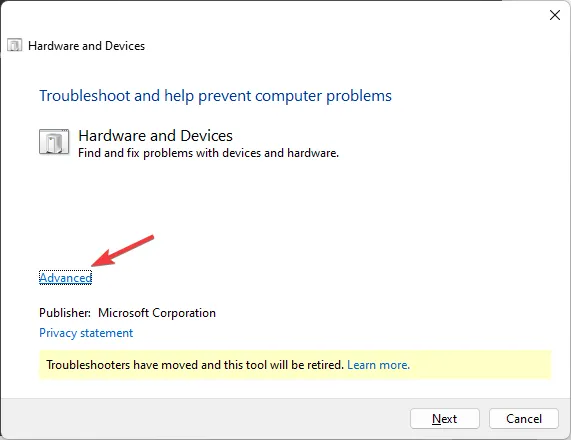
- Zaznacz opcję Zastosuj naprawy automatycznie i kliknij Dalej.
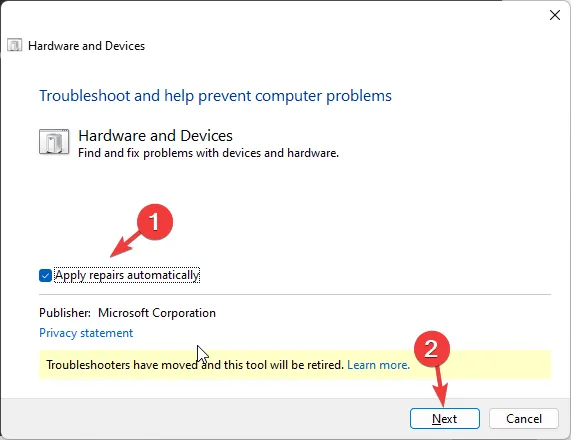
- Wybierz urządzenie z listy.
- Kliknij Zastosuj tę poprawkę.
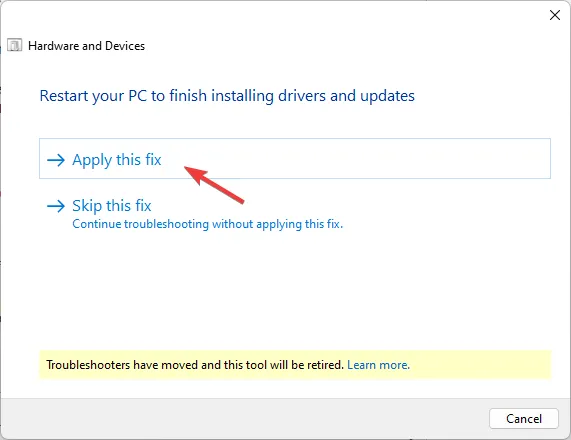
- Po ponownym uruchomieniu ekranu komputera kliknij Dalej. Twój komputer uruchomi się ponownie, więc zanim klikniesz Dalej, zapisz całą swoją pracę, aby uniknąć utraty danych.
Gdy zniknie komunikat o uszkodzeniu pliku CDrom.sys i wszystko będzie gotowe, możesz zaszyfrować dysk CD lub DVD. Większość uszkodzonych płyt CD i DVD wynika z nieautoryzowanego dostępu, podczas którego dane zostają przeniesione lub usunięte bez Twojej zgody.
2. Zaktualizuj sterownik
- Kliknij ikonę Szukaj, wpisz Menedżer urządzeń w pasku wyszukiwania i kliknij Otwórz.
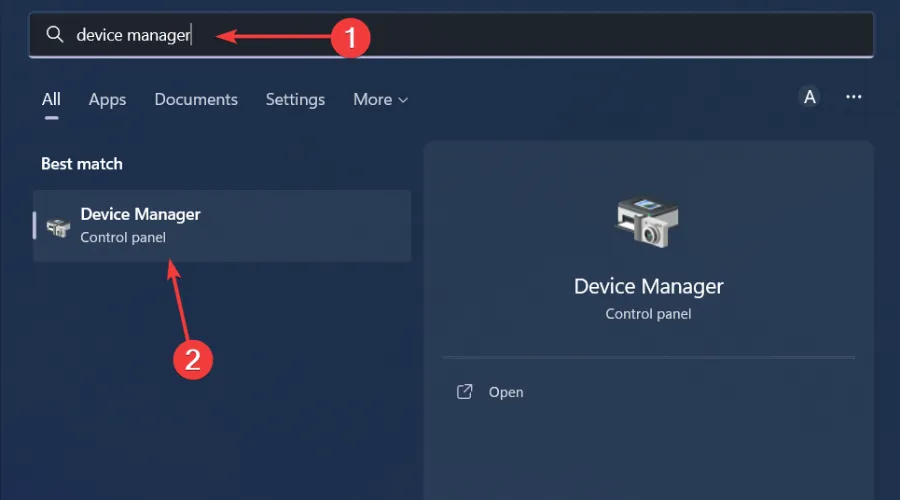
- Przejdź do swoich napędów DVD/CD-ROM i kliknij prawym przyciskiem myszy nazwę sterownika. Wybierz Aktualizuj sterownik.
- Wybierz Automatyczne wyszukiwanie zaktualizowanych sterowników.
Niestety ręczna aktualizacja sterowników nie zawsze gwarantuje prawidłowe sterowniki. Nadal możesz otrzymać niewłaściwe sterowniki lub system Windows może w ogóle nie wykryć sterowników DVD. Bardziej pewnym sposobem jest skorzystanie z metody automatycznej.
Outbyte Driver Updater może to zrobić za Ciebie, ponieważ potrafi już wykryć brakujące, uszkodzone lub uszkodzone sterowniki, skanuje w poszukiwaniu właściwych ze swojej obszernej bazy danych, a następnie dopasowuje Twój komputer i zastępuje je.
3. Zainstaluj ponownie sterownik
- Otwórz Menedżer urządzeń, klikając prawym przyciskiem myszy menu Start i wybierając Menedżer urządzeń.
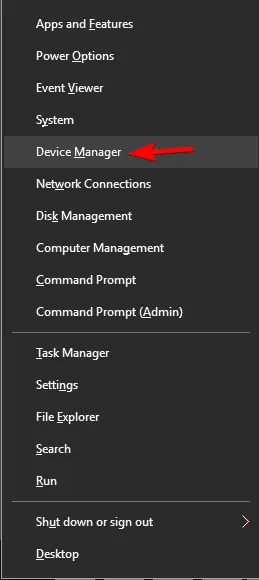
- Zlokalizuj napęd DVD i kliknij go prawym przyciskiem myszy. Wybierz opcję Odinstaluj urządzenie.
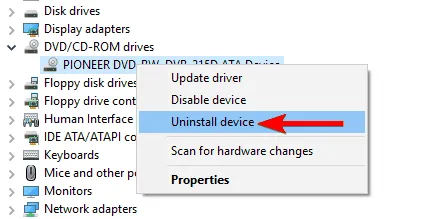
- W wyświetlonym menu potwierdzenia kliknij przycisk Odinstaluj.

- Wyjmij napęd optyczny z komputera i uruchom go ponownie.
- Podłącz go ponownie, a system Windows automatycznie zainstaluje ponownie sterownik.
4. Uruchom polecenia DISM i SFC
- Naciśnij klawisz Windows , wpisz cmd, i wybierz opcję Uruchom jako administrator.
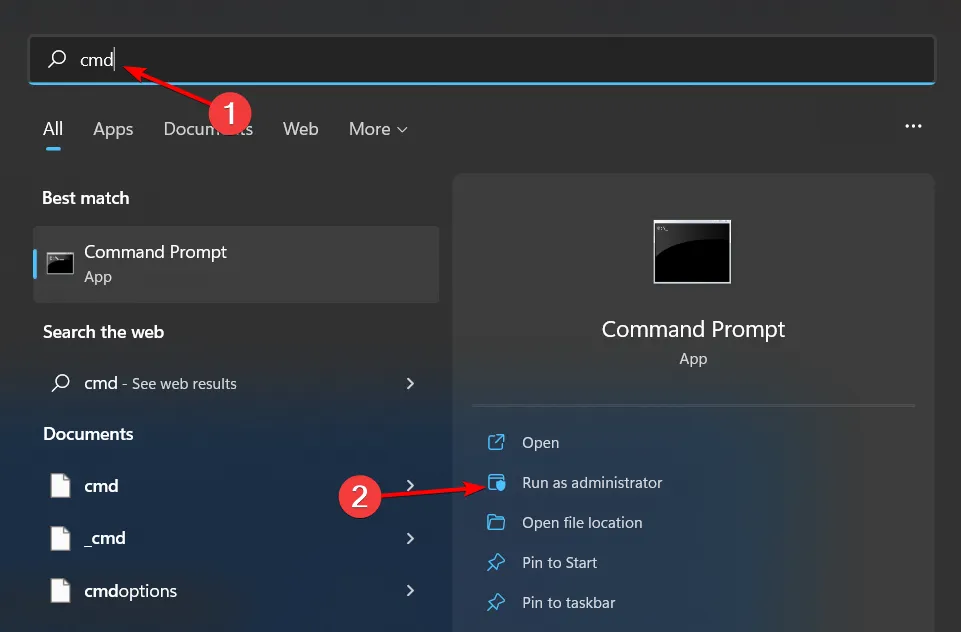
- Wpisz następujące polecenia i po każdym naciśnij Enter :
dism /online /cleanup-image /restorehealthsfc /scannow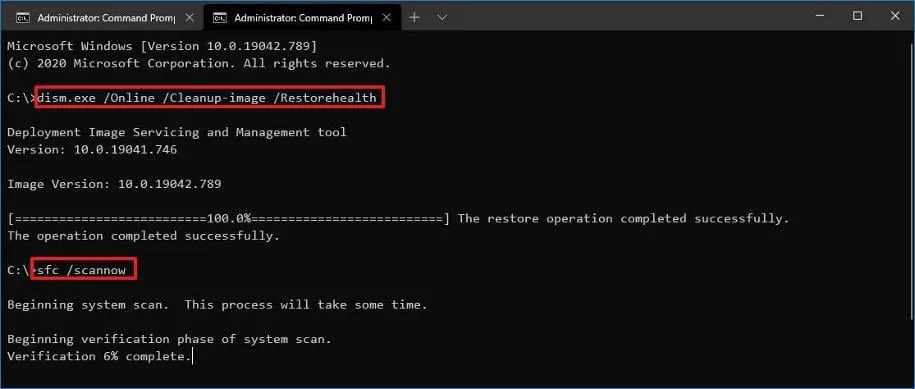
- Teraz uruchom ponownie komputer.
5. Uruchom skanowanie antywirusowe
- Naciśnij menu Start, wyszukaj Zabezpieczenia systemu Windows i kliknij Otwórz.
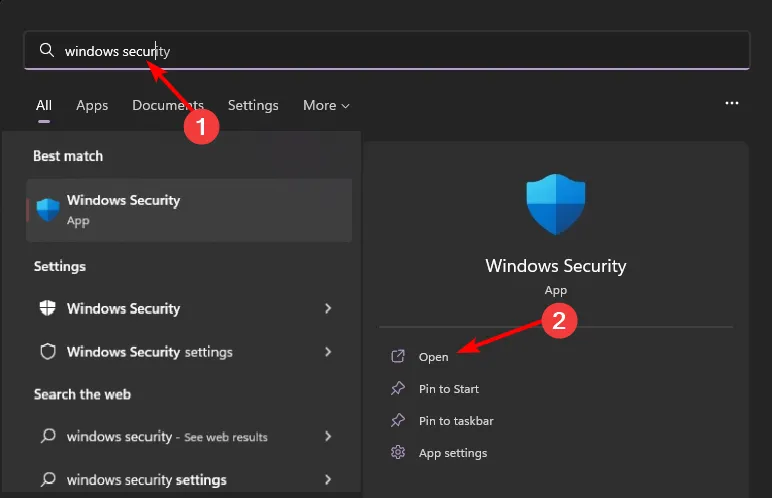
- Wybierz Wirus & ochrona przed zagrożeniami.
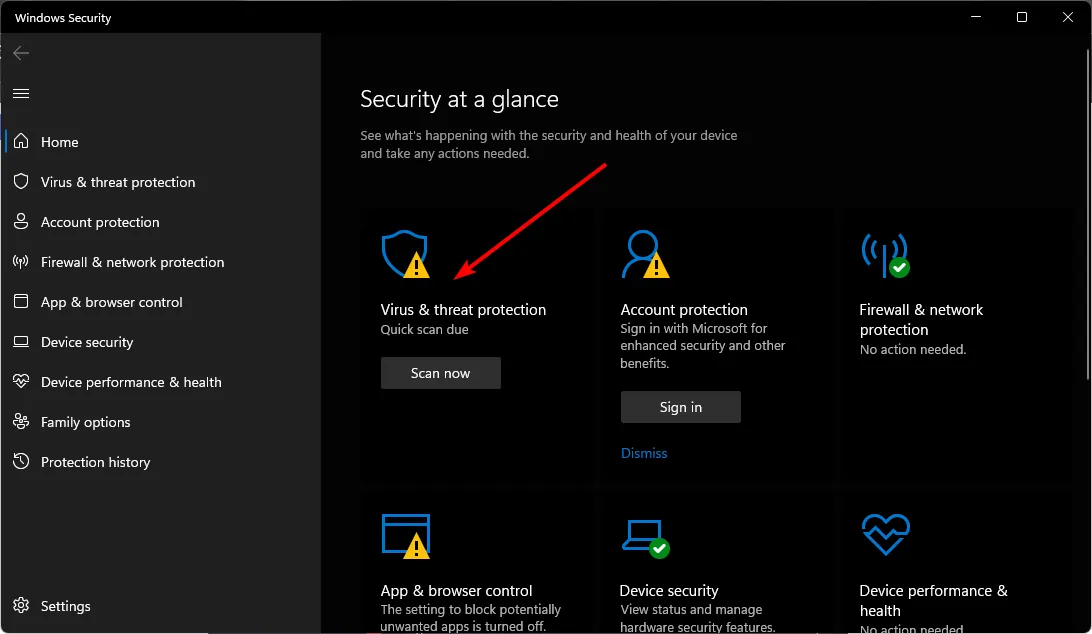
- Następnie naciśnij Szybkie skanowanie w obszarze Aktualne zagrożenia.
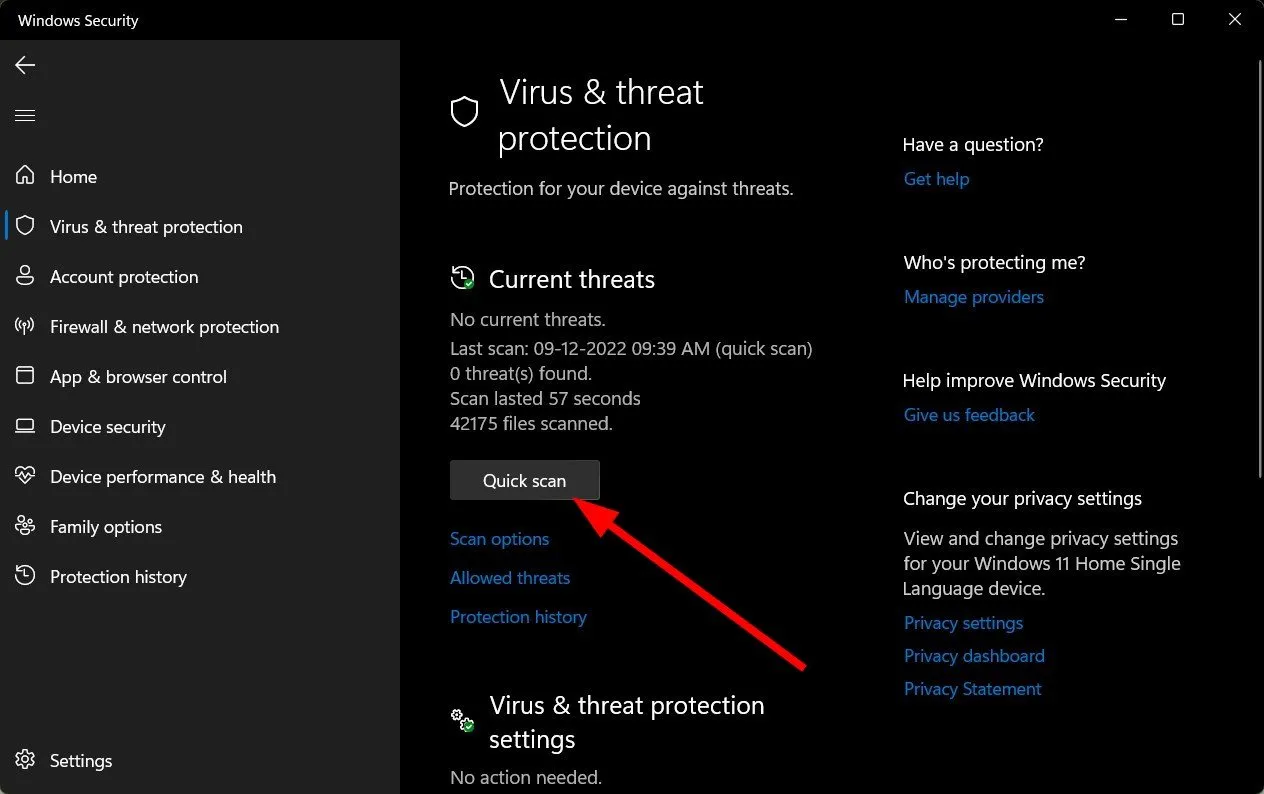
- Jeśli nie znajdziesz żadnych zagrożeń, przejdź do pełnego skanowania, klikając Opcje skanowania tuż pod Szybkim skanowaniem.Opcje skanowania tuż pod Szybkie skanowanie.
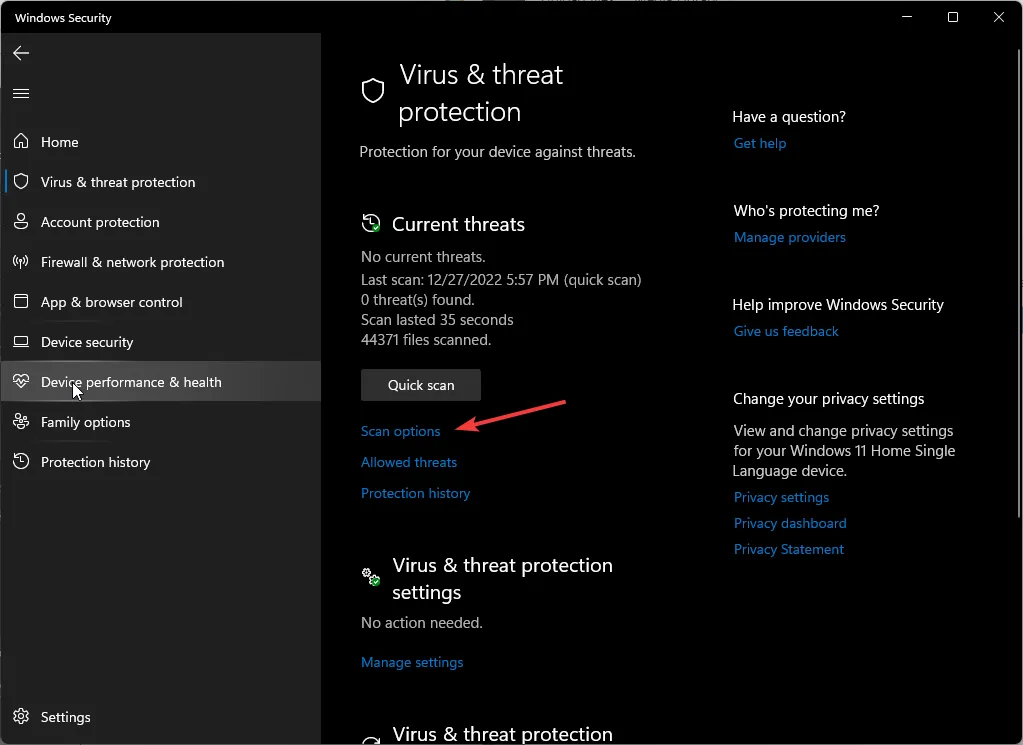
- Kliknij Pełne skanowanie, aby przeprowadzić dokładne skanowanie komputera.
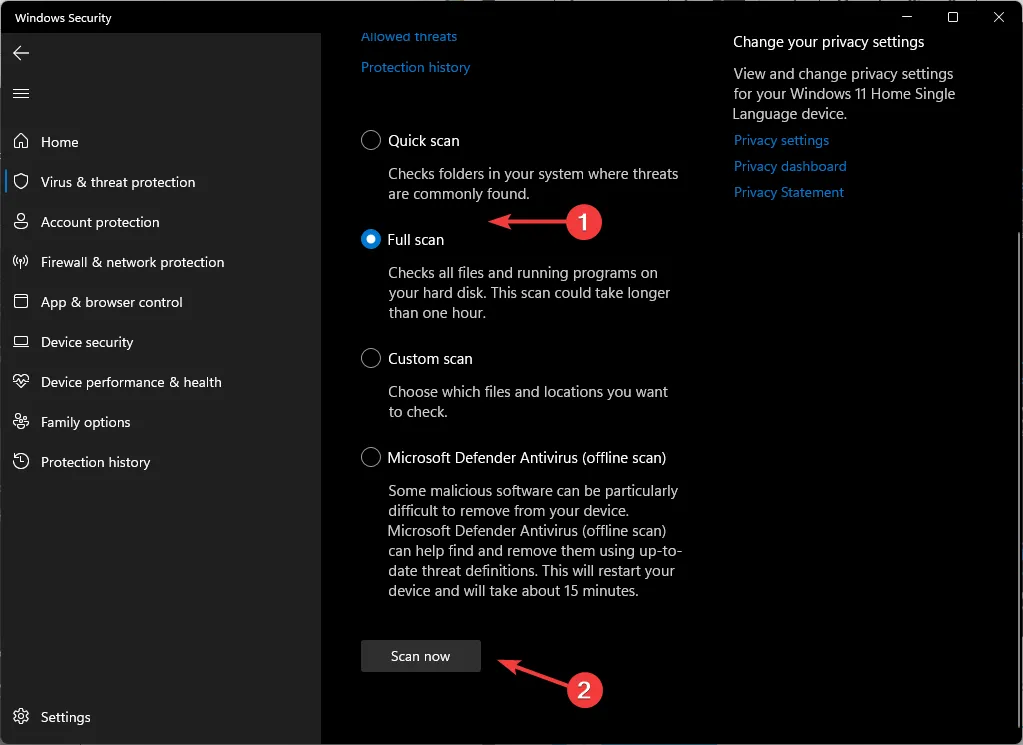
- Poczekaj na zakończenie procesu i uruchom ponownie system.
6. Usuń i utwórz ponownie uszkodzony klucz rejestru
6.1 Usuń uszkodzony klucz rejestru
- Zanim zaczniesz wprowadzać jakiekolwiek zmiany, wykonaj kopię zapasową rejestru lub utwórz punkt przywracania , ponieważ niektóre zmiany mogą spowodować niestabilność komputera.
- Naciśnij klawisze Windows + R i wpisz regedit. Kliknij OK lub naciśnij Enter, aby uruchomić Edytor rejestru.
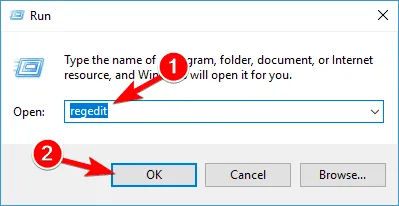
- Po uruchomieniu Edytora rejestru przejdź do następującego klucza w lewym okienku:
HKEY_LOCAL_MACHINE/SYSTEM/CurrentControlSet/Control/Class{4D36E965-E325-11CE-BFC1-08002BE10318}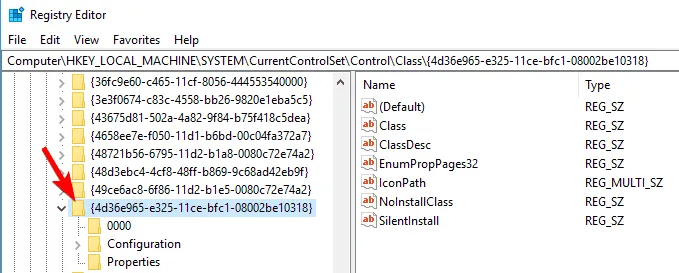
- W prawym panelu znajdź wpis UpperFilters. Kliknij go prawym przyciskiem myszy i wybierz Usuń.
- Teraz znajdź LowerFilters w prawym panelu i usuń go.
- Po usunięciu wpisów LowerFilters i UpperFilters zamknij Edytor rejestru i uruchom ponownie komputer.
- Jeśli nie możesz znaleźć LowerFilters ani UpperFilters, nie martw się, po prostu przejdź do następnego kroku rozwiązania.
6.2 Utwórz ponownie klucz
- Uruchom Edytor rejestru, naciskając klawisze Windows + R i wpisując regedit w oknie dialogowym Uruchom.
- Po uruchomieniu Edytora rejestru przejdź do następującego klucza:
HKEY_LOCAL_MACHINE/SYSTEM/CurrentControlSet/Services/atapi - Kliknij prawym przyciskiem myszy atapi i wybierz Nowy > Klucz.
- Wpisz Kontroler0 jako nazwę nowego klucza.
- Kliknij prawym przyciskiem myszy Kontroler0 i wybierz Nowy > Wartość DWORD (32-bitowa).
- Wpisz EnumDevice1 jako nazwę nowego DWORD-a.
- Kliknij dwukrotnie EnumDevice1, aby otworzyć jego właściwości.
- Po otwarciu okna właściwości w polu Dane wartości wpisz 1 i kliknij OK, aby zapisać zmiany.
- Zamknij Edytor rejestru i uruchom ponownie komputer.
Powyższe kroki mogą się także przydać, gdy Twój komputer nie rozpoznaje Twojej płyty CD ROM.
7. Wykonaj przywracanie systemu
- Naciśnij klawisz Windows , wpisz Panel sterowania, i kliknij Otwórz.
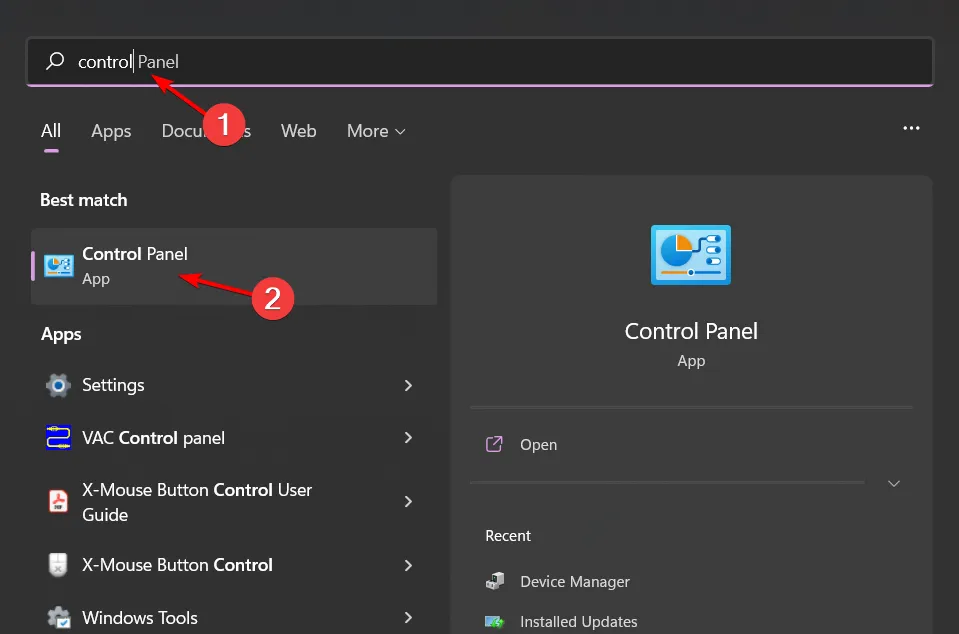
- Wybierz Duże ikony jako Wyświetl według i kliknij Odzyskiwanie .
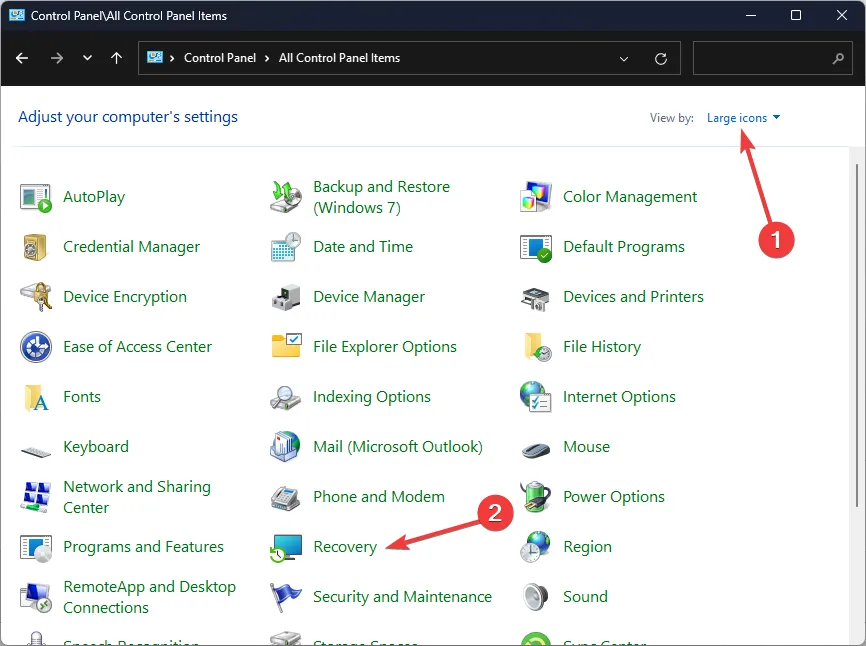
- Kliknij opcję Otwórz przywracanie systemu.
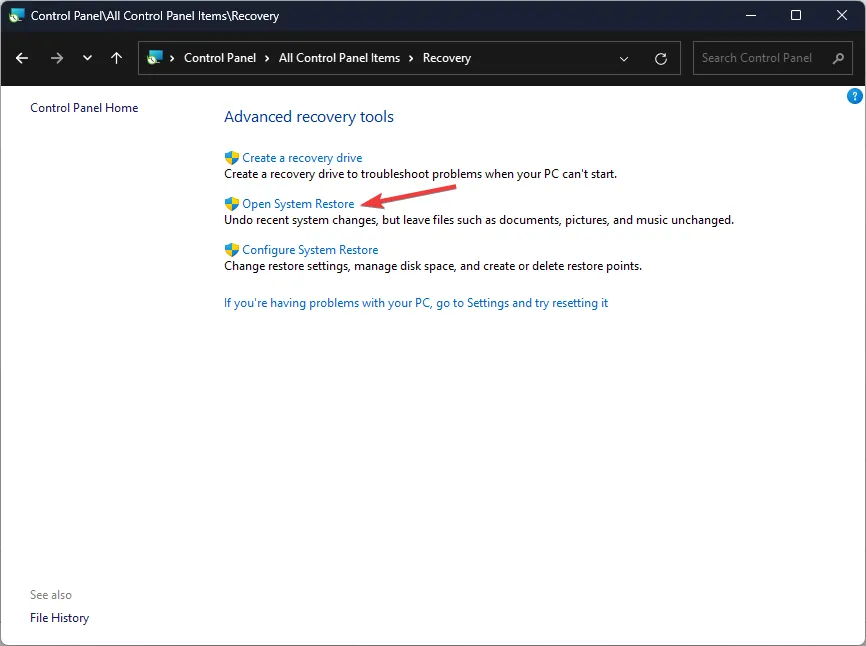
- Wybierz Wybierz inny punkt przywracania i kliknij Dalej.
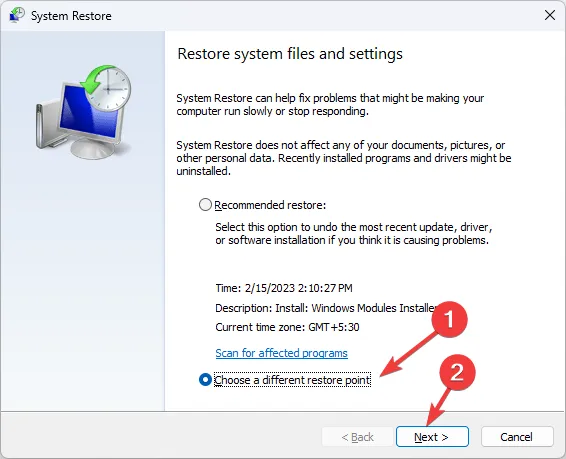
- Teraz wybierz punkt przywracania i kliknij Dalej.
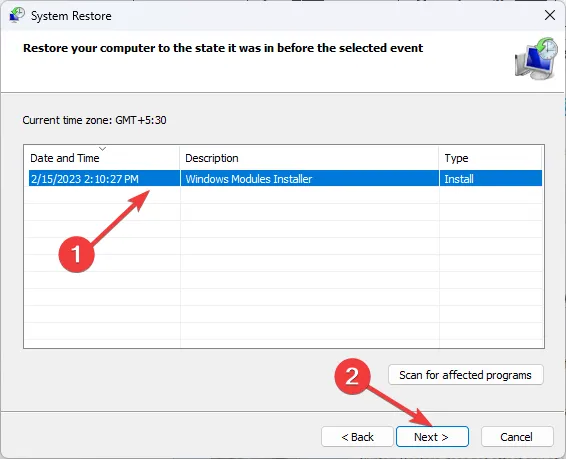
- Kliknij Zakończ , aby przywrócić poprzednie ustawienia, a system Windows uruchomi się ponownie.
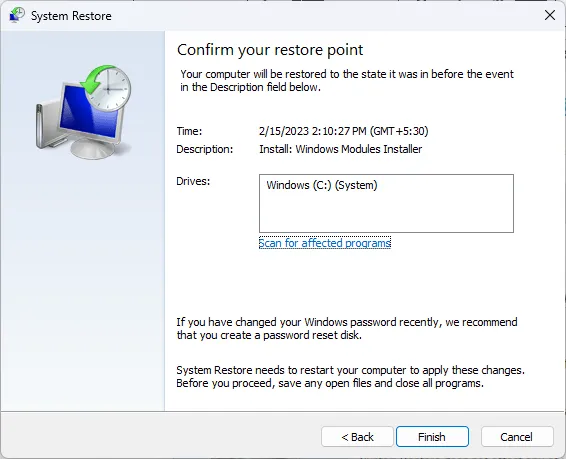
Mamy nadzieję, że udało Ci się znaleźć rozwiązanie problemu z uszkodzonym plikiem CDrom.sys. Ważne jest, aby regularnie testować tacę CD/DVD, ponieważ jeśli nie będziesz jej używać zbyt długo, płyta CD może utknąć wewnątrz laptopa.. a>
Innym razem może się okazać, że Twój napęd DVD odtwarza tylko płyty CD, ale nie ma się czym martwić, ponieważ mamy wszystko, czego potrzebujesz.
Chętnie dowiemy się o Twoim napotkaniu tego błędu, jeśli nie jest to nieznany gość na Twoim komputerze. Jakie rozwiązania sprawdziły się w Twoim przypadku i jakie kroki podjąłeś, aby ograniczyć jego występowanie w przyszłości? Zostaw nam komentarz poniżej.



Dodaj komentarz