Opóźnienie klawiatury w systemie Windows 11: jak naprawić opóźnienie

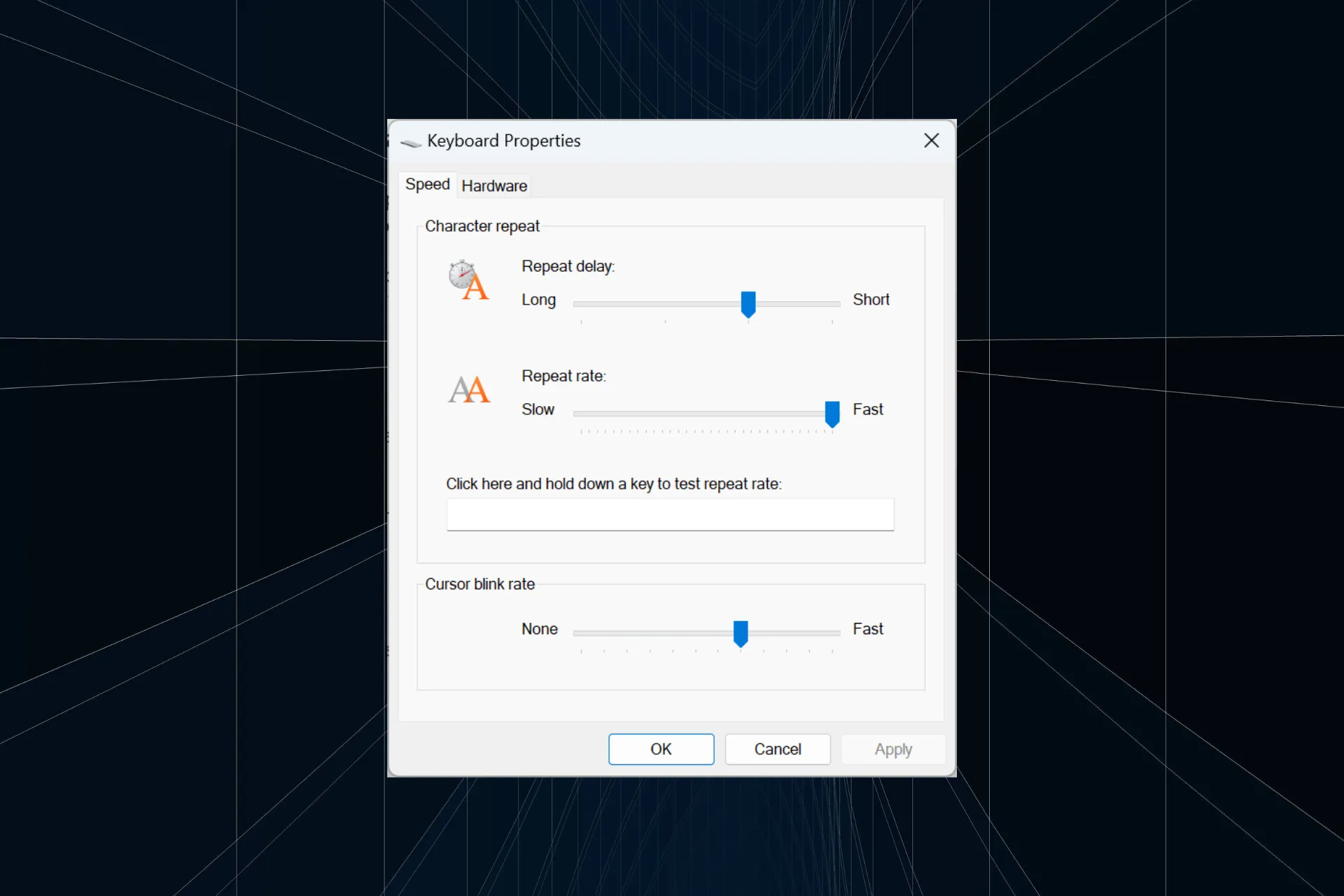
Po aktualizacji do systemu Windows 11 kilku użytkowników zgłosiło opóźnienia lub opóźnienia klawiatury podczas pisania. Czasami trwało to 5 sekund lub dłużej. Opóźnienie wprowadzania danych z klawiatury było bardziej widoczne podczas grania lub uruchamiania aplikacji wymagających dużych zasobów, ale w kilku przypadkach wystąpiło ono podczas uruchamiania.
Chociaż problem występował we wszystkich wersjach systemu operacyjnego, raporty dotyczące powolnej reakcji klawiatury w systemie Windows 11 są nieco wyższe.
Dlaczego pisanie na klawiaturze jest opóźnione?
Najczęściej winne było niewłaściwe połączenie lub umieszczenie klawiatury i klucza sprzętowego w dużej odległości (w przypadku klawiatur bezprzewodowych). Ponadto nieaktualne sterowniki, źle skonfigurowane ustawienia zasilania, uszkodzone pliki systemowe lub problemy spowodowane przez szybkie uruchamianie mogą powodować opóźnienia klawiatury podczas pisania.
Jak naprawić opóźnienie wprowadzania danych z klawiatury w systemie Windows 11?
Zanim zaczniemy od nieco skomplikowanych rozwiązań, wypróbuj te szybkie:
- Podłącz klawiaturę do innego portu USB. W przypadku bezprzewodowych powiedzmy opóźnienie wejścia w przypadku Logitech K350, przesuń klawiaturę bliżej odbiornika/klucza USB. Ponadto odbiornik USB może działać nieprawidłowo i jego wymiana może pomóc.
- Wyłącz klawisze filtrujące w systemie Windows 11. IJeśli korzystasz z planu oszczędzania energii, przełącz się na plan zasilania Zrównoważony, Wysoka wydajność lub Najwyższa wydajność.
- Spróbuj wyłączyć szybkie uruchamianie w systemie Windows 11. W przypadku użytkowników, u których podczas logowania występowało opóźnienie przy wprowadzaniu danych z klawiatury, włączenie szybkiego uruchamiania załatwiło sprawę.
- Zainstaluj wszystkie oczekujące aktualizacje systemu Windows.
1. Zaktualizuj sterowniki klawiatury
- Naciśnij Windows + X, aby otworzyć menu Użytkownika zaawansowanego i wybierz Menedżer urządzeń< a i=4> z listy.
- Rozwiń wpis Klawiatury, kliknij prawym przyciskiem myszy odpowiednie urządzenie i wybierz Aktualizuj sterownik.
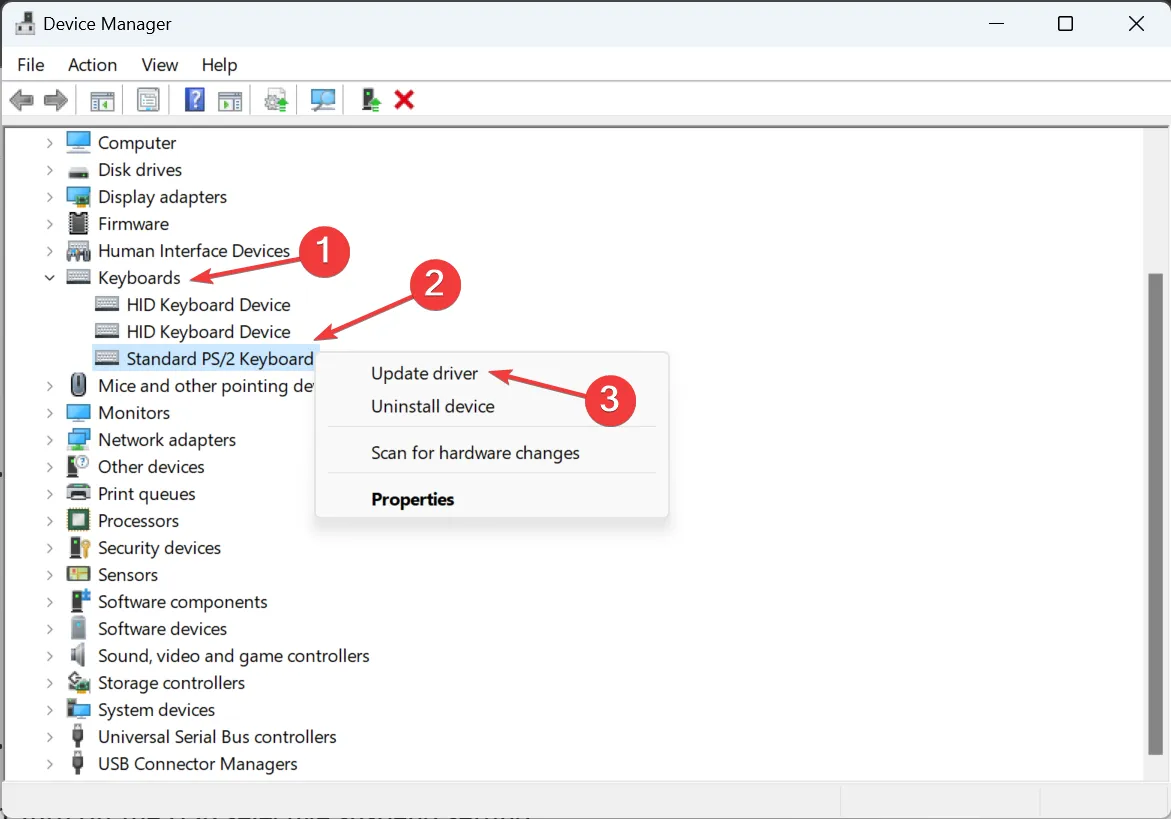
- Wybierz Wyszukaj automatycznie sterowniki i pozwól systemowi Windows znaleźć i zainstalować najlepszą dostępną wersję.

- Po zakończeniu uruchom ponownie urządzenie i sprawdź ulepszenia.
Jeśli winne są przestarzałe sterowniki, możesz naprawić opóźnienie pisania w systemie Windows 11, aktualizując sterowniki klawiatury. Jeśli system Windows nie może znaleźć lepszej wersji, przejdź do witryny producenta, znajdź najnowszą wersję i ręcznie zainstaluj sterownik.
Pomocne jest to również w przypadku klawiatury Bluetooth opóźnionej. Poza tym, jeśli podczas grania napotykasz opóźnienia klawiatury, zaktualizuj także sterownik karty graficznej.
2. Zmień ustawienia zasilania
2.1 Wyłącz ustawienie selektywnego zawieszenia USB
- Naciśnij Windows + S, aby otworzyć wyszukiwanie, wpisz Edytuj plan zasilania w polu wyszukiwania i kliknij odpowiedni wynik.
- Kliknij Zmień zaawansowane ustawienia zasilania.
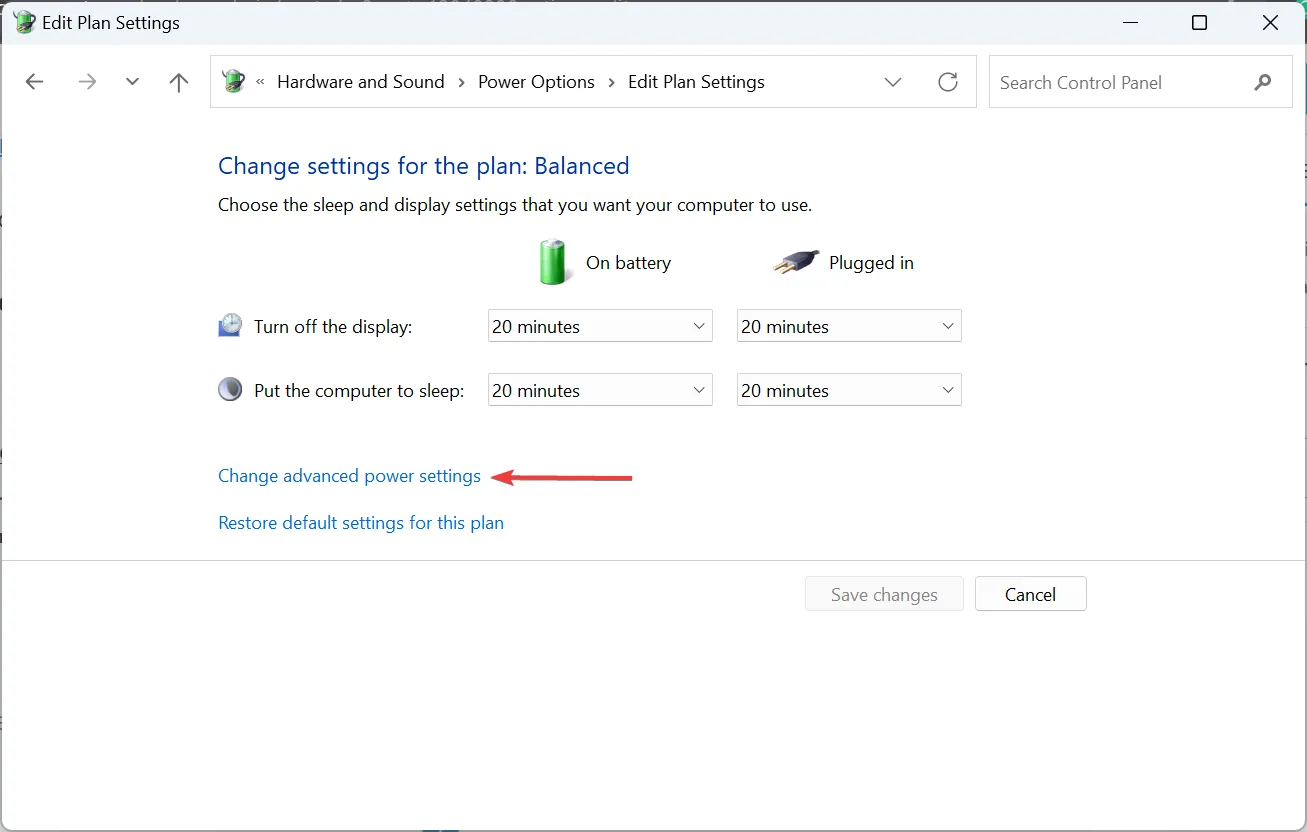
- Kliknij dwukrotnie wpis Ustawienia USB.
- W ustawieniach selektywnego zawieszania USB wybierz Wyłączone i kliknij OK, aby zapisać zmiany.
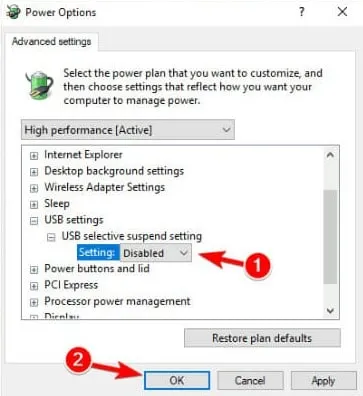
- Na koniec uruchom ponownie urządzenie i sprawdź ulepszenia.
- Naciśnij Windows + S , aby otworzyć wyszukiwanie, wpisz Menedżer urządzeń na pasku wyszukiwania i kliknij odpowiedni wynik.
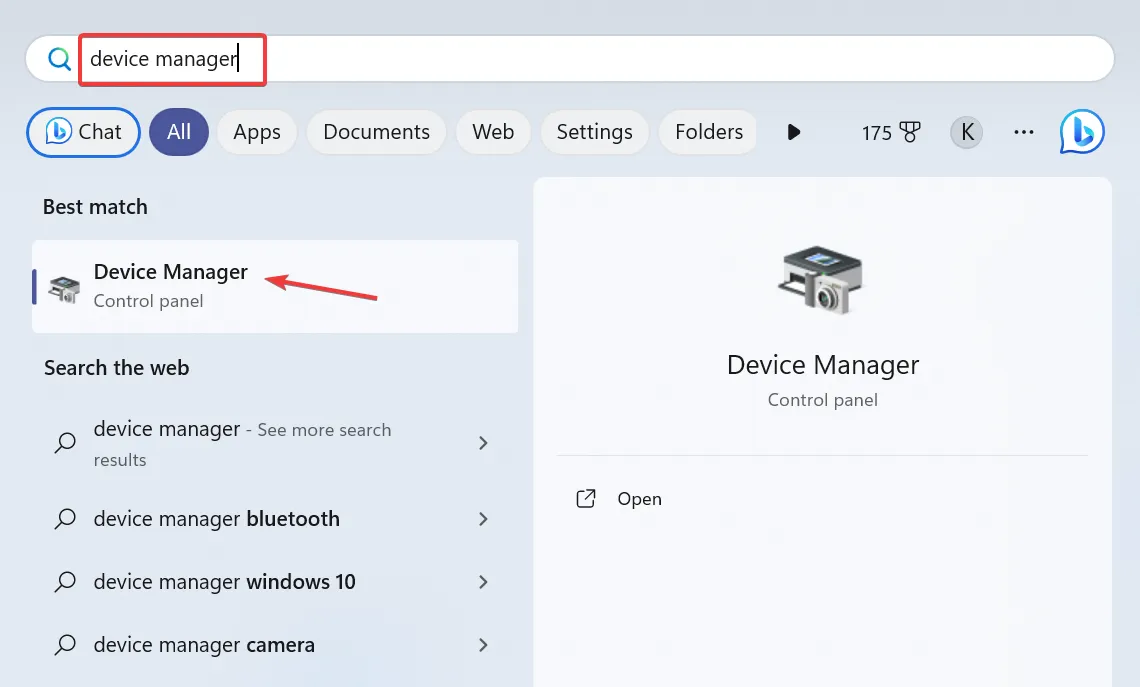
- Rozwiń sekcję Kontrolery uniwersalnej magistrali szeregowej.
- Przejdź na kartę Zarządzanie energią, odznacz pole wyboru Zezwalaj komputerowi na wyłączanie tego urządzenia w celu oszczędzania energii i kliknij OK, aby zapisz zmiany.
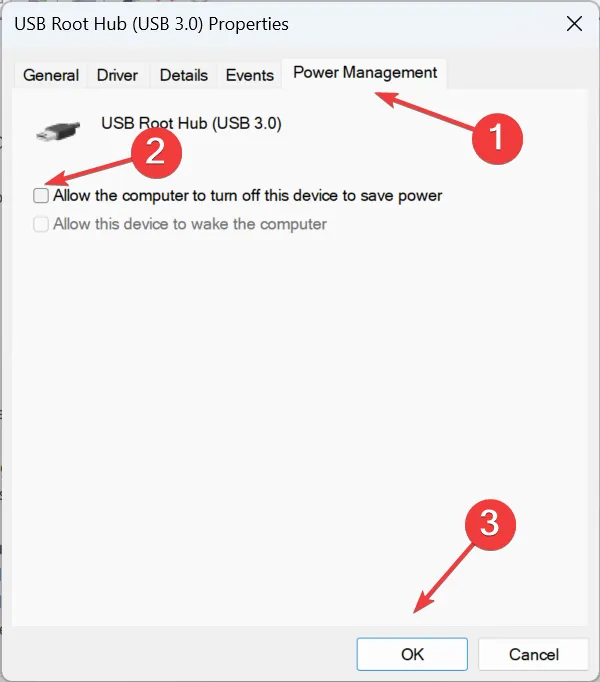
3. Napraw uszkodzone pliki systemowe
- Naciśnij Windows + R , aby otworzyć Uruchom, wpisz cmd, i naciśnij Ctrl + Shift + Enter .
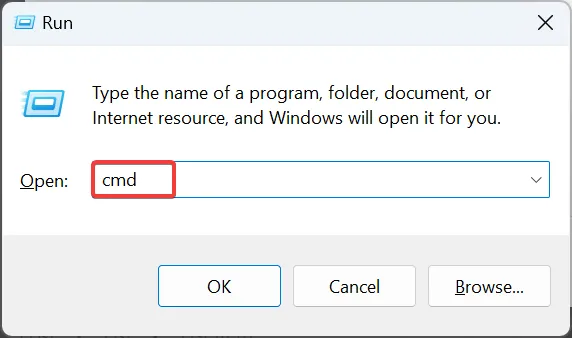
- Kliknij Tak w monicie UAC.
- Wklej pojedynczo następujące polecenia DISM i naciśnij Enter po każdym:
DISM /Online /Cleanup-Image /CheckHealthDISM /Online /Cleanup-Image /ScanHealthDISM /Online /Cleanup-Image /RestoreHealth - Teraz uruchom to polecenie w celu skanowania SFC:
sfc /scannow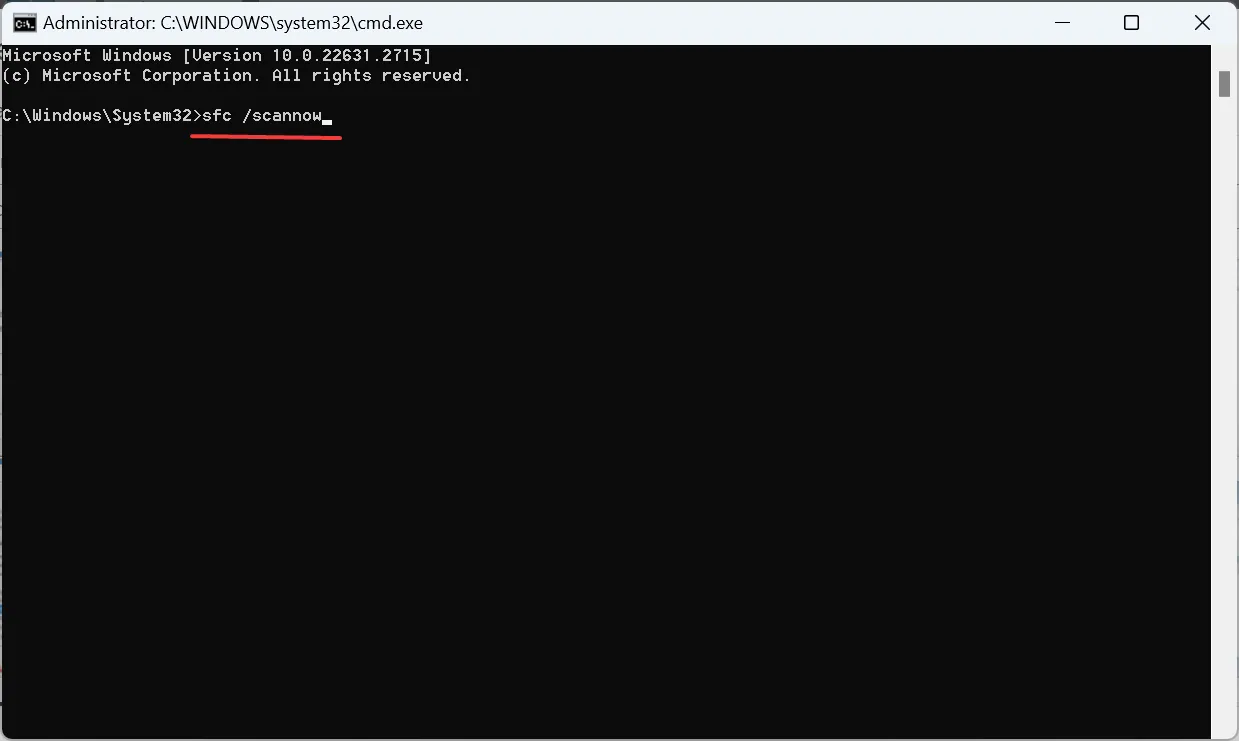
- Na koniec uruchom ponownie urządzenie, aby zmiany zostały zastosowane.
Często uszkodzone pliki systemowe mogą powodować problemy z wbudowanymi komponentami i urządzeniami zewnętrznymi, w tym opóźnienia w pisaniu na klawiaturze w systemie Windows 11. < /span> i skanowanie SFC spowoduje zastąpienie wszystkich takich plików ich kopią z pamięci podręcznej. Uruchomienie poleceń DISM
Jeśli problem nie został jeszcze rozwiązany, powinieneś rozważyć skorzystanie z narzędzia innej firmy, które naprawi uszkodzone pliki na Twoim komputerze i każdym innym podłączonym do niego urządzeniu peryferyjnym. Pomaga to również, gdy klawiatura reaguje powoli.
4. Zwiększ pamięć wirtualną
- Naciśnij Windows + S, aby otworzyć wyszukiwarkę, wpisz Wyświetl zaawansowane ustawienia systemu i kliknij odpowiedni wynik.
- Kliknij przycisk Ustawienia w sekcji Wydajność.

- Przejdź na kartę Zaawansowane i kliknij Zmień w obszarze Pamięć wirtualna.
- Odznacz pole wyboru Automatycznie zarządzaj rozmiarem pliku stronicowania na wszystkich dyskach, wybierz opcję Brak pliku stronicowania i kliknij Ustaw.
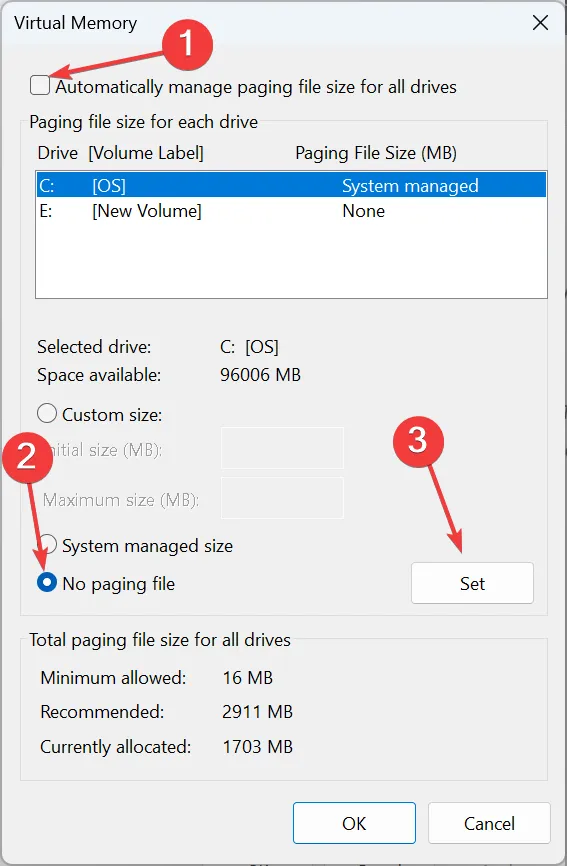
- Gdy już to zrobisz, wybierz Rozmiar niestandardowy i wprowadź poniższe informacje w polach poniżej w oparciu o dostępna pamięć RAM:
- Rozmiar początkowy (MB): 1,5 x dostępna pamięć (w GB) x 1024
- Maksymalny rozmiar (MB): 3 x dostępna pamięć (w GB) x 1024
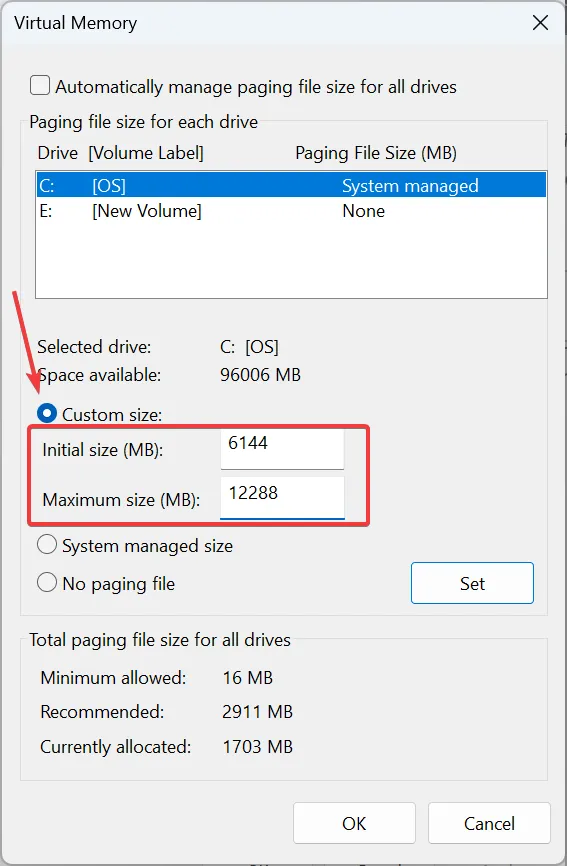
- Na koniec kliknij Ustaw, a następnie OK, aby zapisać zmiany.
Podczas zwiększania pamięci wirtualnej użyj zalecanego przez firmę Microsoft rozmiaru początkowego i maksymalnego. Na przykład, jeśli fizyczna pamięć RAM wynosi 4 GB, Rozmiar początkowy wynosi 6144 MB (1,5 x 4 x 1024), a < a i=5>Maksymalny rozmiar wynosi 12288 MB (3 x 4 x 1024).
5. Zmodyfikuj Rejestr
- Naciśnij Windows + R, aby otworzyć Uruchom, wpisz regedit w pole tekstowe i kliknij OK.
- Kliknij Tak w monicie UAC.
- Nawiguj następującą ścieżką lub wklej ją w pasku adresu i naciśnij Enter:
HKEY_CURRENT_USER\Control Panel\Accessibility\Keyboard Response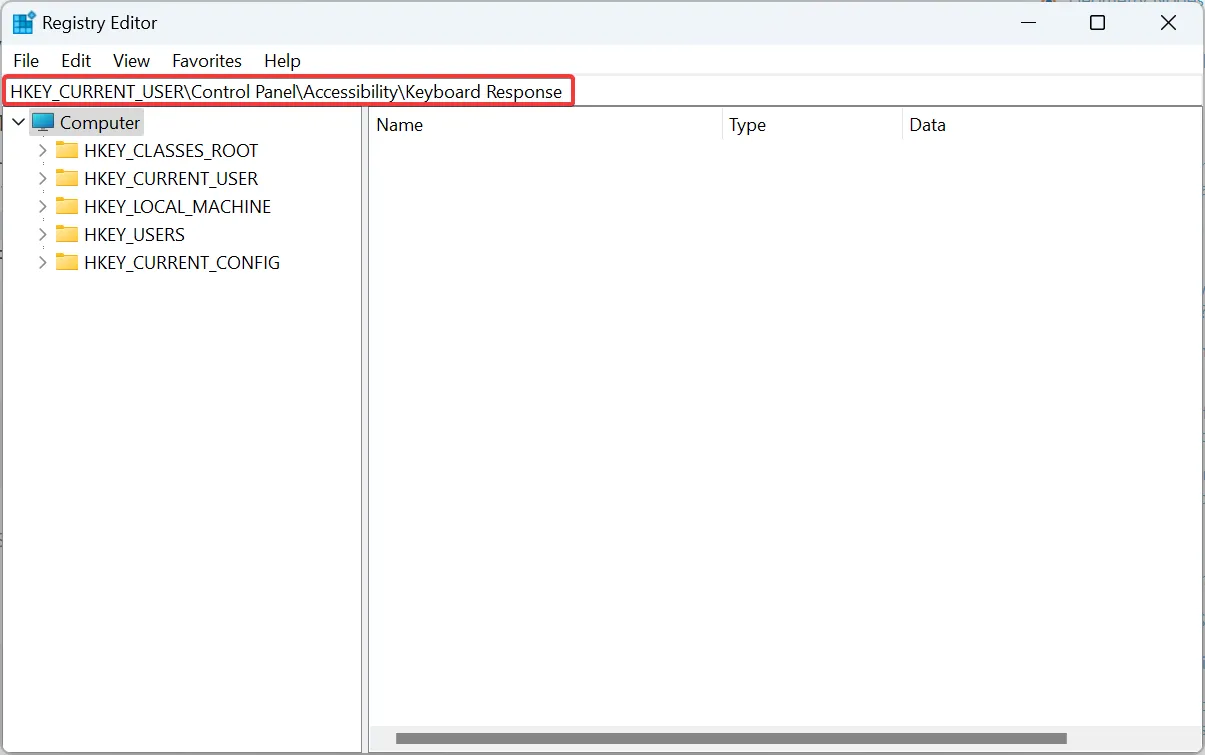
- Kliknij dwukrotnie ciąg AutoRepeatDelay.
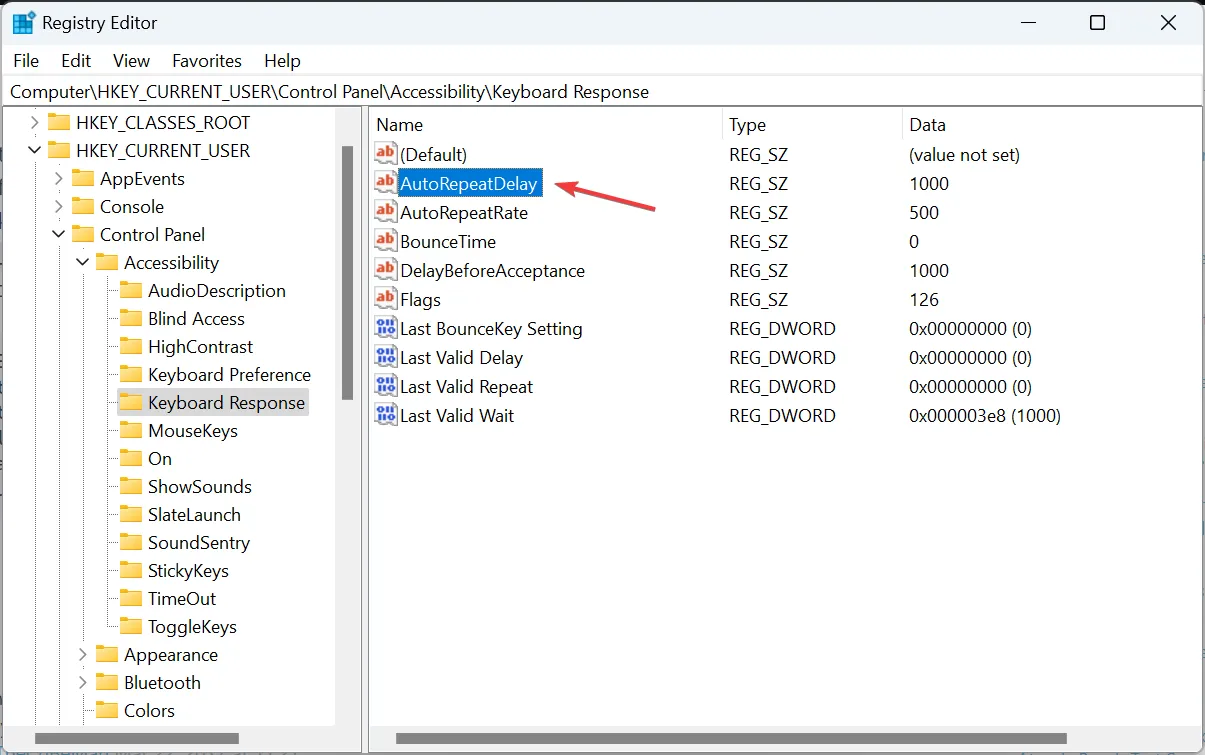
- Teraz wpisz 200 w polu Dane wartości i kliknij OK< a i=4>.
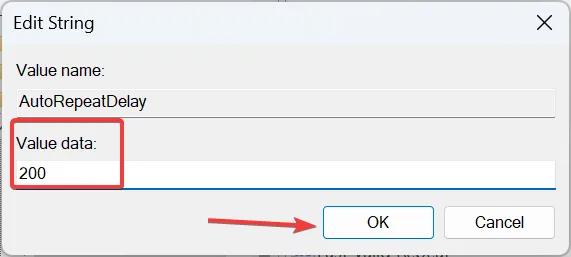
- Podobnie ustaw następujące wartości dla pozostałych ciągów:
- Częstotliwość automatycznego powtarzania: 6
- OpóźnieniePrzed Akceptacją: 0
- Flagi: 59
- Czas odbicia: 0
- Uruchom ponownie urządzenie i sprawdź ulepszenia.
6. Skonfiguruj ponownie ustawienia klawiatury w BIOS-ie
Inną opcją, która sprawdziła się w przypadku użytkowników, było ustawienie opcji Obsługa klawiatury USB przez BIOS zamiast systemu operacyjnego. Jeśli nie możesz go znaleźć, poszukaj czegoś na wzór zaakceptowania ustawień klawiatury systemu operacyjnego. Jeśli zostanie znaleziony, wyłącz go, aby naprawić opóźnienie klawiatury w systemie Windows 11.
Pamiętaj, że proces będzie się różnić w przypadku każdego urządzenia. Dlatego zalecamy sprawdzenie witryny producenta, aby uzyskać dokładne instrukcje.
7. Wykonaj aktualizację lokalną
- Przejdź do oficjalnej witryny firmy Microsoft, wybierz wersję systemu operacyjnego i język produktu, a następnie pobierz ISO systemu Windows 11.
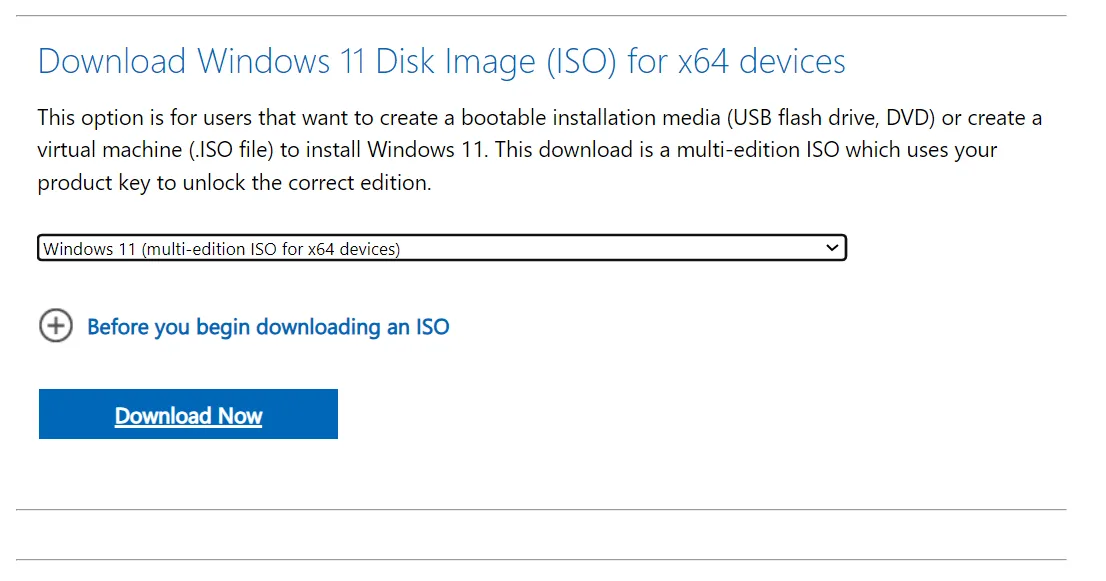
- Po pobraniu kliknij dwukrotnie plik ISO i wybierz opcję Otwórz w oknie potwierdzenia.
- Uruchom plik setup.exe.
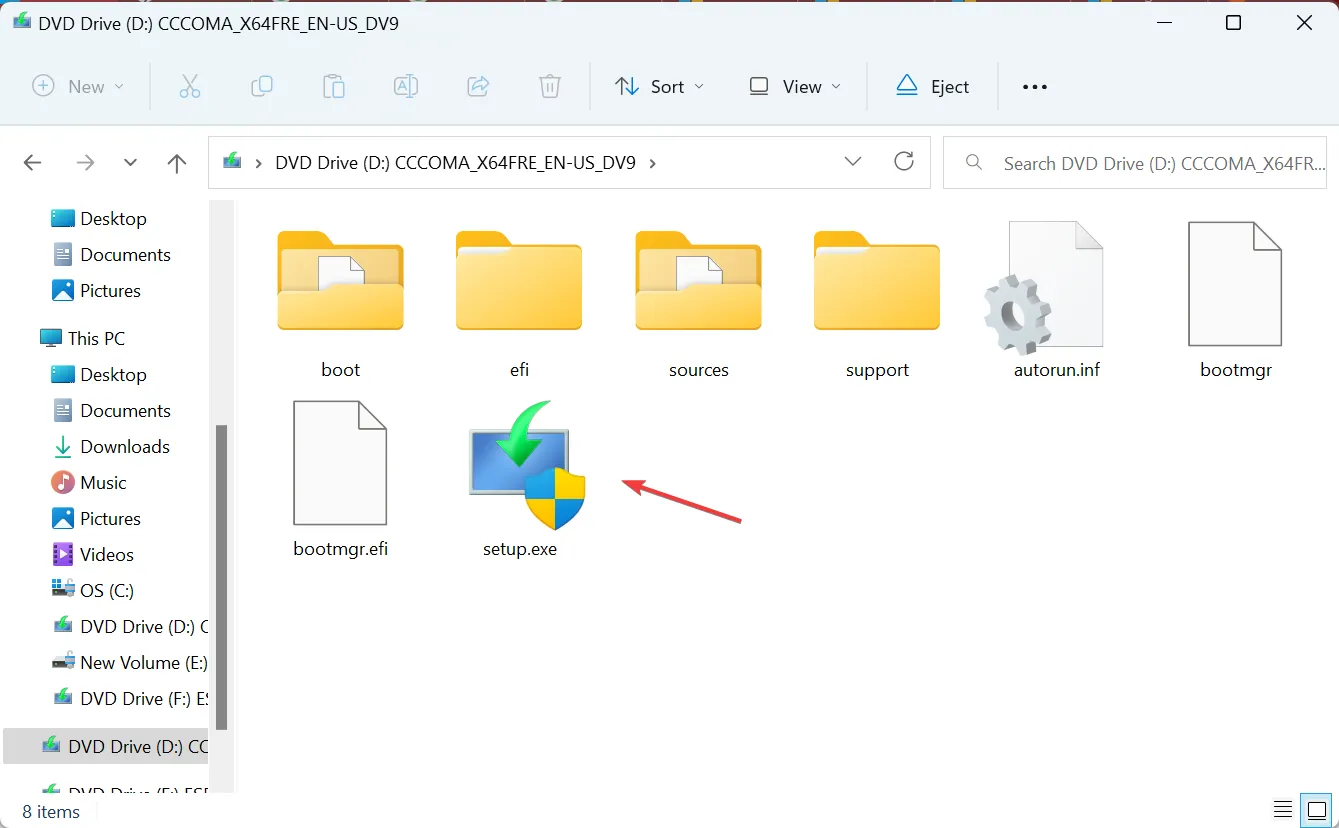
- Kliknij Tak w monicie UAC.
- Kliknij Dalej w instalatorze systemu Windows 11, aby kontynuować.
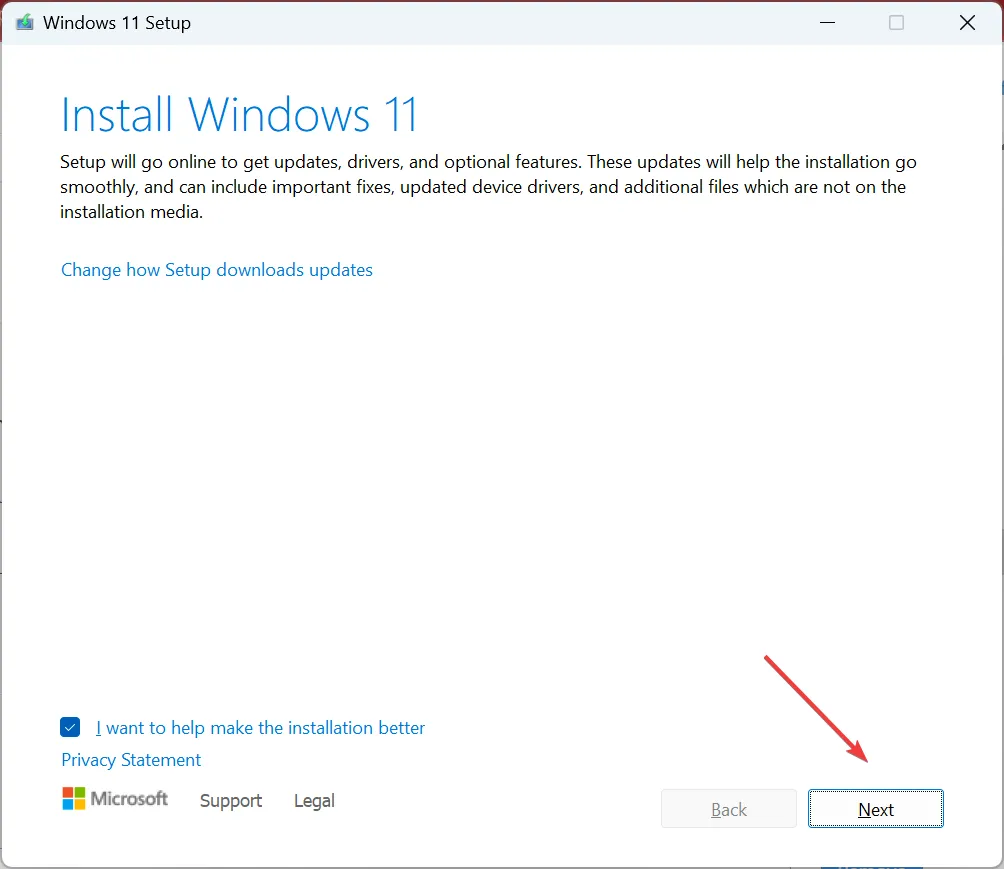
- Teraz kliknij Akceptuj, aby zaakceptować warunki licencji firmy Microsoft.
- Na koniec sprawdź odczyty instalacji, Zachowaj pliki osobiste i aplikacje, kliknij Zainstaluj i poczekaj na zakończenie procesu.
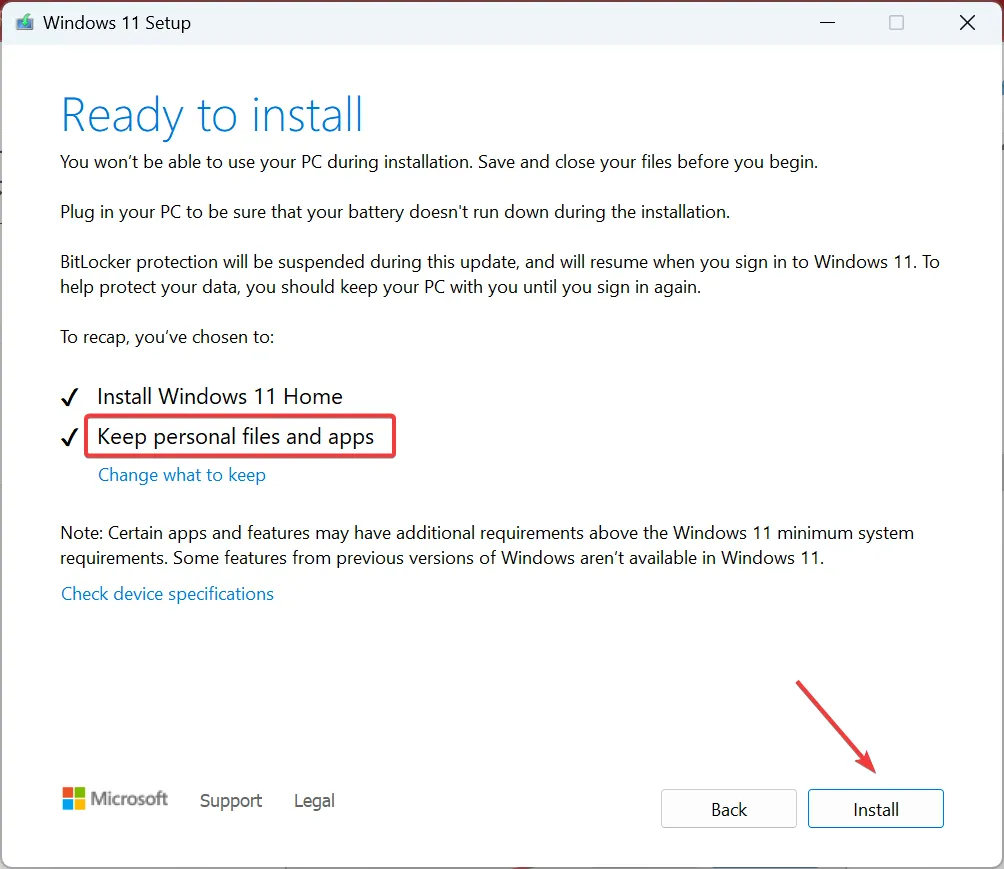
Jeśli nic z wymienionych wcześniej nie działało, aktualizacja na miejscu pomoże pozbyć się opóźnienia klawiatury w systemie Windows 11, a nawet opóźnienia klawiatury laptopa. Zasadniczo przypomina to ponowną instalację systemu operacyjnego, ale nie powoduje utraty zainstalowanych aplikacji ani zapisanych plików.
Pamiętaj, że opóźnienie może pojawić się także wtedy, gdy zasoby systemowe wyczerpią się, dlatego warto rozważyć zmniejszenie zużycia pamięci RAM. Jeśli tak nie jest, upewnij się, że Windows 11 wykorzystuje całą dostępną pamięć RAM.
Jeśli opóźnienie klawiatury w systemie Windows 11 nadal występuje, prawdopodobnie jest to usterka sprzętowa i należy zlecić sprawdzenie urządzenia profesjonalistom lub wymienić je na najlepiej ocenianą klawiaturę dla Komputer.
W przypadku jakichkolwiek pytań lub podzielenia się tym, co zadziałało w Twoim przypadku, zostaw komentarz poniżej.



Dodaj komentarz