Jak wysyłać cykliczne wiadomości e-mail w programie Microsoft Outlook
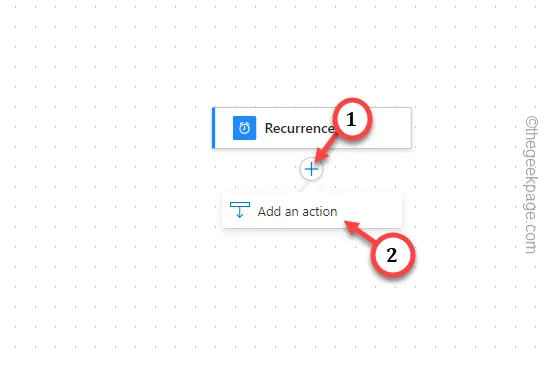
Wielu użytkowników programu Outlook nie wie o tej funkcji „poczty cyklicznej” lub „automatycznej wiadomości e-mail”, która czasami może być bardzo przydatna. Za pomocą tego narzędzia Power Automate możesz automatyzować proces wysyłania wiadomości e-mail w regularnych odstępach czasu (np. codziennie, dwa razy w tygodniu lub w inny sposób). Ta sprytna sztuczka zajmie się wysłaniem poczty za Ciebie, bez żadnego udziału użytkownika.
Jak wysyłać cykliczne wiadomości e-mail w programie Microsoft Outlook przy użyciu usługi Power Automate
Wykonaj poniższe kroki, aby skonfigurować program cyklicznej poczty e-mail w programie Microsoft Outlook za pomocą narzędzia Power Automate.
Krok 1 – Wyszukaj i otwórz program „Microsoft 365(Office)”.Microsoft 365(Office)”.Program a>
Krok 2 – Przejdź do kafelka „Aplikacje” w lewym panelu.
Krok 3 – Znajdź aplikację „Power Automate” i otwórz ją.
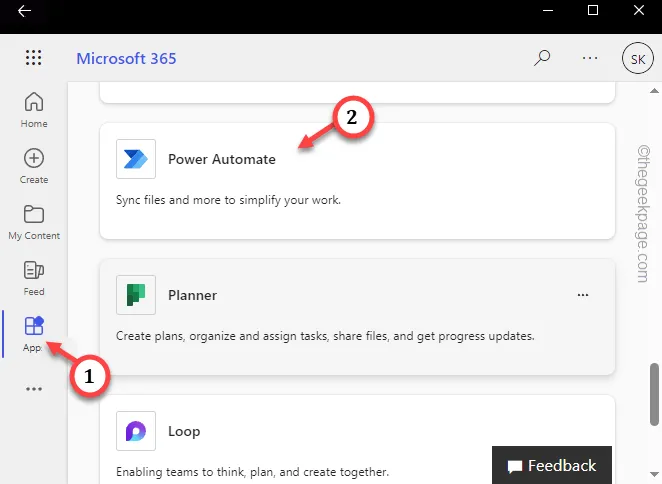
Usługa Power Automate powinna się tam załadować.
Krok 4 – Następnie w razie potrzeby rozwiń lewą wstążkę i dotknij „Utwórz”.
Krok 5 – Wybierz „Planowany przepływ w chmurze”.
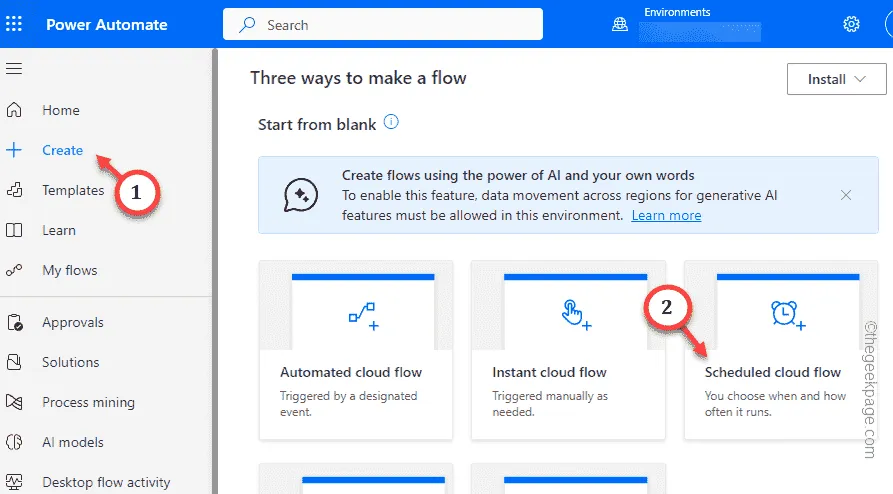
Krok 6 – Ten krok jest bardzo ważny. Nadaj przepływowi nazwę. Na przykład nazwaliśmy to „E-mail cykliczny”.
Krok 7 – Następnie ustaw opcję „Uruchom ten przepływ” i wybierz datę i godzinę inicjalizacji z menu rozwijanego.
Krok 8 – Następnie ustaw opcję „Powtarzaj co” na liczbę i wybierz opcję częstotliwość dostarczania wiadomości e-mail z następnego menu rozwijanego.
Przykład – załóżmy, że musisz dostarczać pocztę co 2 dni w tygodniu. Zatem wpisz 2 w pierwszym polu i wybierz „Dzień” w kolejnym.
Krok 9 – Po wykonaniu wszystkich tych czynności kliknij „Utwórz”, aby utworzyć przepływ.< /span>
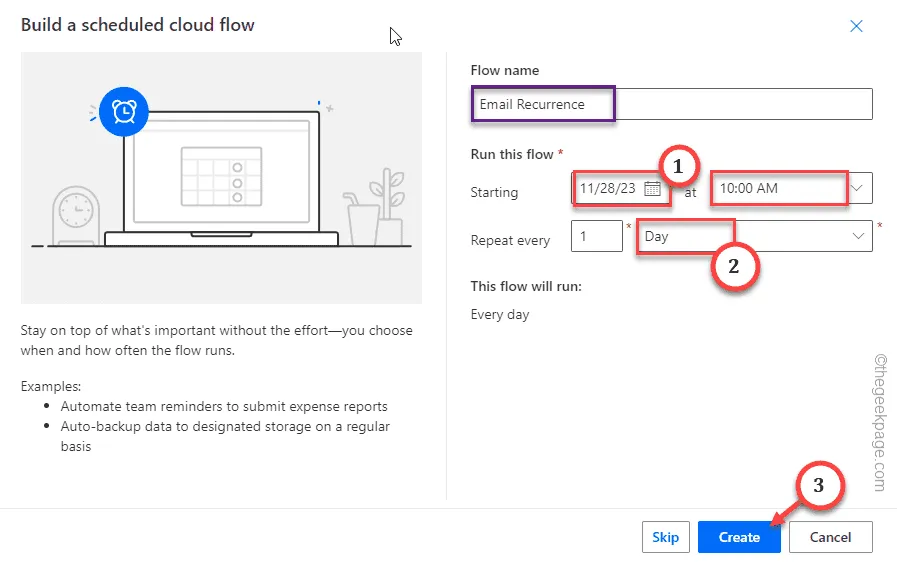
Teraz w Power Automate ładuje się domyślna tablica.
Krok 10 – Kliknij znak plus pod nazwą przepływu i wybierz „„.Dodaj akcję
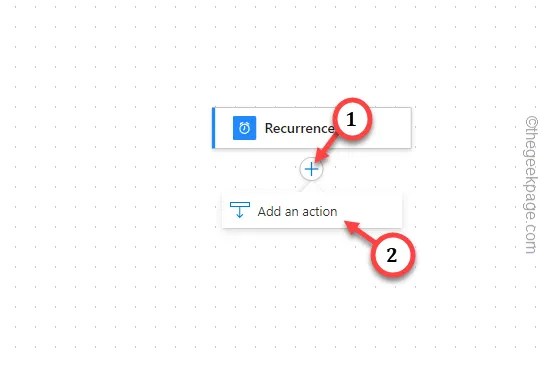
Krok 11 — W usłudze Power Automate dostępnych jest mnóstwo akcji. Aby szybko uporządkować sprawy, wyszukaj „Perspektywy”.
Krok 12 – Znajdź kafelek „Outlook.com” i kliknij przycisk „”.Wyślij e-mail z opcjami
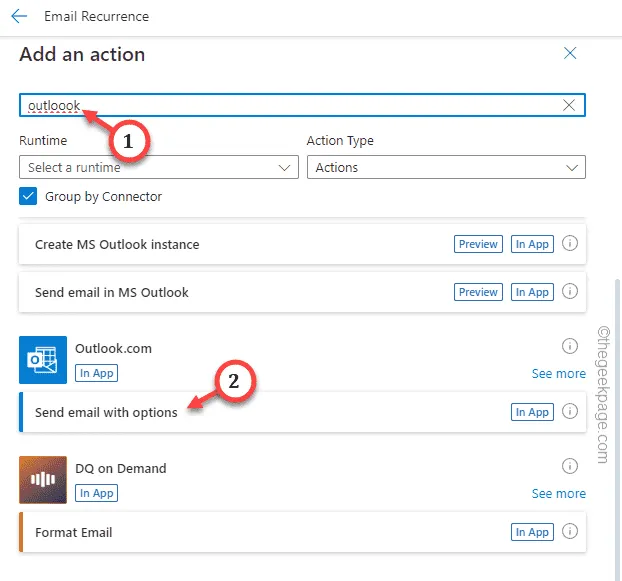
Krok 13 – Teraz przejdź do zakładki „Parametry”. Tutaj możesz wyznaczyć odbiorców wiadomości e-mail, temat, i inne parametry wysyłanego e-maila. treść
Krok 14 – Jeśli chcesz dodać jakieś parametry (takie jak tekst nagłówka lub załączyć pliki do wiadomości), kliknij „Zaawansowane parametry” i wybierz odpowiednią opcję z listy rozwijanej.
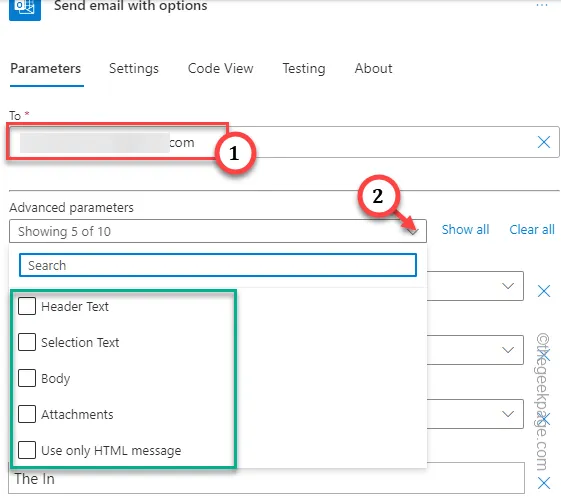
Jeśli nie chcesz tam niczego, kliknij „❌” obok, aby to usunąć.
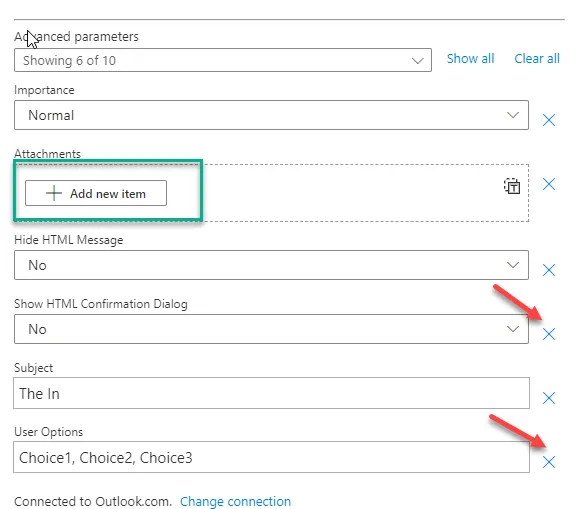
W innych zakładkach tego samego okna dostępnych jest kilka innych zaawansowanych modyfikacji poczty e-mail.
Lubię to – jeśli chcesz zmienić ustawienia zabezpieczeń tego e-maila, możesz to zrobić w Ustawieniach zakładka.
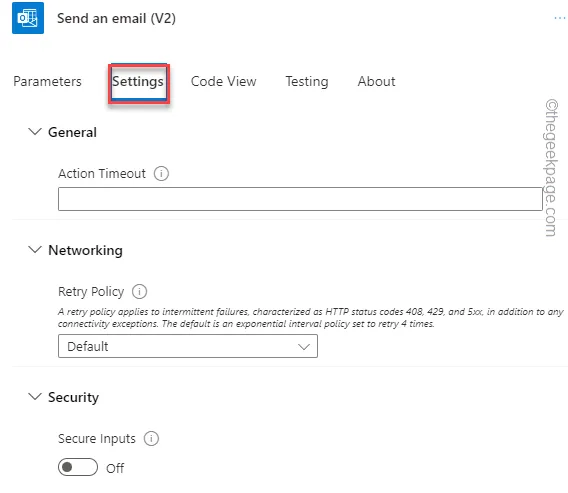
Krok 15 – Na koniec, gdy wszystko będzie już gotowe, kliknij „Zapisz” aby zapisać przepływ.
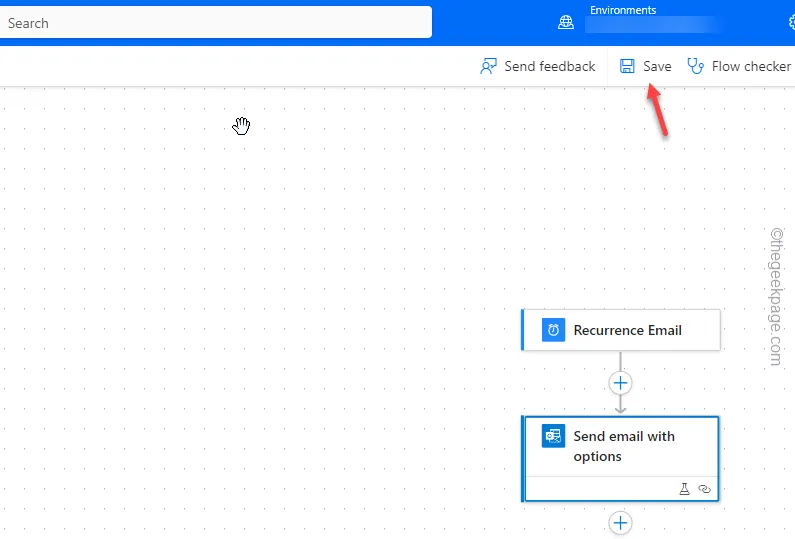
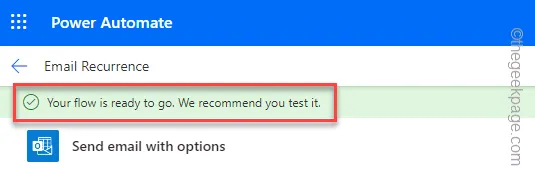
Krok 16 – Teraz, gdy już zapisałeś przepływ, kliknij „Test”, aby przeprowadź test przepływu.
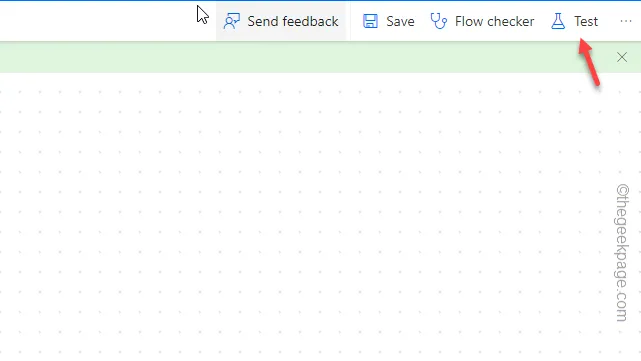
Krok 17 – Na etapie przebiegu testu wybierz tryb „Ręczny” (jesteśmy robi to ze względu na nieokreślony czas przepływu.)
Krok 18 – Kliknij „Test”, aby go uruchomić.
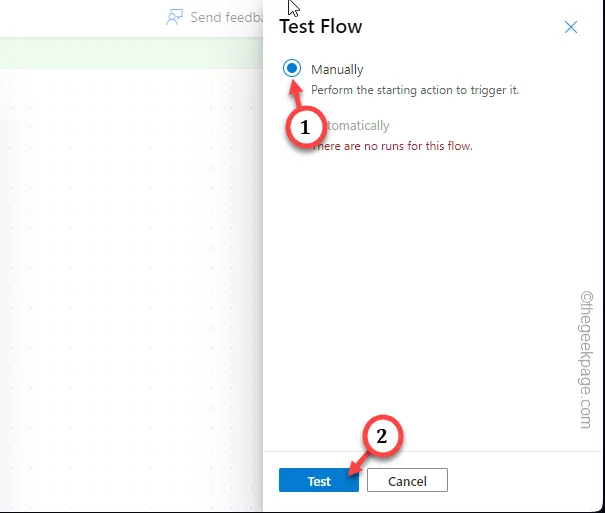
Krok 19 – Kliknij „Uruchom przepływ”, aby po raz ostatni go uruchomić.,< /span>
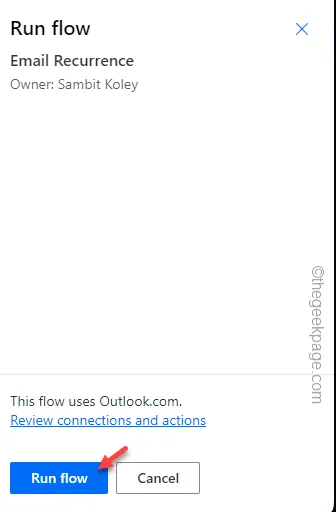
Krok 20 – Na następnym ekranie dotknij „Strona przebiegów przepływu”, aby odwiedzić i sprawdzić wynik przepływu.

Krok 21 – Jeśli wyniki przepływu okażą się negatywne lub nieudane, po prostu przejdź do „Moje przepływy< a i=3>” na głównej stronie Power Automate.
Krok 22 – Przejdź do „Przepływy w chmurze” i sprawdź przepływ powtarzania poczty w programie Outlook który właśnie stworzyłeś. Kliknij ikonę „✏”, aby to zmienić.
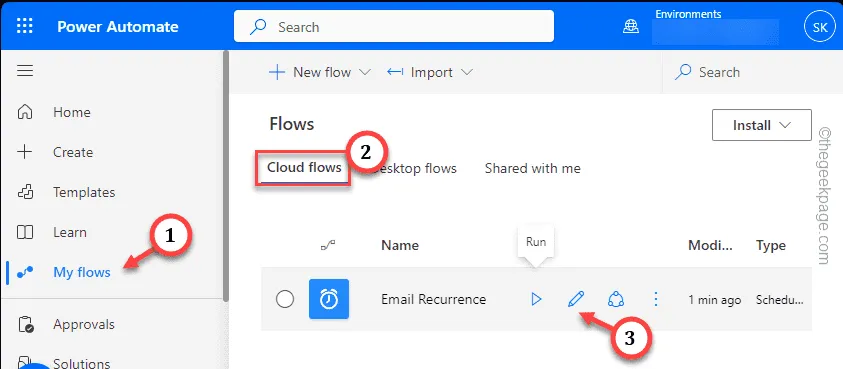
Otóż to! Możesz łatwo skonfigurować automatyczną konfigurację wiadomości e-mail, która będzie mogła samodzielnie wysyłać e-maile z określoną częstotliwością.
Mam nadzieję, że ci pomogły!



Dodaj komentarz