Odinstaluj Microsoft Edge na Windows 11, 10
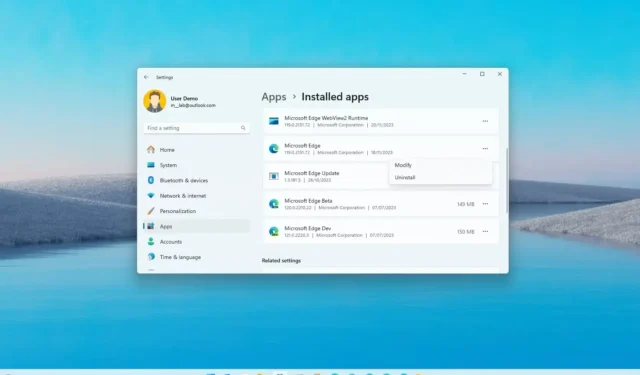
W Windows 11 można odinstalować przeglądarkę Microsoft Edge. W tym przewodniku poprowadzę Cię przez niezbędne kroki, w tym usuwanie przeglądarki internetowej w Windows 10.
Chociaż możesz zainstalować i używać przeglądarki Google Chrome lub Mozilla Firefox razem z Edge, niektórzy użytkownicy mogą chcieć ją całkowicie usunąć. Jedynym zastrzeżeniem jest to, że system nie zawiera opcji usunięcia przeglądarki. Jednak w ramach nowych przepisów Unii Europejskiej firma Microsoft nie może już zmuszać użytkowników do korzystania z wielu jej aplikacji i usług, takich jak Microsoft Edge i wyszukiwarka Bing. W rezultacie firma dodała mechanizm pozwalający użytkownikom decydować, czy chcą zachować przeglądarkę internetową, wyszukiwarkę i kilka innych produktów. Problem w tym, że jest to ograniczone do użytkowników w Europie, ale istnieje obejście, którego każdy może użyć, aby usunąć te funkcje niezależnie od regionu urządzenia, w tym Microsoft Edge (za pośrednictwem Deskmodder).
Jeśli planujesz skorzystać z tych instrukcji, urządzenie musi mieć kompilację 19045.3757 dla systemu Windows 10 i 22631.2787 lub skompiluj 22621.2787 dla systemu Windows 11 lub nowszego.
W tym przewodniku opiszę kroki umożliwiające usunięcie Edge’a z komputera z systemem Windows 11 lub 10.
Odinstaluj Microsoft Edge w systemie Windows 11 (lub 10)
Aby odinstalować Microsoft Edge z systemu Windows 11 (lub 10), wykonaj następujące kroki:
-
Pobierz plik ViveTool-vx.x.x.zip.
-
Kliknij dwukrotnie folder zip, aby otworzyć go za pomocą Eksploratora plików.
-
Kliknij przycisk Wyodrębnij wszystko.
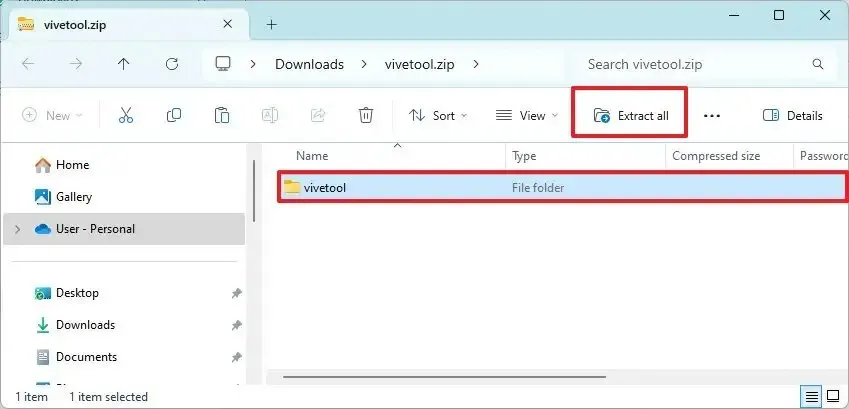
-
Kliknij przycisk Wyodrębnij.
-
Skopiuj ścieżkę do folderu.
-
Otwórz Start.
-
Wyszukaj Wiersz poleceń, kliknij prawym przyciskiem myszy górny wynik i wybierz Uruchom jako administrator opcja.
-
Wpisz następujące polecenie, aby przejść do folderu ViveTool i naciśnij Enter:
cd c:\folder\path\ViveTool-v0.x.xW poleceniu pamiętaj o zmianie ścieżki do folderu ze swoją ścieżką.
-
Wpisz następujące polecenie, aby włączyć opcję odinstalowania przeglądarki Microsoft Edge i naciśnij Enter:
vivetool /enable /id:44353396

-
Zrestartuj komputer.
-
Otwórz plik Eksplorator (klawisz Windows + E).
-
Wpisz następującą ścieżkę w pasku adresu i naciśnij Enter:
C:\Windows\system32 -
Kliknij prawym przyciskiem myszy plik IntegratedServicesRegionPolicySet.json i wybierz Właściwości opcja.
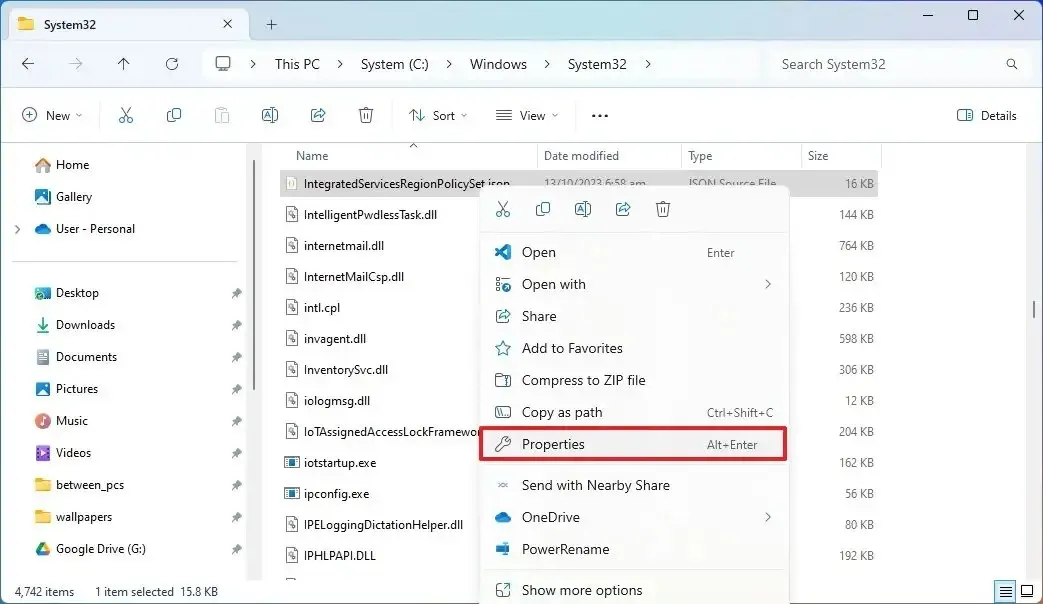
-
Kliknij kartę Bezpieczeństwo.
-
Kliknij przycisk Zaawansowane.
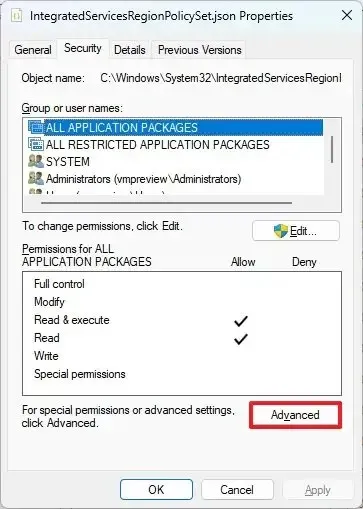
-
Kliknij opcję Zmień dla opcji „Właściciel”.
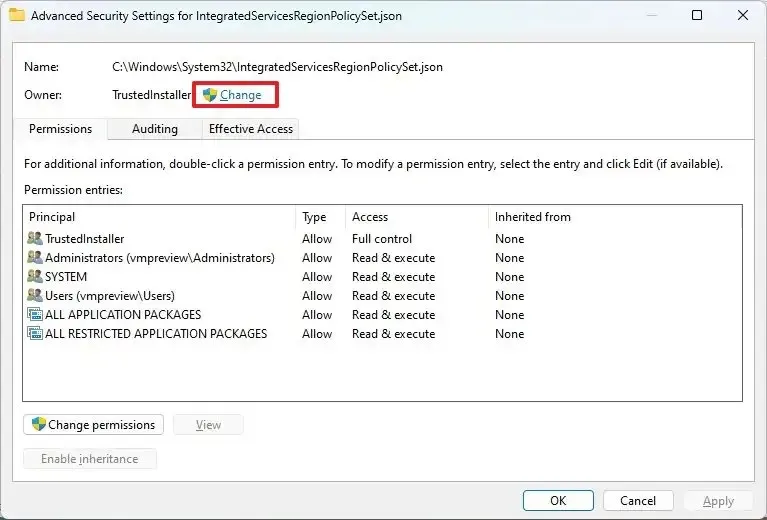
-
Potwierdź nazwę obiektu Administratorzy.
-
Kliknij przycisk Sprawdź nazwy.
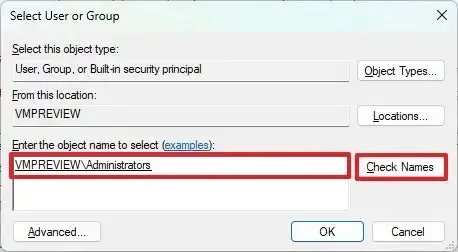
-
Kliknij przycisk OK.
-
Kliknij ponownie przycisk OK.
-
Kliknij przycisk Edytuj na karcie „Bezpieczeństwo”.
-
Wybierz pozycję Administratorzy z sekcji „Nazwy grup lub użytkowników”.
-
Zaznacz opcję Zezwól dla Pełna kontrola z poziomu Sekcja „Uprawnienia dla administratorów”.
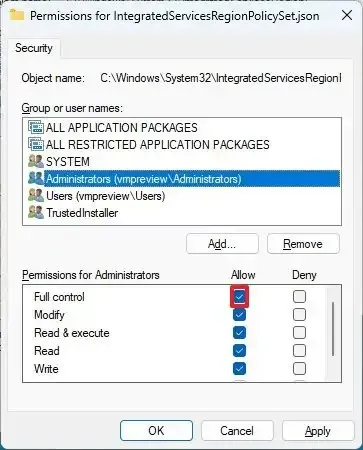
-
Kliknij przycisk Zastosuj.
-
Kliknij przycisk Tak.
-
Kliknij przycisk OK.
- Kliknij ponownie przycisk OK.
-
Otwórz Start.
-
Kliknij Plik i wybierz opcję Otwórz.
-
Otwórz plik IntegratedServicesRegionPolicySet.json ze ścieżki „C:\Windows\System32”.
-
Otwórz Start.
-
Wyszukaj regedit i kliknij górny wynik, aby otworzyć Rejestr.
-
Przejrzyj następującą ścieżkę i zanotuj wartość ciągu „Nazwa” :
HKEY_USERS\.DEFAULT\Control Panel\International\Geo
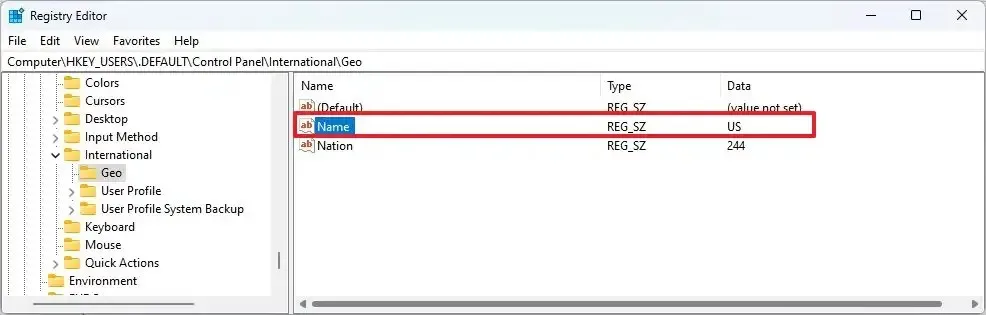 Krótka uwaga: W moim przypadku wartość to „US”. Informacje te będą potrzebne do edycji pliku JSON.
Krótka uwaga: W moim przypadku wartość to „US”. Informacje te będą potrzebne do edycji pliku JSON. -
W pliku IntegratedServicesRegionPolicySet.json dla opcji „Edge można odinstalować”. ustawienie, zmień opcję „defaultState” z wyłączone na .włączone
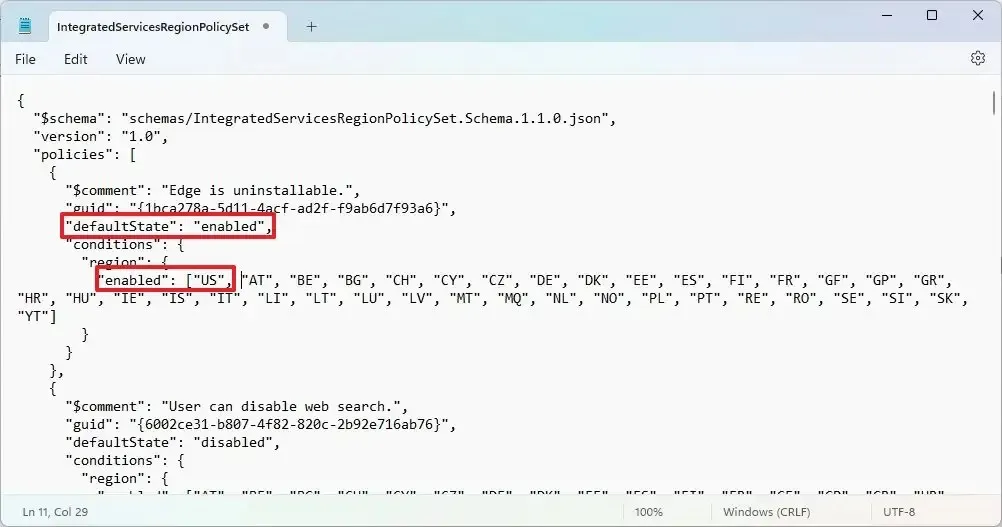
-
W ustawieniu „region” w nawiasie „włączony” dodaj obsługiwany region. Na przykład „US”, po którym następuje przecinek.
Krótka notatka: Linia powinna następować po tym rodzicu „US”, „AT”, „BE”, „BG”, „CH . -
Kliknij Plik i wybierz opcję Zapisz.
-
Zrestartuj komputer.
-
Otwórz Ustawienia (klawisz Windows + I).
-
Kliknij Aplikacje.
- Kliknij kartę Zainstalowane aplikacje.
-
Otwórz przycisk menu (trzy kropki) Microsoft Edge i wybierz Odinstaluj opcja.
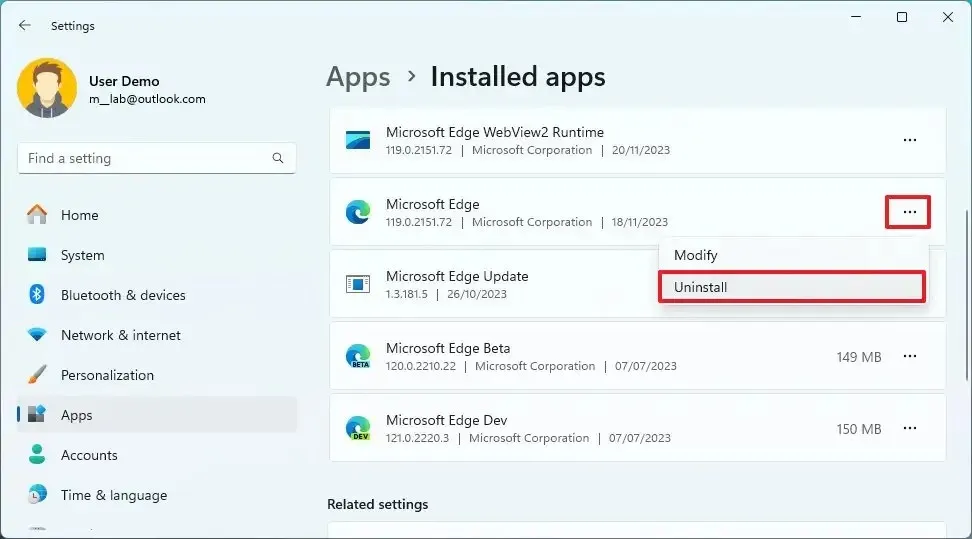
-
Kliknij ponownie przycisk Odinstaluj.
Po wykonaniu tych kroków przeglądarka Microsoft Edge zostanie całkowicie usunięta z systemu Windows 11 lub 10, w zależności od systemu operacyjnego.
W przypadku korzystania z tej metody system nie powinien podejmować prób ponownej instalacji przeglądarki po aktualizacji lub uruchomieniu narzędzia Deployment Image Servicing and Management (DISM).
Chociaż przeglądarka nie jest już dostępna, niektóre linki (takie jak artykuły z tablicy widżetów) będą wymagały otwarcia przeglądarki Microsoft Edge. W rezultacie kliknięcie tych łączy przekieruje Cię do sklepu Microsoft Store, w którym możesz pobrać przeglądarkę, zamiast otwierać łącze w bieżącym folderze domyślnym.
Jeśli chcesz ponownie zainstalować Microsoft Edge, otwórz „Wiersz poleceń” (administrator) i uruchom winget install --id XPFFTQ037JWMHS polecenie.



Dodaj komentarz