Jak usunąć tło obrazu za pomocą programu Paint w systemie Windows 11
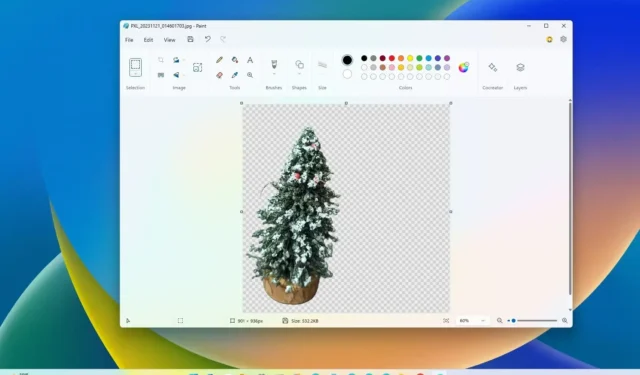
- Aby usunąć tło obrazka za pomocą aplikacji Paint, otwórz obraz i kliknij przycisk „Usuń tło” w sekcji „Obraz” .
- Aby usunąć tło z określonego obszaru, kliknij opcję „Prostokąt” w opcjach „Wybierz”, wybierz obszar obraz, który chcesz usunąć, i kliknij przycisk „Usuń tło” .
AKTUALIZACJA 27.11.2023: W Windowsie 11 aplikacja Microsoft Paint zawiera teraz narzędzie, dzięki któremu usuwanie tła z obrazów jest niezwykle proste. W tym przewodniku dowiesz się, jak z niego korzystać.
Począwszy od wersji 11.2306.30.0, aplikacja Paint otrzymuje nową opcję, która wykrywa obiekty na obrazie i usuwa tło jednym kliknięciem, eliminując potrzebę wykonywania skomplikowanych czynności przy użyciu aplikacji do edycji obrazów innych firm lub usług online.
W tym przewodniku nauczę Cię, jak usunąć tło z dowolnego obrazu jednym kliknięciem w systemie Windows 11.< /span>
Usuń tło z obrazu za pomocą aplikacji Paint
Aby usunąć tło z obrazu za pomocą aplikacji Paint, wykonaj następujące kroki:
-
Otwórz Paint w systemie Windows 11.
-
Kliknij Plik i wybierz opcję Otwórz.
-
Wybierz obraz z tłem do usunięcia.
-
Kliknij przycisk Otwórz.
-
Kliknij przycisk „Usuń tło” w sekcji „Obraz” na wstążce.
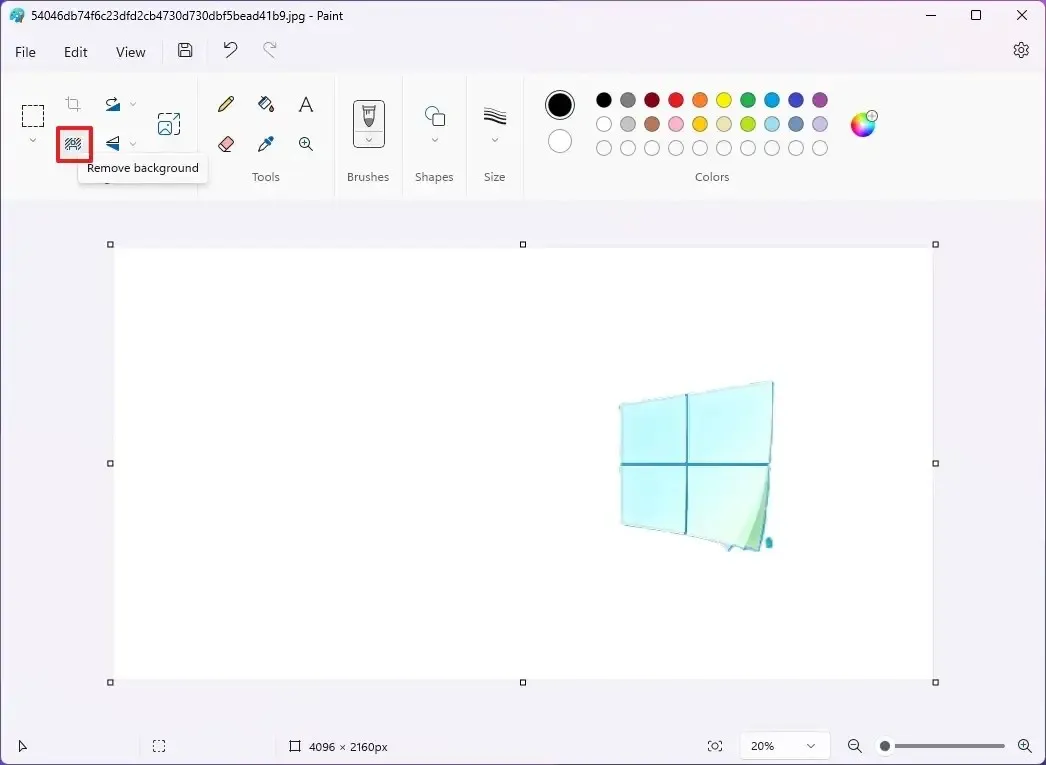
-
(Opcjonalnie) Użyj narzędzia „Powiększ” , aby powiększyć obraz i użyj opcji „Gumka”, aby dokończyć czyszczenie resztek pikseli wokół obiekt.
-
Kliknij przycisk Zapisz.
Po wykonaniu tych kroków program Microsoft Paint przeanalizuje obraz, wykryje obiekty, określi obszary tła i usunie je z obrazu.
Usuń część tła z obrazu za pomocą aplikacji Paint
Aby ręcznie wybrać część tła do usunięcia za pomocą programu Paint, wykonaj następujące czynności:
-
Otwórz Maluj.
-
Kliknij Plik i wybierz opcję Otwórz.
-
Wybierz obraz z tłem do usunięcia.
-
Kliknij przycisk Otwórz.
-
Kliknij przycisk Wybierz w sekcji „Obraz” na wstążce.
-
Wybierz obszar z tłem do usunięcia.
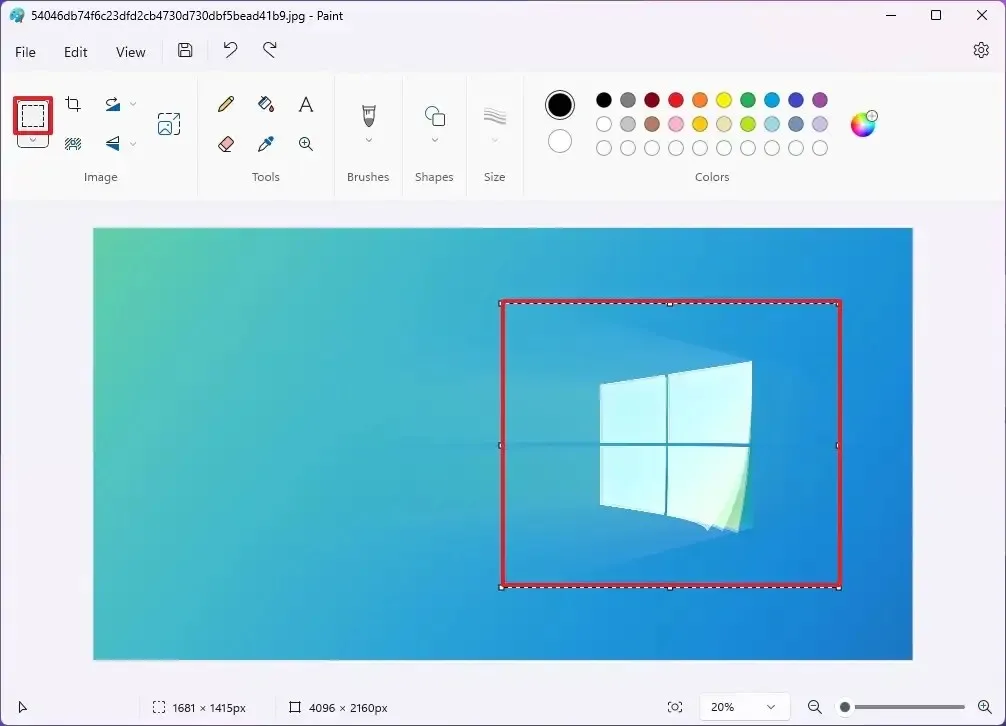
-
Kliknij przycisk „Usuń tło” w sekcji „Obraz” na wstążce.
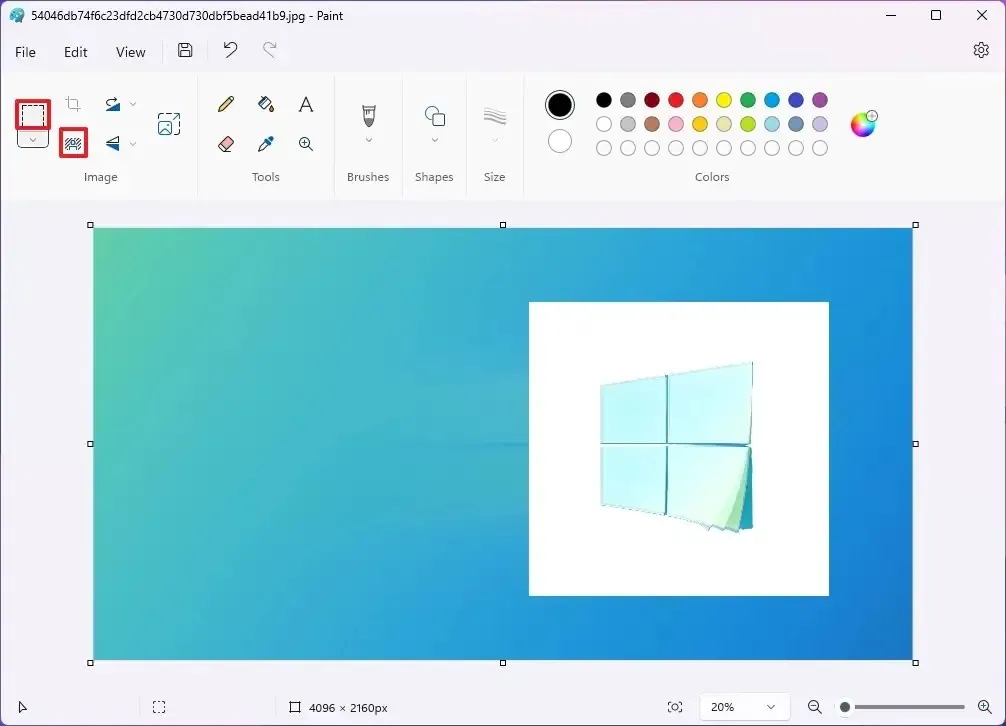
-
(Opcjonalnie) Użyj narzędzia „Powiększ” , aby powiększyć obraz i użyj narzędzia „Gumka ” opcja zakończenia czyszczenia resztek pikseli wokół obiektu.
-
Kliknij przycisk Zapisz.
Po wykonaniu tych kroków Microsoft Paint usunie tło tylko z fragmentu wybranego na obrazku.
Nie jest to idealne rozwiązanie, ponieważ czyszczenie pikseli wokół obiektów pozostawia pewne pozostałości. Czasami możesz powiększyć i użyć gumki, aby wyczyścić kadrowanie.
Aktualizacja z 27 listopada 2023 r.: Ten przewodnik został zaktualizowany, aby zapewnić dokładność i odzwierciedlić, że ta funkcja jest już dostępna dla wszystkich.



Dodaj komentarz