Jak usunąć wyszukiwanie Edge i Bing w systemie Windows 11
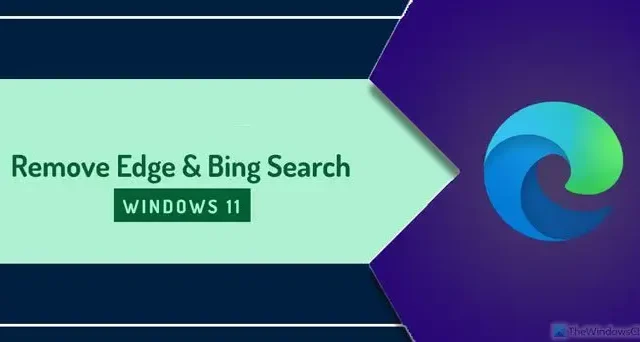
Jeśli chcesz usunąć przeglądarkę Microsoft Edge i wyszukiwanie Bing w systemie Windows 11, oto, jak możesz to zrobić. Chociaż nie jest to możliwe we wszystkich regionach świata, możesz dokonać niewielkiej modyfikacji rejestru, aby włączyć opcję „Odinstaluj” w Ustawieniach systemu Windows. Oto szczegółowy przewodnik, którego należy przestrzegać, który obecnie działa tylko w najnowszych wersjach deweloperskich systemu Windows 11.

Chociaż Edge to dość bogata w funkcje przeglądarka internetowa, z której można korzystać codziennie, niektórzy ludzie zawsze chcą korzystać z Google Chrome. To samo dzieje się z wyszukiwarką Bing. Jeśli jesteś jednym z nich, możesz uzyskać ten przywilej, modyfikując pliki rejestru, aby usunąć wyszukiwanie Edge i Bing z komputera z systemem Windows 11.
Jak usunąć wyszukiwanie Edge i Bing w systemie Windows 11
Aby odinstalować lub usunąć przeglądarkę Microsoft Edge i wyszukiwanie Bing w systemie Windows 11, wykonaj następujące kroki:
- Otwórz Edytor rejestru na swoim komputerze.
- Przejdź do DeviceRegionw HKLM.
- Kliknij dwukrotnie wartość REG_DWORD i wprowadź kod kraju.
- Przejdź do Geo w HKEY_USERS.
- Otwórz Nazwę REG_SZ i wprowadź kod nazwy kraju.
- Kliknij dwukrotnie Naród i ustaw te same dane wartości.
- Zrestartuj swój komputer.
- Otwórz Ustawienia systemu Windows i odinstaluj wyszukiwanie Edge i Bing.
Aby dowiedzieć się więcej o tych krokach, czytaj dalej.
Najpierw musisz otworzyć Edytor rejestru. Następnie musisz przejść do tej ścieżki:
HKEY_LOCAL_MACHINE\SOFTWARE\Microsoft\Windows\CurrentVersion\Control Panel\DeviceRegion
W kluczu DeviceRegion znajdziesz wartość REG_DWORD o nazwie DeviceRegion< i=4>. Musisz kliknąć go dwukrotnie i ustawić Dane wartości jako jeden z krajów należących do Europy. Możesz udać się na stronę learn.microsoft.com, aby dowiedzieć się więcej o wartościach szesnastkowych lub dziesiętnych i mieć je na uwadze, ponieważ będą one później potrzebne.< /span>
Głównym powodem jest to, że Microsoft włączył tę opcję tylko w krajach europejskich. Dlatego musisz zmienić geolokalizację, aby móc znaleźć tę samą opcję z dowolnego miejsca.
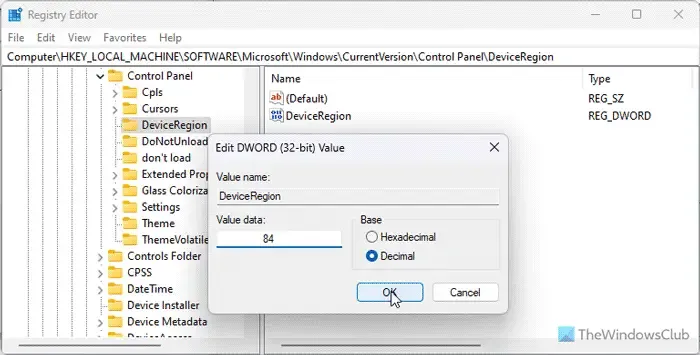
Po zakończeniu kliknij przycisk OK .
Następnie musisz przejść do tej ścieżki:
HKEY_USERS\.DEFAULT\Control Panel\International\Geo
Najpierw kliknij dwukrotnie wartość Nazwa REG_SZ i wprowadź kod nazwy kraju. Na przykład, jeśli wybrałeś Francję, musisz wpisać FR i kliknąć OK < przycisk i=6>.
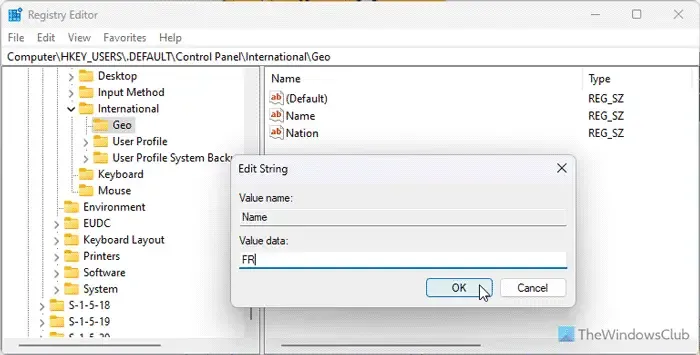
Następnie kliknij dwukrotnie wartość Nation REG_SZ i ustaw wartość liczbową tego samego kraju. Dla Twojej informacji jest to ta sama wartość, co pierwsza wprowadzona wartość.
Już skończyłeś. Sugeruje się jednak sprawdzenie jeszcze jednej rzeczy. W tym celu wprowadź tę ścieżkę:
HKEY_LOCAL_MACHINE\Software\Microsoft\WindowsSelfHost\Applicability
Tutaj znajdziesz dwie wartości o nazwach EnablePreviewBuilds oraz BranchName. Dane wartości pierwszej wartości REG_DOWRD nie mogą wynosić 0. Z drugiej strony dane wartości drugiej wartości powinny mieć postać ReleasePreview.
Gdy już to wszystko zrobisz, zamknij wszystkie okna i uruchom ponownie komputer.
Na koniec możesz otworzyć panel Ustawienia systemu Windows i przejść do opcji Aplikacje > Zainstalowane aplikacje, aby odinstalować obie.
To wszystko! Mam nadzieję, że to pomogło.
Jak pozbyć się paska wyszukiwania Bing w systemie Windows 11?
Aby pozbyć się paska wyszukiwania Bing w systemie Windows 11, możesz użyć opcji paska zadań, Edytora rejestru i Edytora lokalnych zasad grupy. W GPEDIT przejdź do ścieżki: Konfiguracja komputera/Szablony administracyjne/Składniki systemu Windows/Wyszukiwanie i kliknij dwukrotnie ustawienie Zezwalaj na wyróżnienia wyszukiwania. Wybierz opcję Wyłączone i kliknij przycisk OK .
Jak wyłączyć Bing i Edge?
Aby wyłączyć Bing i Edge, musisz skorzystać z pomocy Edytora rejestru i wspomnianego przewodnika. Krótko mówiąc, musisz zmienić kod kraju na swoim komputerze na kraj europejski. Następnie w panelu Ustawienia systemu Windows zostanie włączona opcja Odinstaluj.



Dodaj komentarz