Nie można znaleźć Twojego identyfikatora cyfrowego w programie Outlook: Napraw
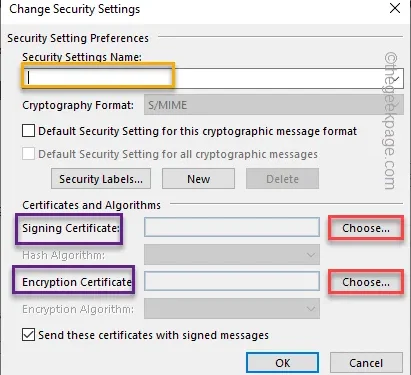
Niektórzy użytkownicy skarżyli się ostatnio na komunikat o błędzie „Twój identyfikator cyfrowy nie może zostać znaleziony przez podstawowy system bezpieczeństwa” podczas otwierania bezpiecznego, zaszyfrowana poczta e-mail w programie Microsoft Outlook. Jest to rozbieżność pomiędzy starszym szyfrowaniem 3DES a obecnym szyfrowaniem AES256. Ale nie martw się. Przejrzyj te szybkie obejścia, a jeśli nie pomogą one rozwiązać problemu, skorzystaj z głównych rozwiązań, aby rozwiązać problem.
Rozwiązania –
1. Chociaż komunikat o błędzie może wydawać się dość skomplikowany, Twój problem może być tymczasowy. Zamknij komunikat o błędzie i poczekaj minutę lub dwie. Następnie otwórz ponownie pocztę.
2. Spróbuj otworzyć inne e-maile od tego samego nadawcy i sprawdź, czy masz dostęp do tych e-maili, czy nie. Jeśli możesz, poproś nadawcę o ponowne przesłanie wiadomości e-mail.
Poprawka 1 – Włącz uwierzytelnianie serwera
Włącz funkcję uwierzytelniania serwera w Opcjach internetowych w swoim systemie.
Krok 1 – Szybko naciśnij klawisz Windows i R razem.
Krok 2 – Wpisz to i kliknij „OK”.
inetcpl.cpl

Krok 3 – Gdy na ekranie pojawi się strona Opcje internetowe, przejdź do „Treść zakładka.
Krok 4 – Znajdź sekcję Certyfikaty . Kliknij „Certyfikaty”, aby je otworzyć.
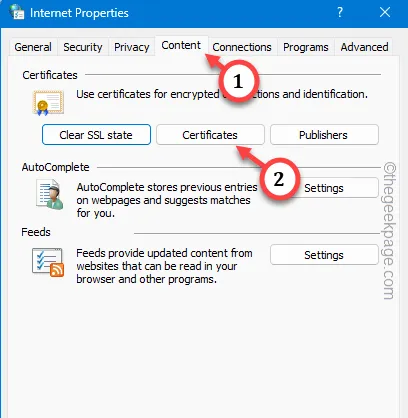
Krok 5 – W zakładce Certyfikaty przejdź do sekcji „Osobiste”.Osobiste”.Krok 5 –. a>
Krok 6 – W tej sekcji wypisz wszystkie certyfikaty osobiste. Po prostu dotknij menu „Zaawansowane” w rogu, aby je otworzyć.
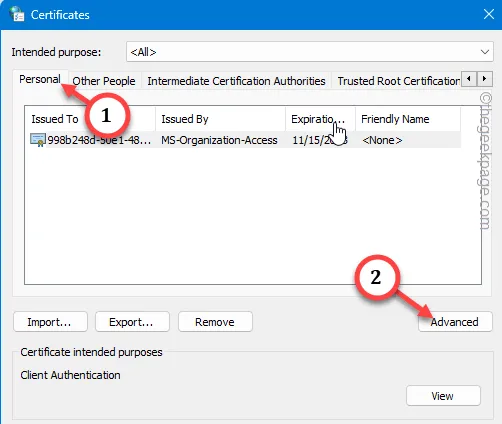
Krok 7 – W oknie dialogowym Opcje zaawansowane zaznacz te dwie opcje –
Server Authentication
Bezpieczny e-mail
Krok 8 – Później kliknij raz przycisk „OK”, aby zapisać zmiany.< /span>

Krok 9 – Kliknij „Zamknij”, aby zamknąć kartę Certyfikaty.
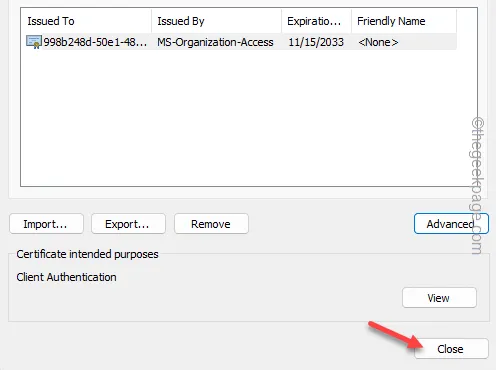
Krok 10 – Spowoduje to powrót do strony Opcji internetowych. Nie zapomnij kliknąć kolejno „Zastosuj” i „OK” aby zapisać zmiany.
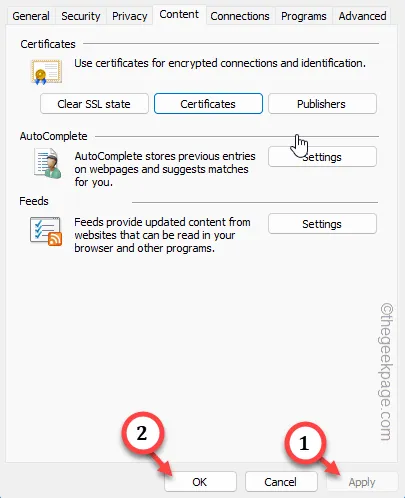
Załaduj ponownie aplikację Outlook na swoje urządzenie i spróbuj ponownie uzyskać dostęp do tej wiadomości e-mail.
Jeśli błąd nadal wyświetla komunikat o błędzie identyfikatora cyfrowego, wykonaj następne rozwiązanie.
Poprawka 2 – Sprawdź certyfikat
Sprawdź, czy Twoje konto posiada odpowiedni certyfikat umożliwiający przeglądanie wiadomości e-mail.
Krok 1 – Aby to zrobić, musisz być obecny w programie Microsoft Outlook.
Krok 2 – Jeśli już tam jesteś, podążaj tą ścieżką –
File > Options
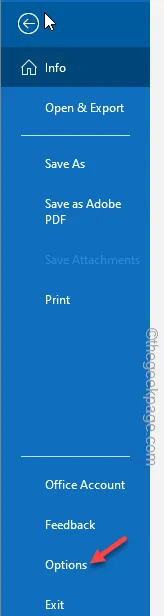
Krok 3 – W zakładce Opcje Outlooka przejdź do zakładki „Centrum zaufania”.
Krok 4 – Otwórz ustawienie „Ustawienia Centrum zaufania…”.
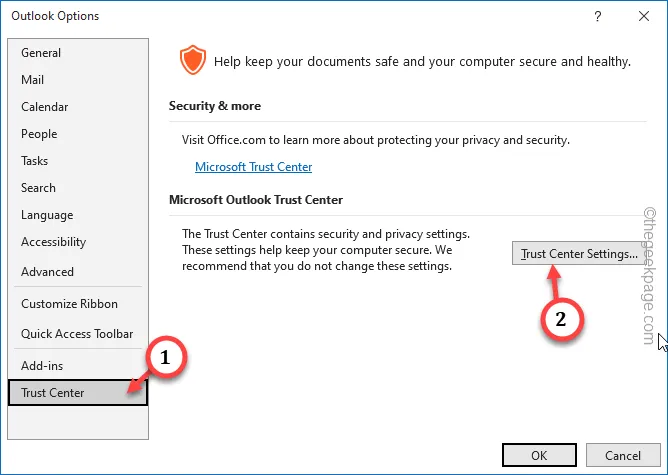
Krok 5 – Na stronie Ustawienia Centrum zaufania przejdź do karty „Bezpieczeństwo poczty e-mail” .
Krok 6 – W panelu po prawej stronie sprawdź, czy możesz wyświetlić nazwę pliku certyfikatu, czy nie. (plik certyfikatu wygląda tak – *.cert).
Krok 7 – Kliknij „Ustawienia”, aby dowiedzieć się więcej.
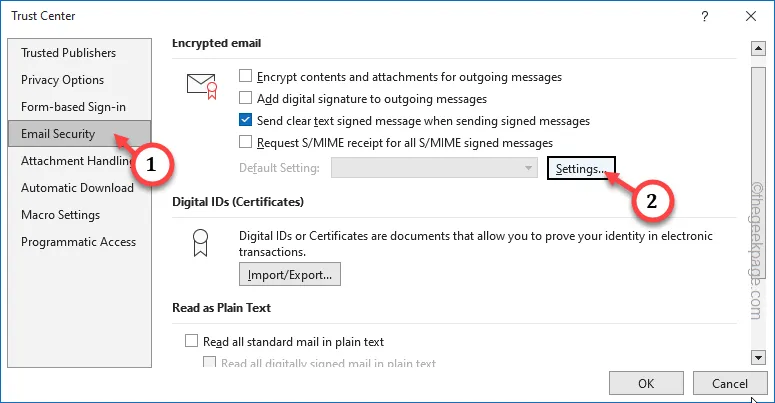
Krok 8 – Sprawdź, czy możesz wyświetlić cokolwiek w nazwie ustawień zabezpieczeń, czy nie. Kliknij opcję rozwijaną i wybierz ustawienie zabezpieczeń.
Jeśli jest pusty, oznacza to, że certyfikat wygasł i należy go kupić.
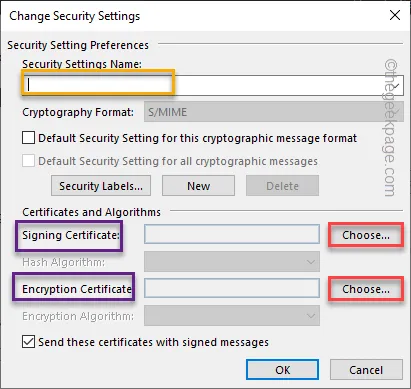
Możesz użyć opcji „Wybierz”, aby wybrać certyfikat podpisywania i certyfikat szyfrowania w celu ich załadowania.
Sprawdź, czy to coś pomoże.
Poprawka 3 – Usuń certyfikat nadawcy
Istnieje prawdopodobieństwo, że certyfikat nadawcy jest uszkodzony i należy go usunąć ze swojego urządzenia.
Krok 1 – Aby to zrobić, naciśnij kombinację klawiszy Win+R.
Krok 2 – Następnie wklej to i naciśnij Wejdź.
mmc
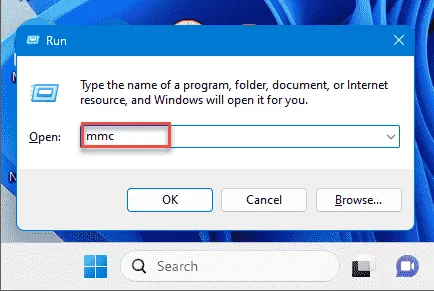
Spowoduje to załadowanie Console1.
Krok 3 – Teraz musisz stąd otworzyć Menedżera certyfikatów. Kliknij więc „Plik” i kliknij „certmgr”, aby go otworzyć w górę.
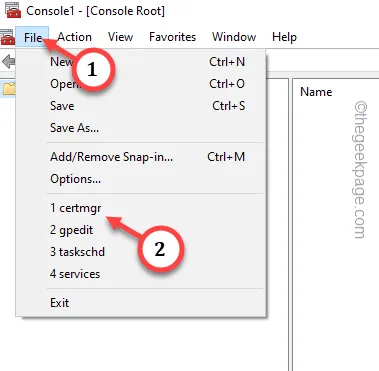
Krok 4 – Przejdź do zakładki „Certyfikaty – bieżący użytkownik”. Kliknij raz, aby rozwinąć.
Krok 5 – Wybierz „Inne osoby” i również je rozwiń. Kliknij „Certyfikaty”, aby wybrać tę opcję.
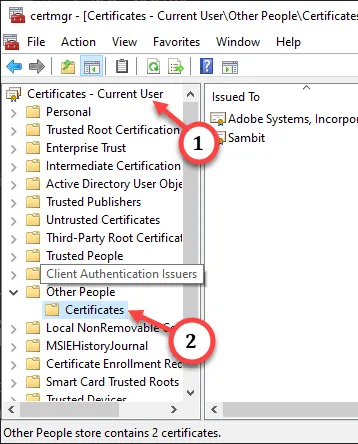
Krok 6 – Spójrz na prawy panel, aby zobaczyć, czy widzisz tam uszkodzony certyfikat, czy nie.
Krok 7 – Jeśli znajdziesz tę opcję, kliknij ją prawym przyciskiem myszy i kliknij „Usuń” aby usunąć go z urządzenia.
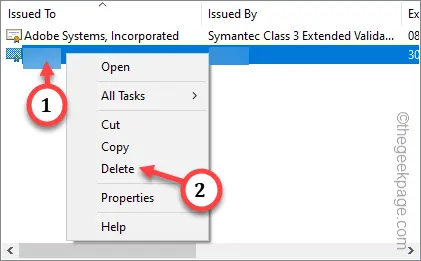
Krok 8 – Teraz musisz zapisać tę zmianę. Przejdź więc do „Plik” i kliknij „Zapisz”, aby zapisz zmiany.
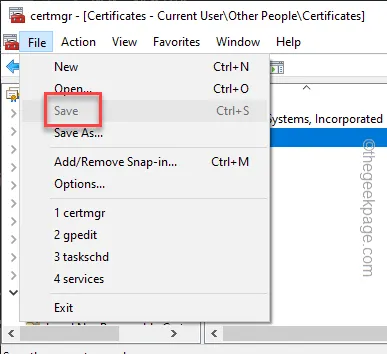
Po tym nie będziesz mieć żadnego problemu z ponownym dostępem do tego e-maila.



Dodaj komentarz