Jak osadzić dokument Word w programie Microsoft Excel
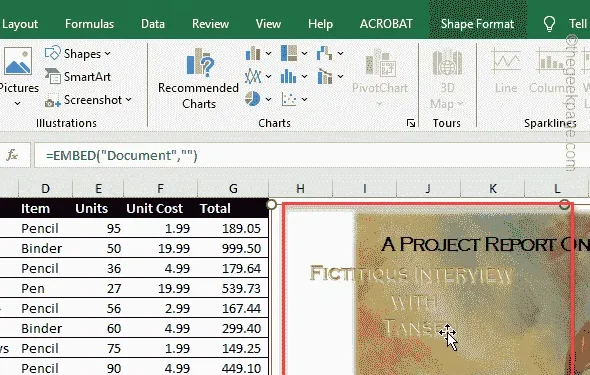
Osadzanie dokumentu Word umożliwia użytkownikowi wprowadzenie dokumentu Word bezpośrednio do pliku Microsoft Excel. Możesz kopiować i wklejać dane z programu Word do programu Excel w dowolnym momencie. To kopiowanie i wklejanie umożliwia przeniesienie danych z dokumentu bezpośrednio do arkusza kalkulacyjnego, ale format tego dokumentu programu Word może zostać przesunięty. Dlatego Twoim wyborem powinno być osadzenie dokumentu programu Word bezpośrednio w arkuszu kalkulacyjnym programu Excel.
Jak osadzić dokument Word w programie Microsoft Excel
Istnieją dwie metody osadzania dokumentu programu Word w arkuszu kalkulacyjnym programu Excel.
Metoda 1 – Osadź dokument Word jako obiekt
Krok 1 – Najpierw uruchom program Microsoft Excel i załaduj skoroszyt, w którym chcesz wprowadzić dokument programu Word.
Krok 2 – Następnie wybierz komórkę, w której chcesz osadzić dokument.
Krok 3 – Teraz przejdź do zakładki „Wstaw”.
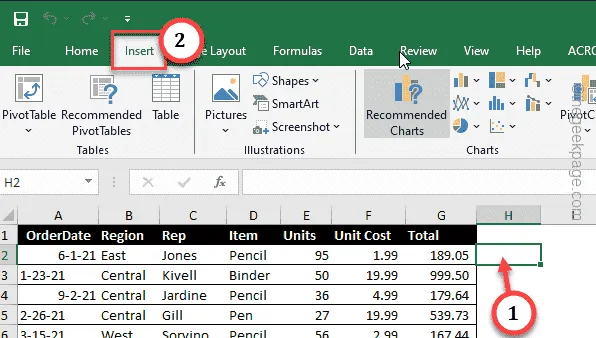
Krok 4 – Powinna znajdować się grupa Tekst, kliknij tam „Obiekt”.Obiekt”.Obiekt”. a>
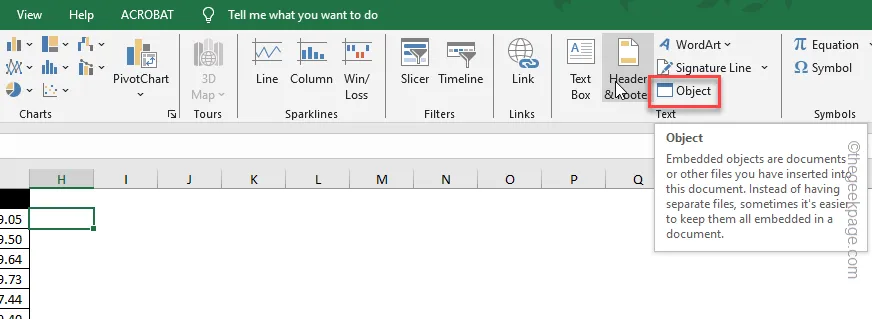
Krok 5 – W oknie dialogowym Obiekt powinny znajdować się dwie zakładki.
Jeśli chcesz utworzyć nowy dokument, przejdź do zakładki „Utwórz nowy”. Tam możesz wybrać, który dokument chcesz utworzyć z listy rozwijanej.
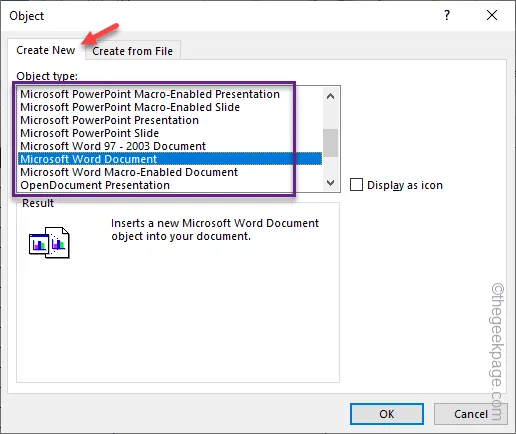
Krok 6 – W przeciwnym razie przejdź do zakładki „Utwórz z pliku”.
Krok 7 – Wybierz opcję „Przeglądaj”.
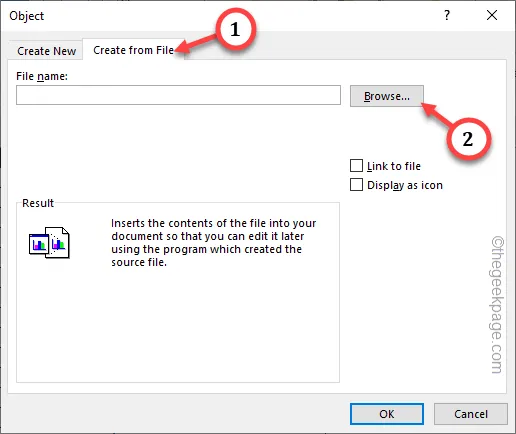
Krok 8 – Przejdź dalej swoje pliki i dotrzyj do adresu dokumentu Word, który chcesz osadzić.
Krok 9 – Później wybierz ten sam dokument i kliknij „Otwórz„.
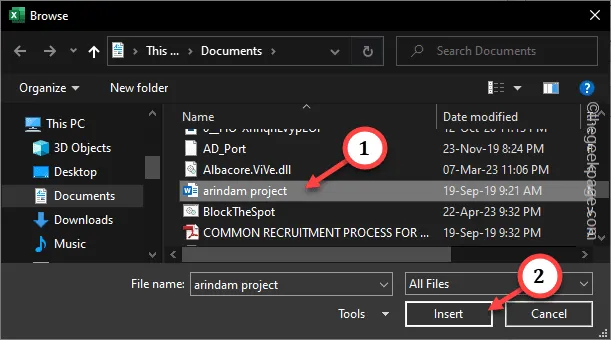
Krok 10 – Wracając do okna dialogowego Obiekt, powinieneś zobaczyć całą ścieżkę wybranego dokumentu Word.
Krok 11 – Na koniec kliknij „OK”.
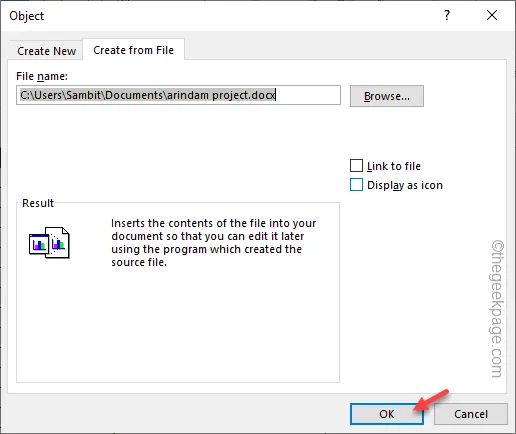
Teraz poczekaj kilka sekund, a zobaczysz dokument Word osadzony w wybranej komórce Excel. Możesz go przenosić i zmieniać jego rozmiar, aby dopasować go do swoich wymagań.
Tak wyglądają ostateczne wyniki –
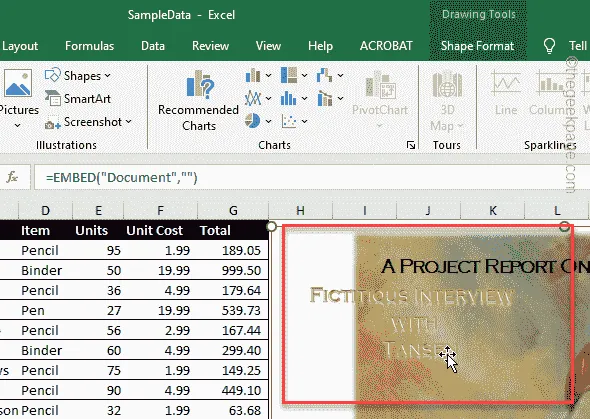
Metoda 2 – Użyj hiperłącza, aby osadzić dokument
Druga metoda polega na użyciu hiperłącza zamiast wstrzykiwania go jako obiektu. Oto kroki, które powinieneś wykonać –
Krok 1 – Załaduj arkusz kalkulacyjny do MS Excel.
Krok 2 – Gdy już to zrobisz, wybierz komórkę, w której chcesz osadzić ten dokument.
Krok 3 – Teraz przejdź jeszcze raz do tej samej zakładki „Wstaw”.Wstaw.. a>
Krok 4 – Kliknij opcję „Link”, aby wstawić hiperłącze.

Krok 5 – Otworzy się okno dialogowe Wstaw hiperłącze. Wybierz „Istniejący plik lub stronę internetową” z lewego panelu.
Krok 6 – Teraz użyj opcji, aby przejść do adresu dokumentu Word.
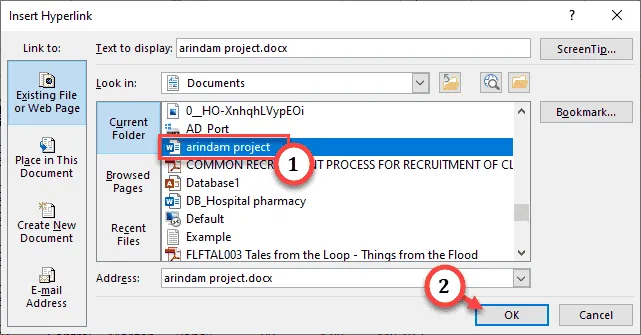
Krok 7 – Teraz zejdź na dół, wybierz dokument i dotknij „OK”, aby dodać hiperłącze.
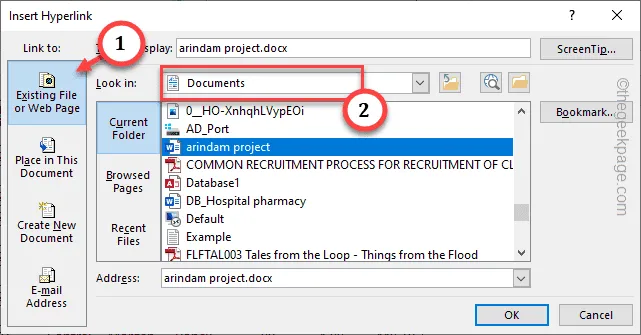
Krok 8 – W wybranej komórce zobaczysz hiperłącze do pliku Word.
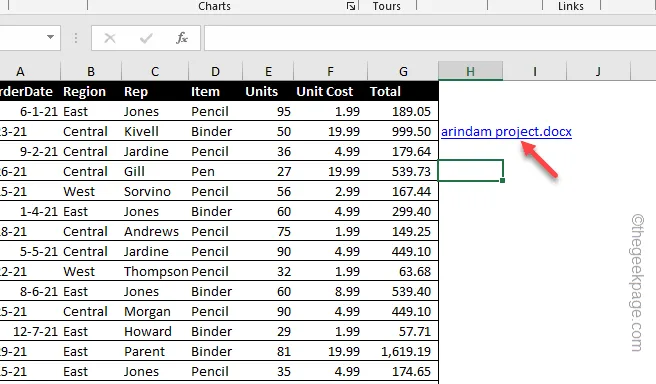
Następnie, jeśli dotkniesz hiperłącza, otworzy się bezpośrednio dokument.



Dodaj komentarz