4 proste sposoby na wyjście z awarii Ubuntu
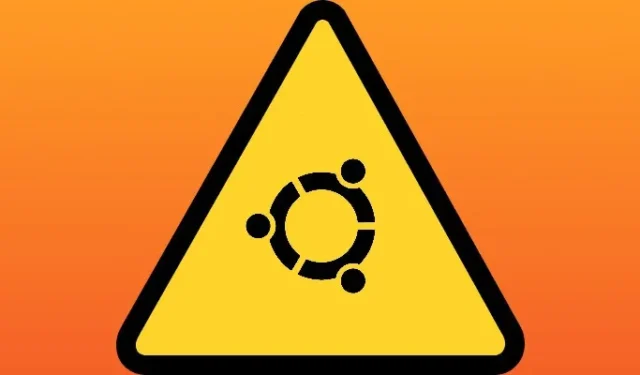

Nie ma tylko jednego sposobu na wyjście z awarii w systemie Ubuntu lub innym systemie Linux. Okoliczności wypadku są zawsze inne. To powiedziawszy, istnieje kilka wypróbowanych metod, których można użyć w zależności od powagi problemu.
1. Uruchom ponownie Wayland Compositor
Większość „awarii” w Ubuntu jest spowodowana przez nieodpowiadającego demona Wayland. Jeśli nie wiesz, Wayland to serwer wyświetlania zarządzający środowiskiem graficznym Linuksa. To duży kawałek oprogramowania i jedna z pierwszych rzeczy, która ulega awarii, gdy coś pójdzie nie tak.
Ponieważ Wayland jest usługą jak każda inna działająca w systemie, powinno być możliwe jej zatrzymanie i ponowne uruchomienie. Aby to zrobić, musisz dostać się do innej konsoli.
Jest na to dość prosty sposób – naciśnij Ctrl + Alt + F3. W systemie Ubuntu z systemem GNOME spowoduje to przejście do sesji TTY. Powinien także działać z innymi środowiskami graficznymi. Jeśli nie, wypróbuj różne klawisze funkcyjne. Jeśli nic się nie dzieje, spróbuj najpierw nacisnąć Alt + SysRq + R. Jeśli nic z tego nie pomoże, przejdź do innej metody.
Gdy znajdziesz się w konsoli, możesz z niej korzystać tak samo, jak z każdego innego terminala. Zaloguj się i spróbuj ponownie uruchomić serwer Wayland.
W przypadku KDE możesz także zrestartować kompozytora Wayland, zastępując gdm przez „sddm”.
To powinno zrestartować Waylanda, ale jeśli tak się nie stanie, możesz spróbować zakończyć całą sesję.
Jeśli to nie zadziała, spróbuj ponownie uruchomić system.
2. Wejście SSH
To kolejne rozwiązanie dla nieodpowiadającego serwera Wayland. Czasami dostęp do konsoli jest zbyt trudny lub po prostu nie działa. W takim przypadku nadal możesz być w stanie dostać się do systemu przez swoją sieć za pomocą protokołu SSH. Jeśli Twoja instalacja Ubuntu nie korzysta z protokołu SSH, instalacja jest dość prosta.
Możesz wskoczyć na inny komputer i użyć SSH, aby uzyskać dostęp do Ubuntu. Użyj swojej nazwy użytkownika i adresu IP swojego komputera Ubuntu.
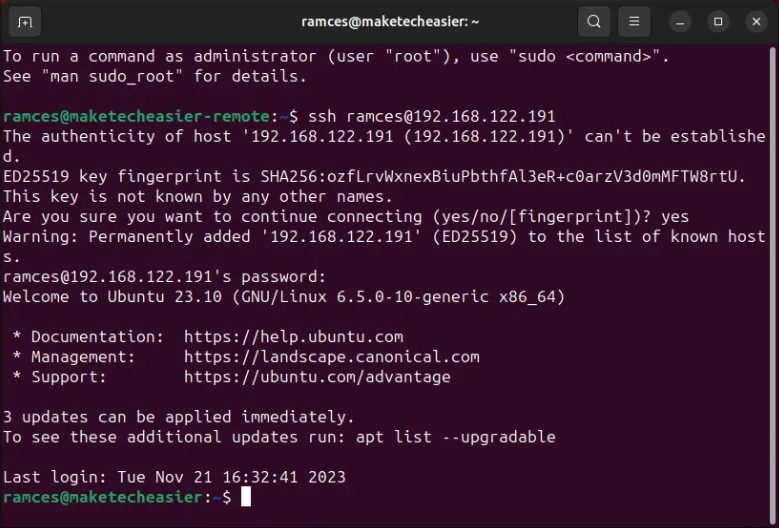
Po wejściu możesz korzystać z terminala tak jak zwykle. Ponownie możesz spróbować ponownie uruchomić Waylanda.
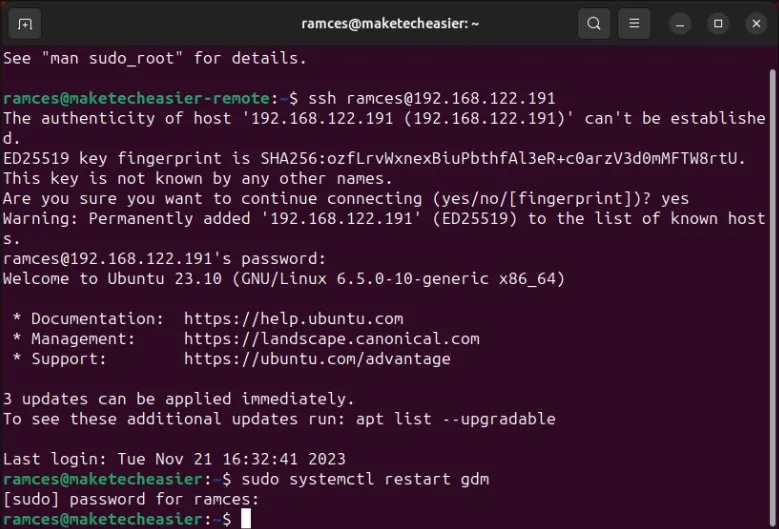
Jeśli to nie zadziała, spróbuj zabić proces lub ponownie uruchomić komputer.
3. Alt + SysRq + REISUB
Nie zawsze serwer Wayland blokuje system Linux. Może to być prawdziwa awaria całego systemu. Na szczęście jądro Linuksa ma wbudowane narzędzia umożliwiające niskopoziomową kontrolę nad systemem w przypadku, gdy wszystko inne pójdzie nie tak. Polecenia te są dostępne po naciśnięciu kombinacji Alt i SysRq na klawiaturze. Ta kombinacja klawiszy mówi jądru Linuksa, aby przestało słuchać wszystkiego innego i zwróciło uwagę na dane wprowadzane przez użytkownika.
Aby całkowicie ominąć awarię i ponownie uruchomić system, przytrzymaj Alt + SysRq,, a następnie wprowadź w podanej kolejności następujące klawisze: R – E – I – S – U – B. (Jest to przeciwieństwo słowa „BUSIER”). Ta kombinacja klawiszy ukradnie Waylandowi kontrolę nad klawiaturą, zakończy wszystkie procesy uruchomione na komputerze, zsynchronizuje dane na dyskach twardych, odmontuje dyski i ponownie uruchomi system . Zasadniczo ręcznie symuluje proces zamykania.
Kiedy system uruchomi się ponownie, wszystko powinno być normalne.
4. Chroot z Live CD
Co się stanie, jeśli nie będzie to normalne? Co się stanie, jeśli wydarzy się coś naprawdę złego, a system się zepsuje i nie uruchomi się? Jest coś, czego możesz spróbować także w tej sytuacji. Będziesz potrzebować Ubuntu Live USB, więc jeśli jeszcze go nie masz, warto mieć go pod ręką.Ubuntu Live USB a>
Uruchom komputer na aktywnym USB. Wybierz „Wypróbuj Ubuntu” i kliknij „Dalej”.
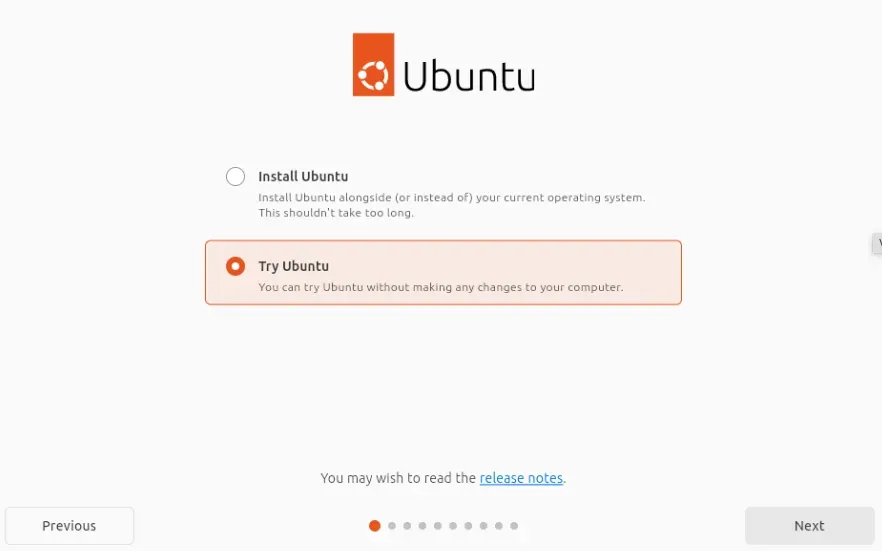
Otwórz nową sesję terminala i utwórz kilka katalogów, z których będziesz korzystać:
Zamontuj partycje komputera w tych katalogach. Sprawdź aktualne etykiety partycji.
Zamontuj kilka katalogów systemowych w strukturze katalogów odzyskiwania, aby upewnić się, że wszystko działa poprawnie.
Na koniec użyj chroot, aby zmienić katalog główny na katalog główny uszkodzonego systemu Ubuntu. Umożliwi to faktyczne korzystanie z uszkodzonego systemu.
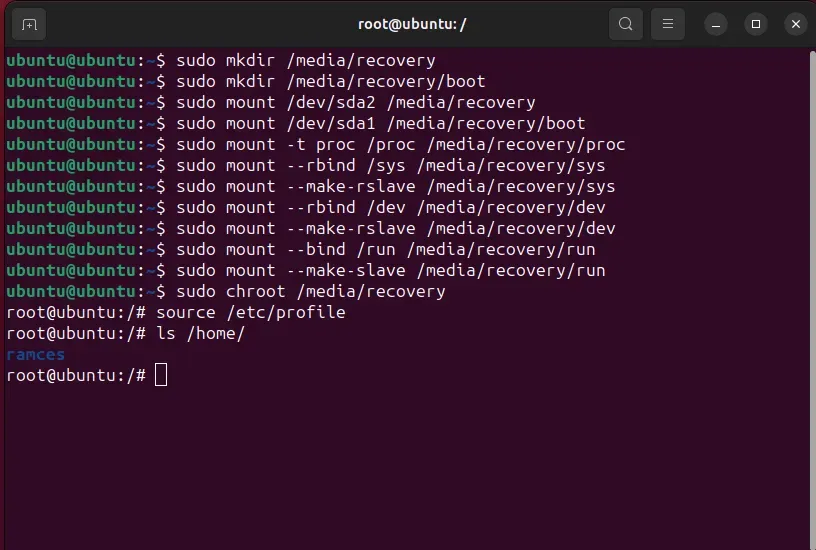
Teraz, gdy jesteś już w systemie, możesz spróbować go zdebugować i znaleźć dokładnie to, co jest uszkodzone. Ponieważ nie można uruchomić systemu, przywrócenie programu ładującego GRUB byłoby dobrym miejscem na rozpoczęcie. Jeśli masz uszkodzoną aktualizację, możesz także uruchomić stąd Apt, który zaktualizuje Twój system lub naprawi menedżera pakietów.
Ponownie, nie będzie tutaj jednego uniwersalnego rozwiązania, ale przynajmniej możesz uzyskać dostęp do swojego systemu, aby to rozgryźć.
W rzadkich przypadkach, gdy Twój system faktycznie ulegnie uszkodzeniu nie do naprawienia, użyj działającego USB, aby utworzyć kopię zapasową plików z katalogu /home na zewnętrznym dysku twardym lub podłączonym do sieci. Już dziś dowiedz się więcej o najlepszym oprogramowaniu do tworzenia kopii zapasowych dla systemu Linux.
Źródło zdjęcia: Wściekła dorosła kobieta oglądająca wideo online na laptopie autorstwa DepositPhotos. Wszystkie zmiany i zrzuty ekranu wykonał Ramces Red.



Dodaj komentarz