[Poprawka] Dlaczego historia moich połączeń wyświetla się na innym iPhonie w systemie iOS 17? Jak to zatrzymać na 4 sposoby
![[Poprawka] Dlaczego historia moich połączeń wyświetla się na innym iPhonie w systemie iOS 17? Jak to zatrzymać na 4 sposoby](https://cdn.thewindowsclub.blog/wp-content/uploads/2023/11/why-is-my-call-history-showing-on-another-iphone-on-ios-17-how-to-stop-it-759x427-1-640x375.webp)
Minęło trochę czasu, odkąd Apple przedstawił masom iOS 17 i choć większość tego, co nam przyniósł, była całkiem przydatna, kilka problemów było zniechęcających użytkowników przez ostatnie kilka miesięcy. Jeden z takich problemów dotyczy historii połączeń wyświetlanej w aplikacji Telefon na iPhonie.
Kilku użytkowników wyraziło (1,2) swoje niezadowolenie z faktu, że historia połączeń na ich iPhonie pojawia się także na innym iPhonie. Jeśli napotkałeś ten problem, poniższy post powinien pomóc Ci zrozumieć, dlaczego tak się dzieje i jak możesz to naprawić.
Dlaczego moja historia połączeń wyświetla się na innym iPhonie z systemem iOS 17?
Od czasu wydania systemu iOS 17 użytkownicy iPhone’ów zgłaszali, że Apple wyświetla tę samą historię połączeń na dwóch lub większej liczbie posiadanych iPhone’ów. Choć niektórym wydaje się to pomocne, użytkownicy, którzy wolą widzieć dwa różne dzienniki połączeń na oddzielnych iPhone’ach, są teraz zaskoczeni.
W przeszłości urządzenia Apple, takie jak iPad i Mac, wyświetlały połączone dzienniki połączeń z Apple ID, których używały z innym iPhonem. W iOS 17 ta funkcjonalność została rozszerzona, aby objąć wszystkie iPhone’y powiązane z jednym Apple ID, więc teraz zobaczysz połączony rejestr połączeń, który wyświetla wszystkie połączenia wykonane i odebrane ze wszystkich Twoich urządzeń Apple, w tym iPhone’ów.
To posunięcie wydaje się zamierzone ze strony Apple i zachęca ludzi do tworzenia różnych identyfikatorów Apple ID dla różnych użytkowników, nawet jeśli należą oni do tej samej rodziny. Jeśli jednak posiadasz dwa lub więcej iPhone’ów z wielu powodów (osobistych, służbowych itp.) i chcesz mieć na nich inny zestaw dzienników połączeń, możesz wypróbować poprawki, które udostępniliśmy poniżej, aby sprawdzić, czy możesz uzyskać wróć do korzystania z iPhone’ów w zwykły sposób.
4 sposoby, aby zatrzymać wyświetlanie historii połączeń na innych iPhone’ach
Jeśli nie chcesz, aby rejestr połączeń z jednego iPhone’a był wyświetlany na jakimkolwiek innym iPhonie, pomocny może być następujący zestaw poprawek.
Poprawka 1: Wyłącz synchronizację iCloud dla aplikacji Telefon
Jedna poprawka zalecana przez wielu użytkowników (w Dyskusjach Apple i Reddicie), aby uniknąć wyświetlania historii połączeń na wielu iPhone’ach, wyłącza synchronizację iCloud dla aplikacji Telefon na Twoim głównym urządzeniu. Wydaje się, że to działa dla większości ludzi, przynajmniej tymczasowo.
PRZEWODNIK GIF:
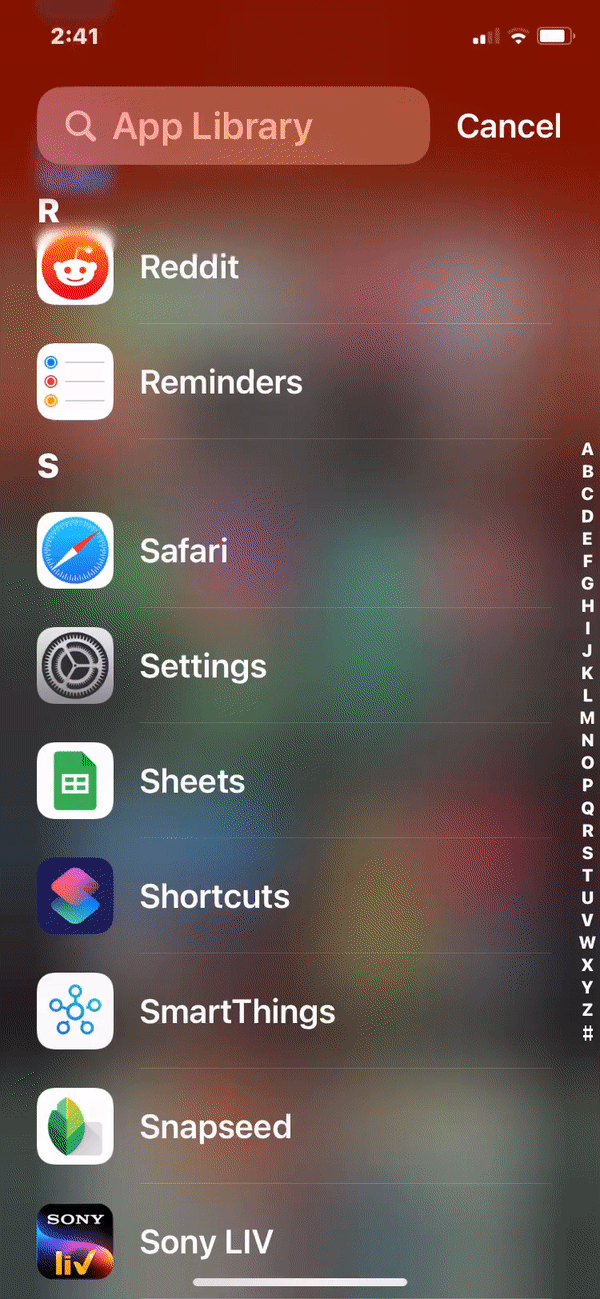
PRZEWODNIK KROK PO KROKU:
- Otwórz aplikację Ustawienia na swoim iPhonie i dotknij swojej karty Apple ID u góry.
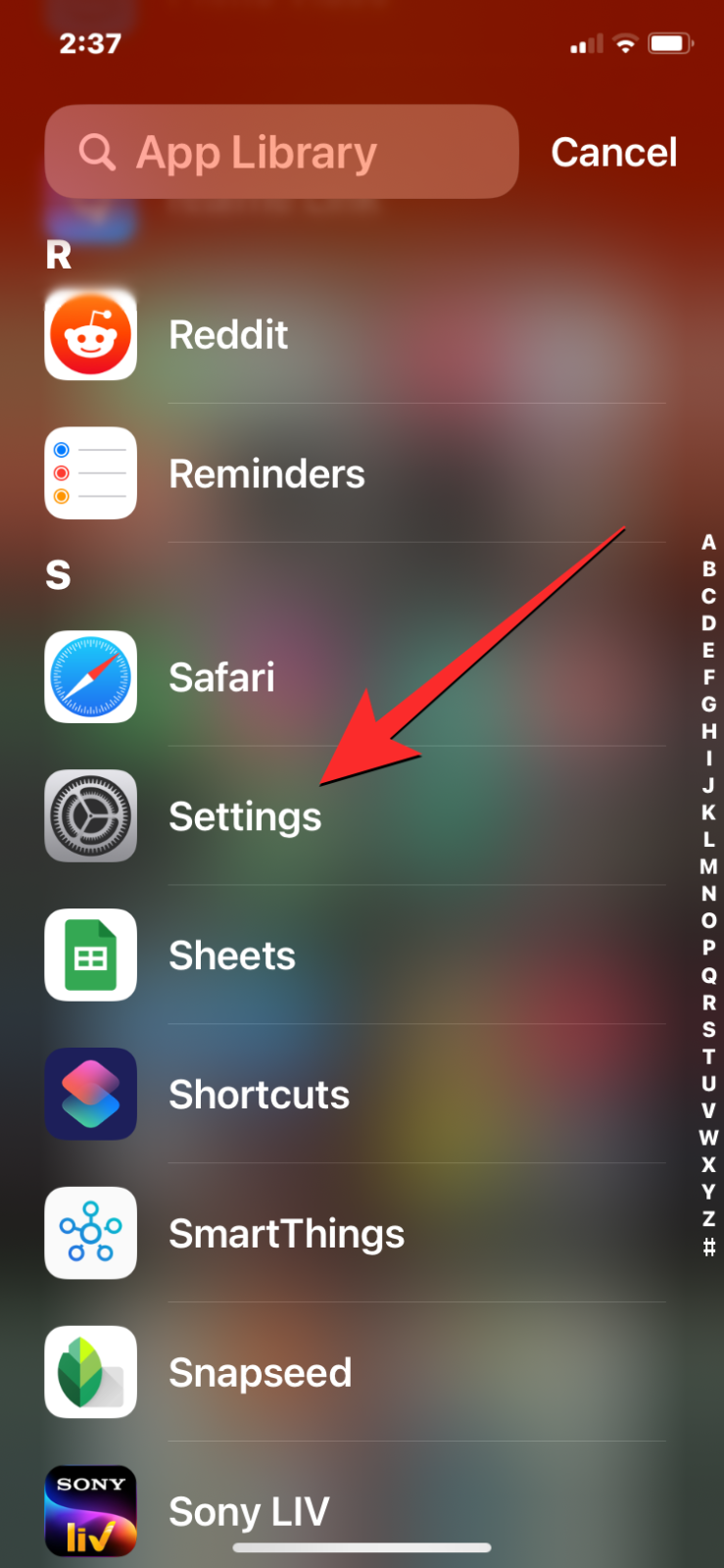
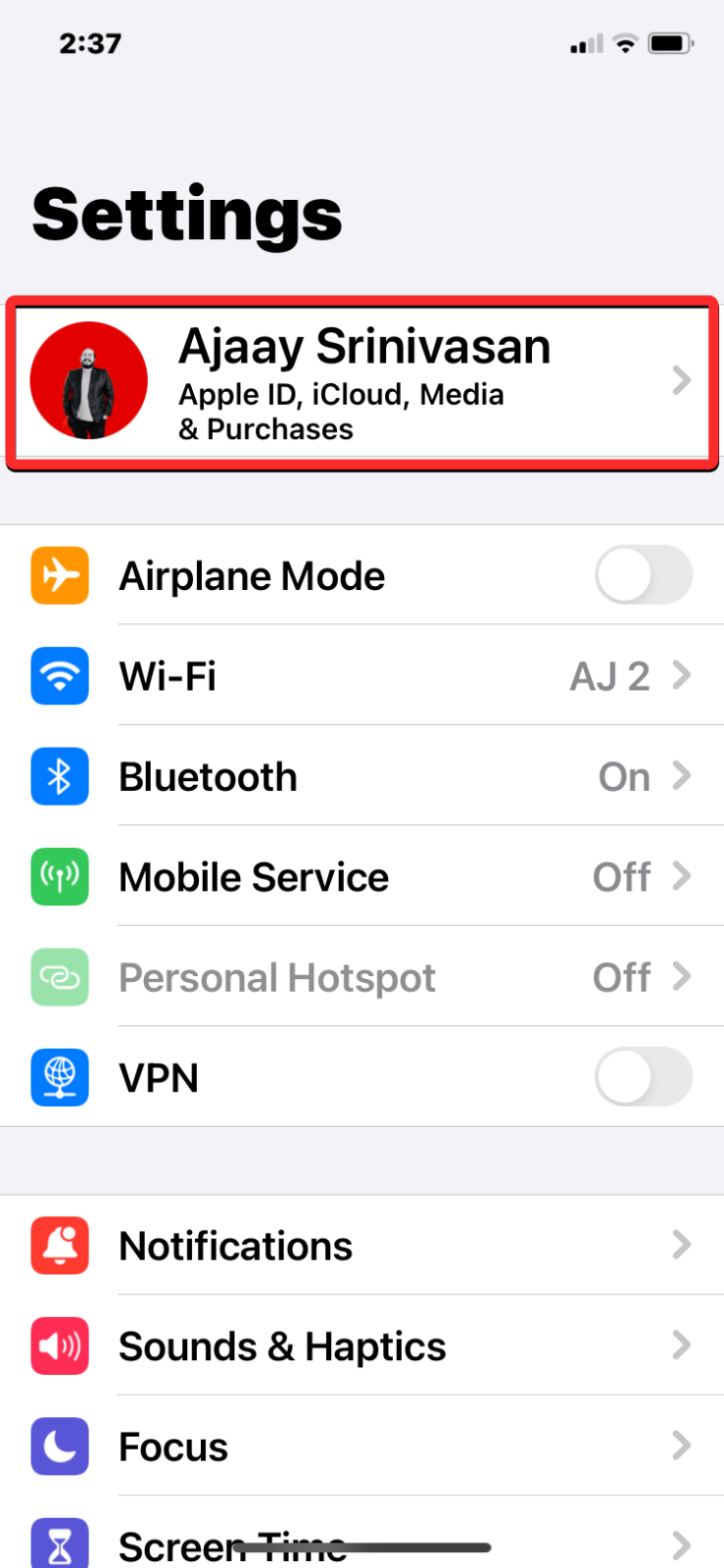
- Na następnym ekranie dotknij iCloud. Na ekranie iCloud kliknij Pokaż wszystko w sekcji „Aplikacje korzystające z iCloud”.
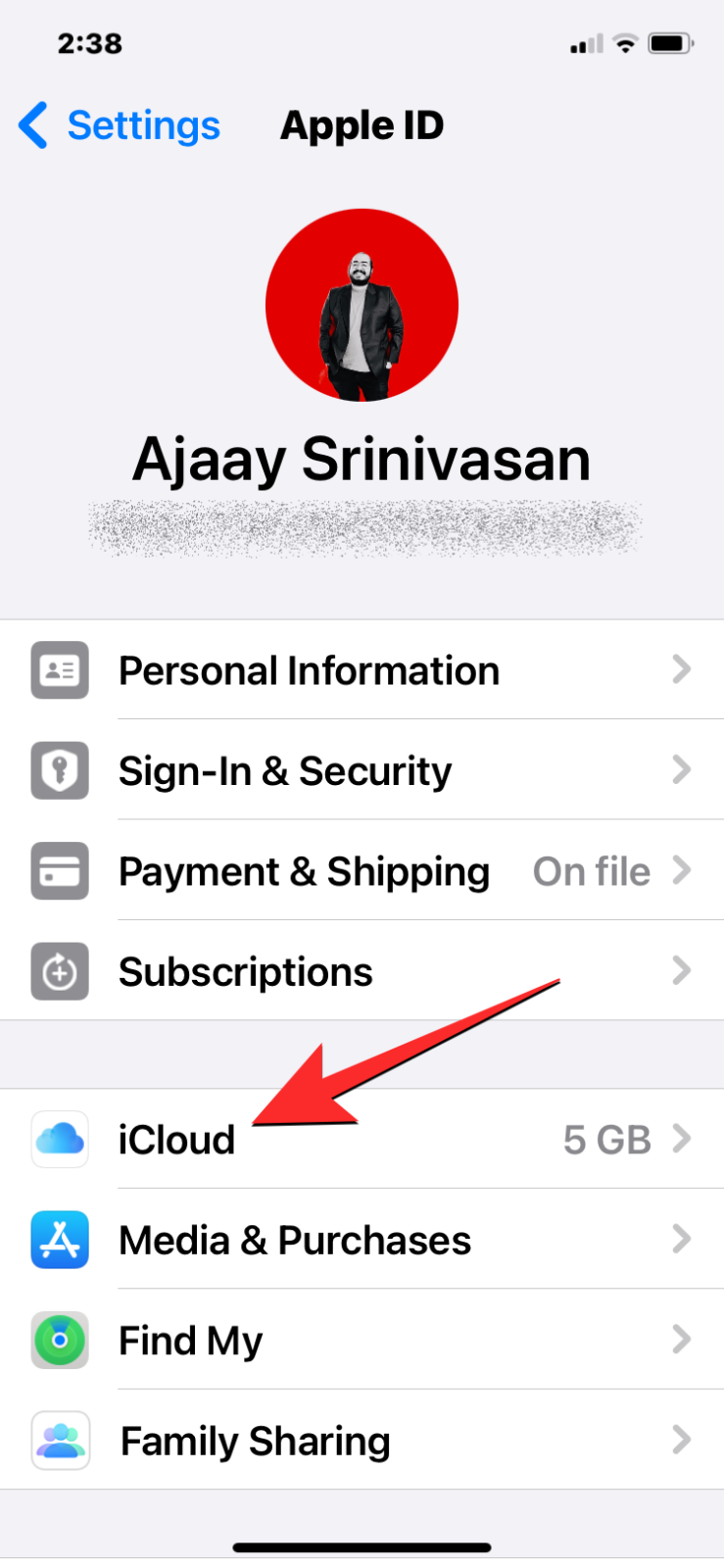

- Tutaj przewiń w dół i wyłącz przełącznik Telefon.
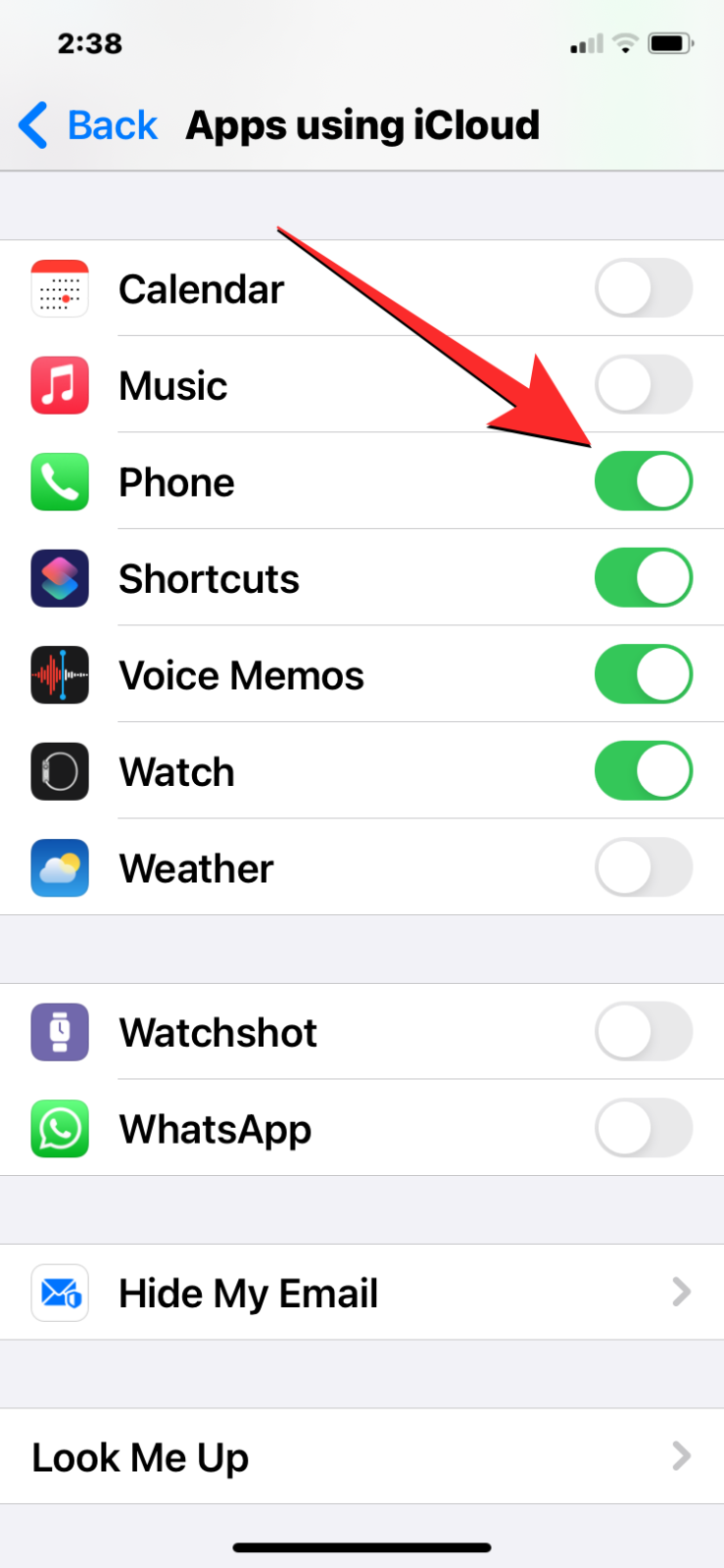
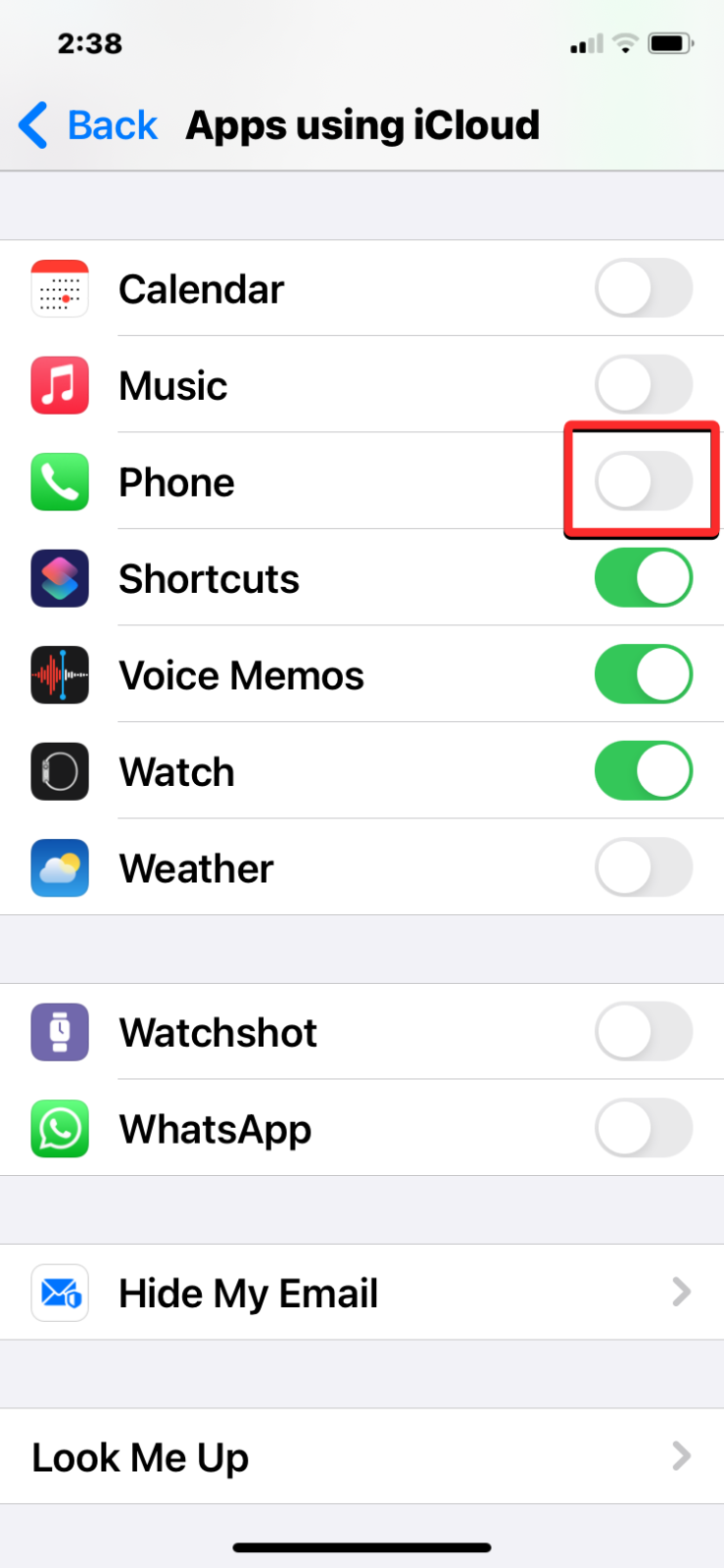
Poprawka 2: Wyłącz połączenia na innych urządzeniach
Innym sposobem uniknięcia wyświetlania historii połączeń z jednego iPhone’a na innym urządzeniu jest wyłączenie sprawdzania połączeń na innych posiadanych w pobliżu urządzeniach.
PRZEWODNIK GIF:

PRZEWODNIK KROK PO KROKU:
- Otwórz aplikację Ustawienia na swoim iPhonie. W Ustawieniach przewiń w dół i wybierz Telefon.
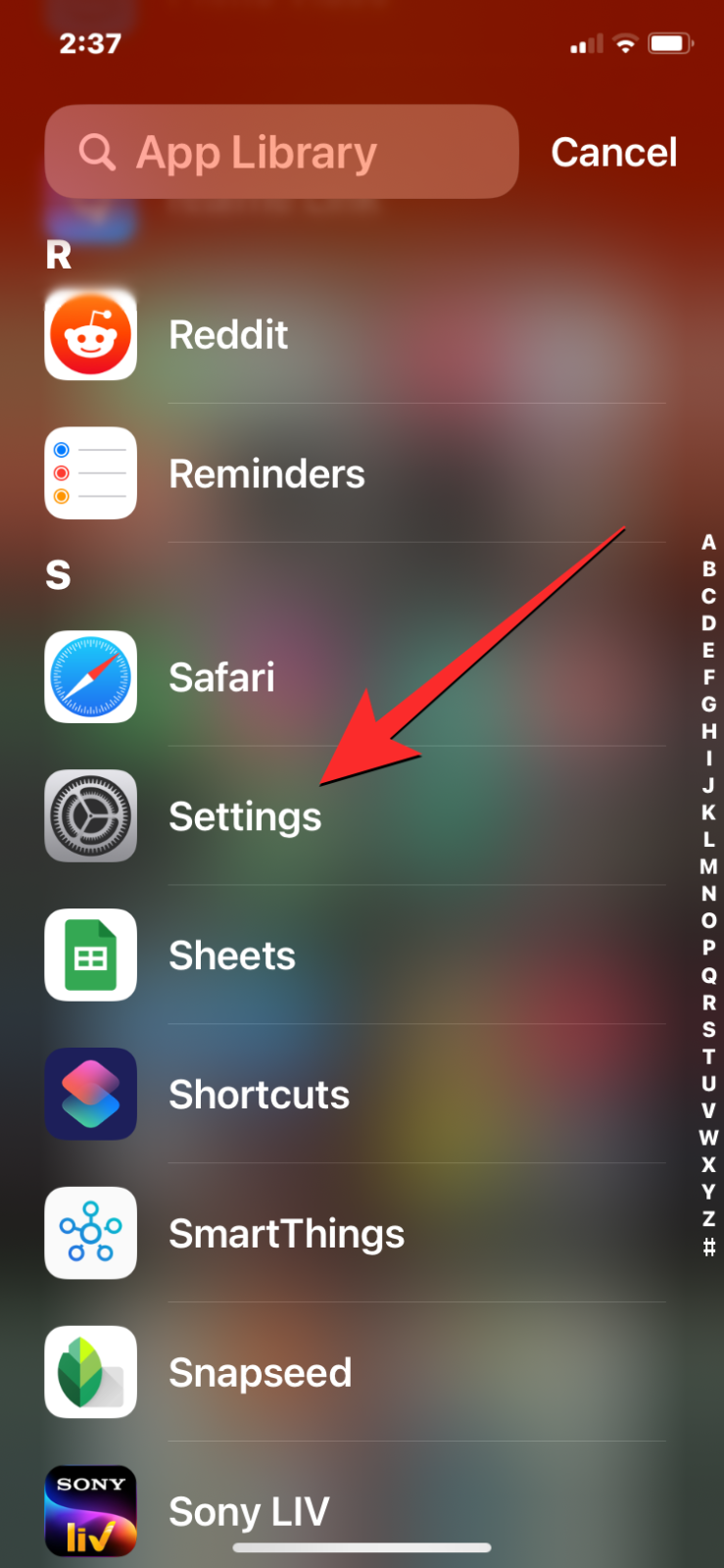

- Na ekranie Telefonu dotknij Połączenia na innych urządzeniach w sekcji „Połączenia” . W tym miejscu wyłącz iPhone’a, który pojawia się w sekcji „Włącz połączenia” .
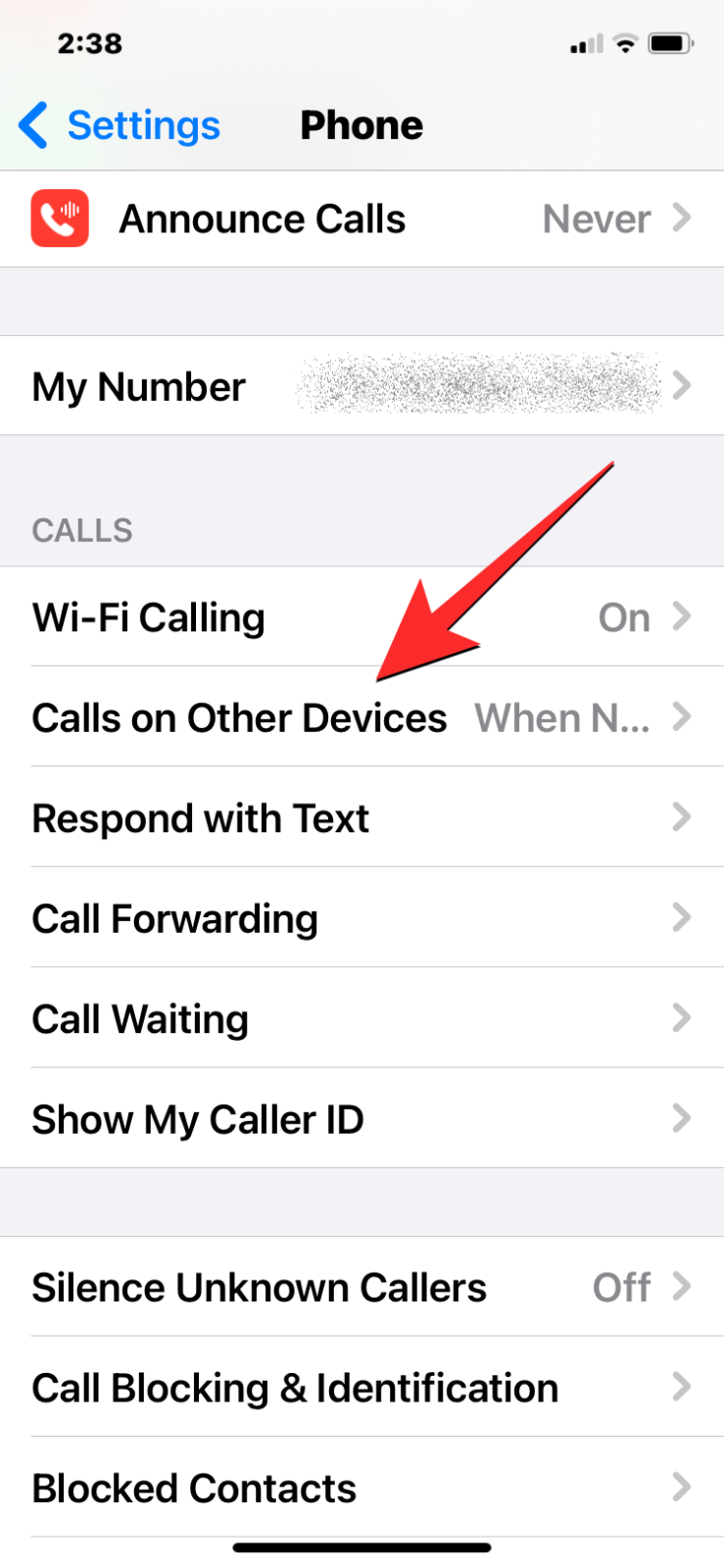
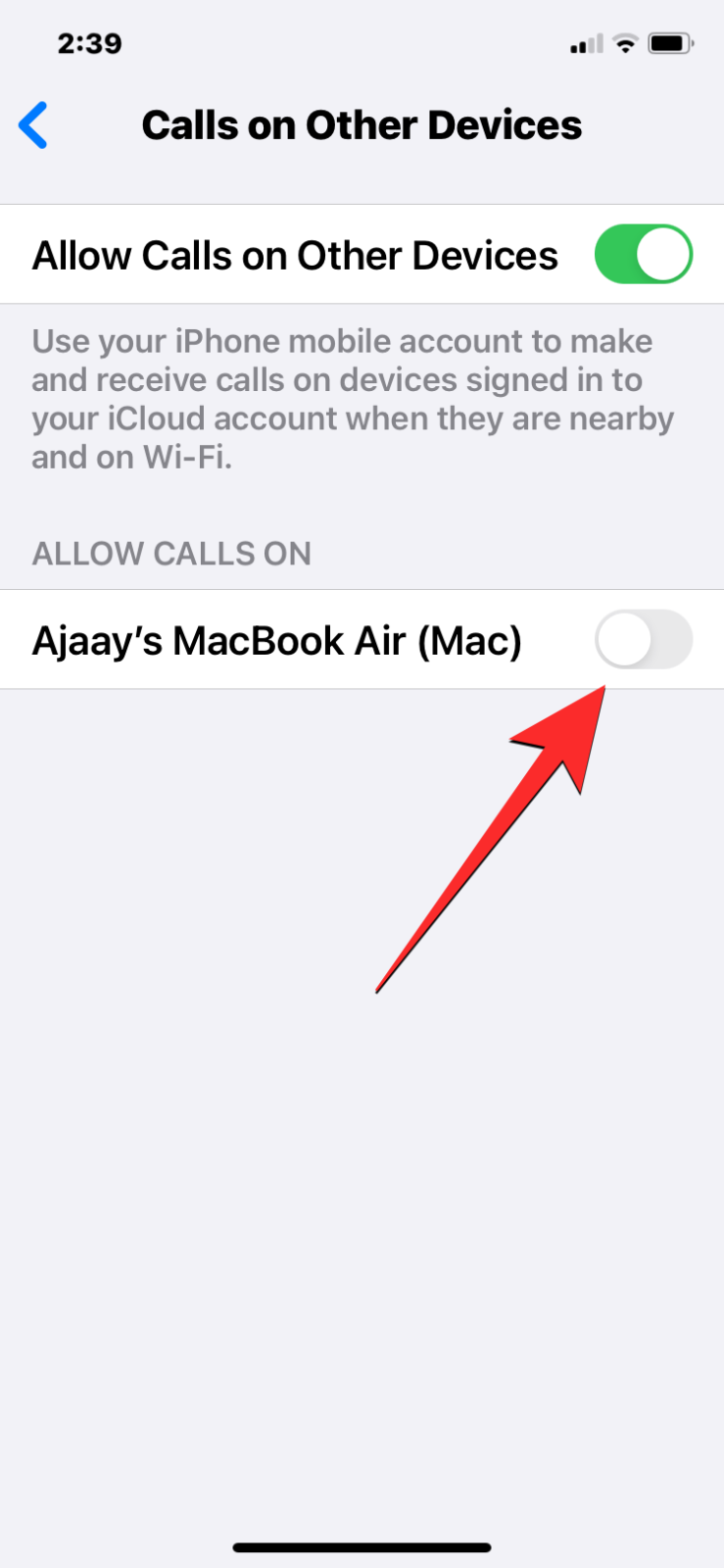
- Jeśli chcesz, aby połączenia z Twojego iPhone’a były dzwonione, a ich historia wyświetlana tylko na jednym urządzeniu, wyłącz opcję Zezwalaj na połączenia na innych urządzeniach przełącz u góry.
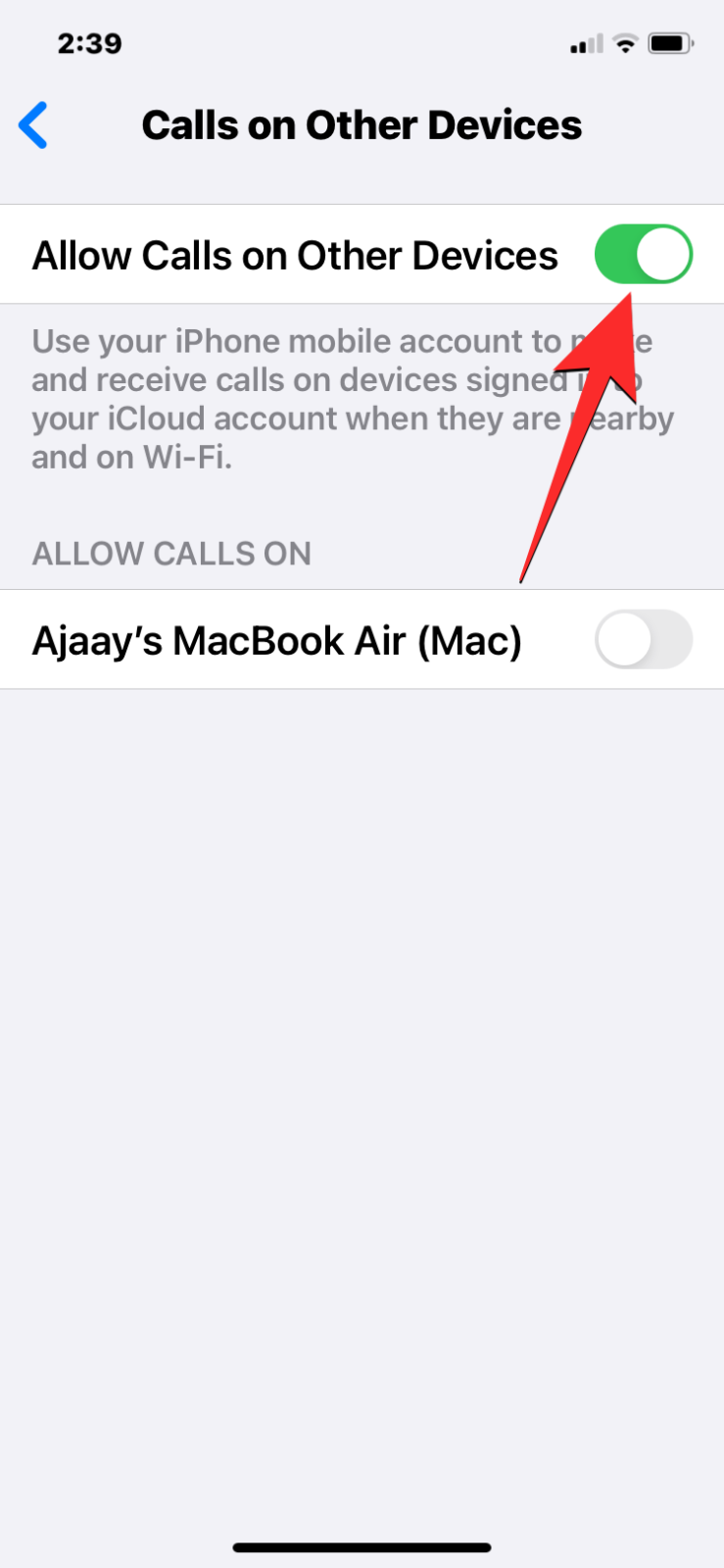

Poprawka 3: Wyloguj się ze swojego konta iCloud i zaloguj się ponownie
Jeśli pierwsze dwie poprawki nie rozwiążą problemu, możesz spróbować wylogować się z konta iCloud i zalogować się ponownie.
PRZEWODNIK KROK PO KROKU:
- Otwórz aplikację Ustawienia na swoim iPhonie i dotknij swojej karty Apple ID u góry.
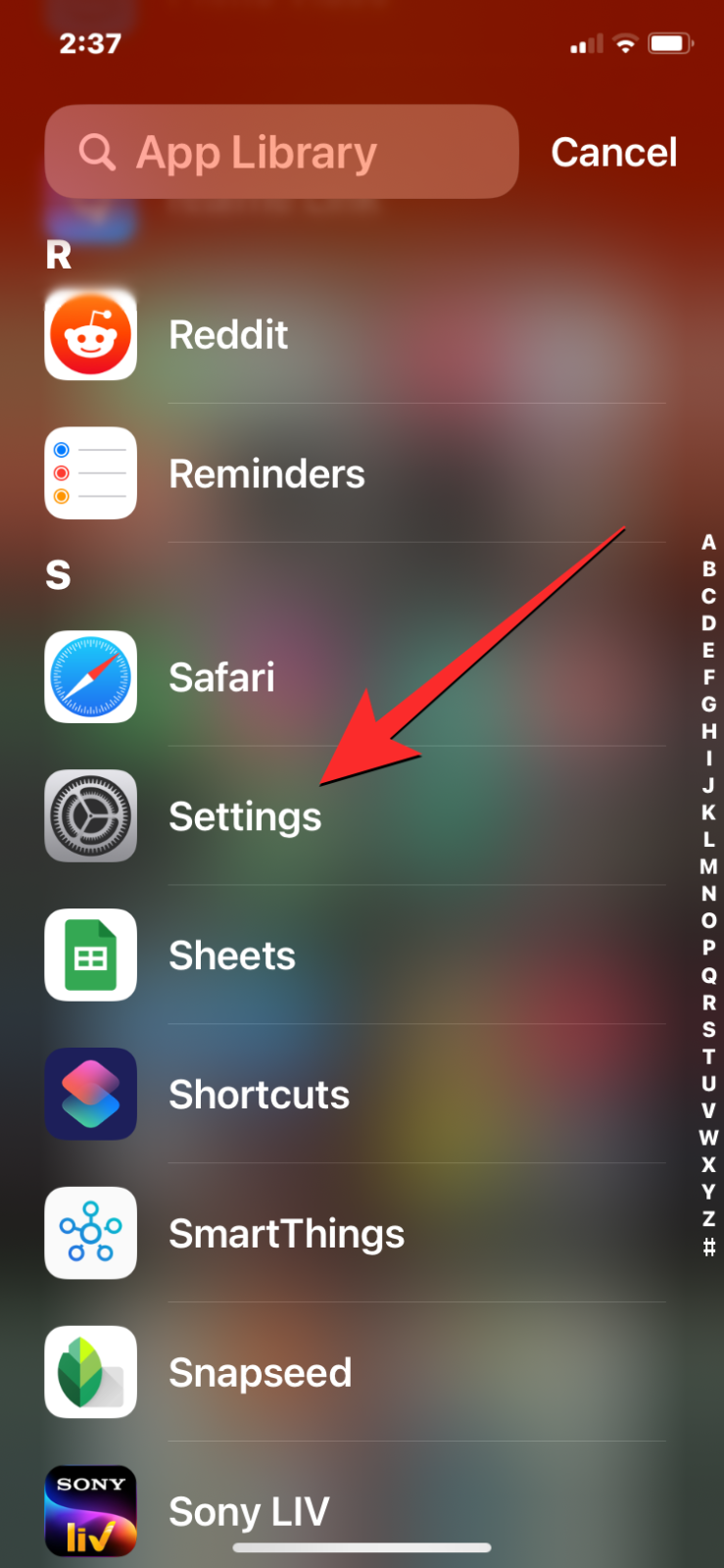
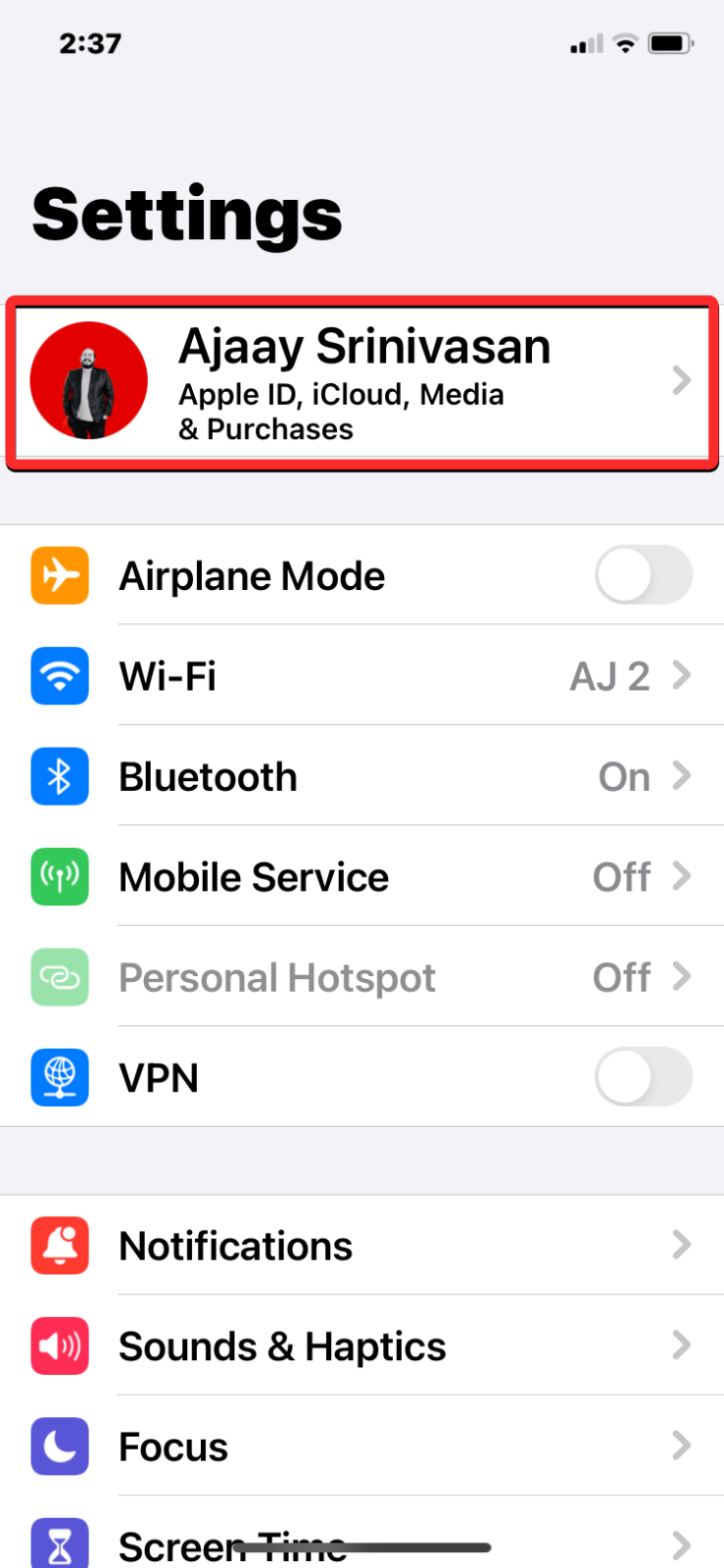
- Na ekranie Apple ID przewiń w dół i dotknij Wyloguj się. Na wyskakującym ekranie wpisz hasło Apple ID w polu „Hasło” i kliknij Wyłącz w prawym górnym rogu.
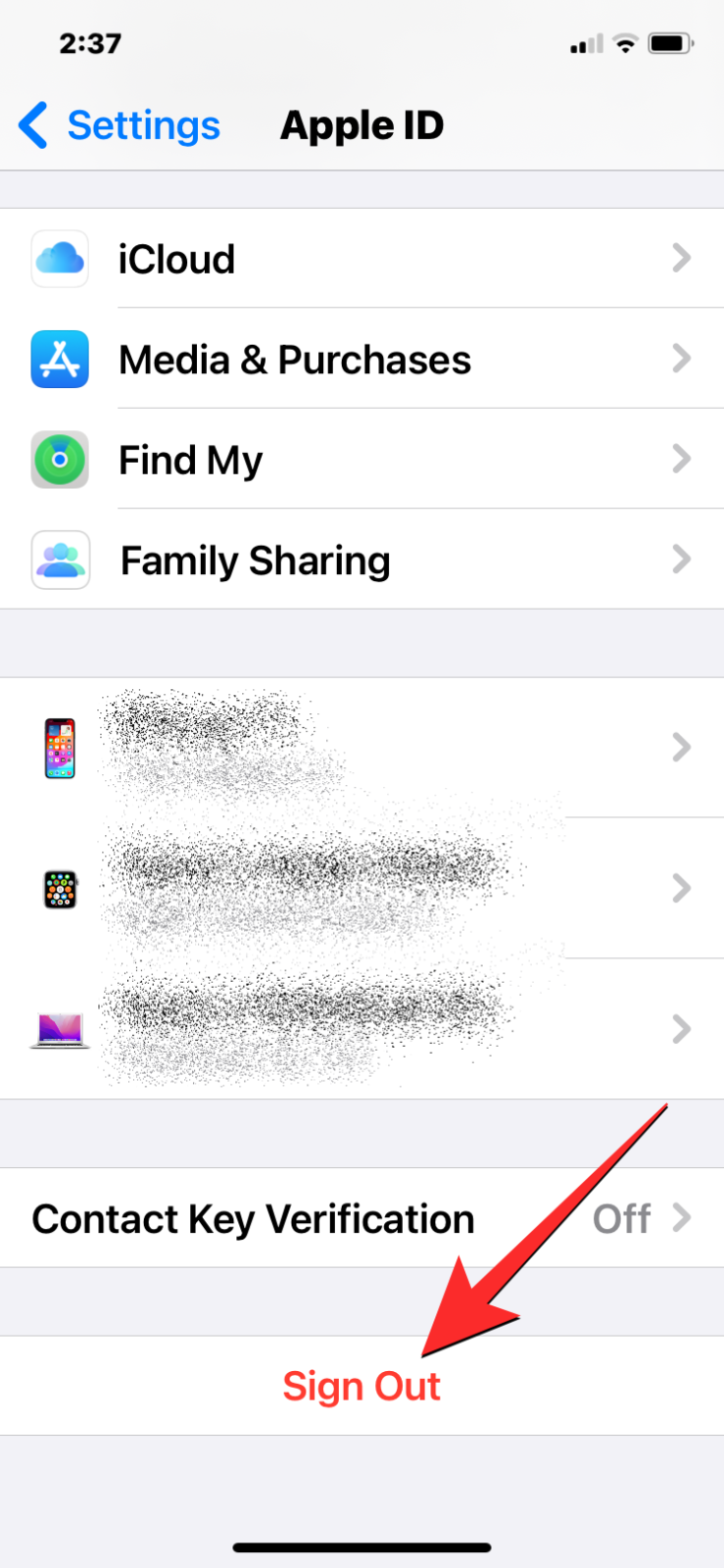
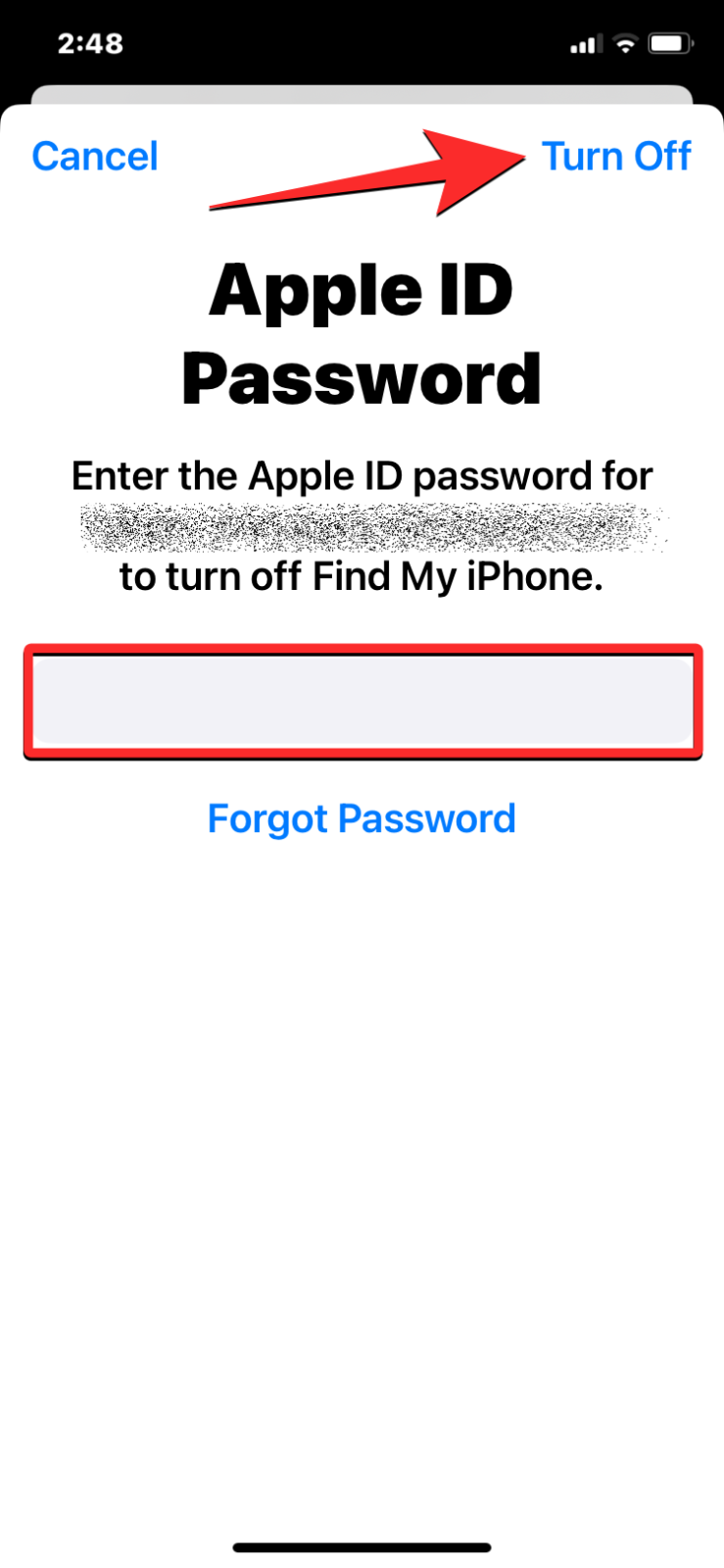
- Dojdziesz teraz do ekranu „Zachowaj kopię swoich danych na tym iPhonie”. W tym miejscu wyłącz przełączniki obok usług, których dane chcesz usunąć z tego iPhone’a. Dane nie zostaną trwale usunięte; będzie dostępna w iCloud po ponownym zalogowaniu. Aby ta poprawka zadziałała, wyłącz wszystkie przełączniki dostępne na ekranie. Gdy już to zrobisz, kliknij Wyloguj się w prawym górnym rogu.
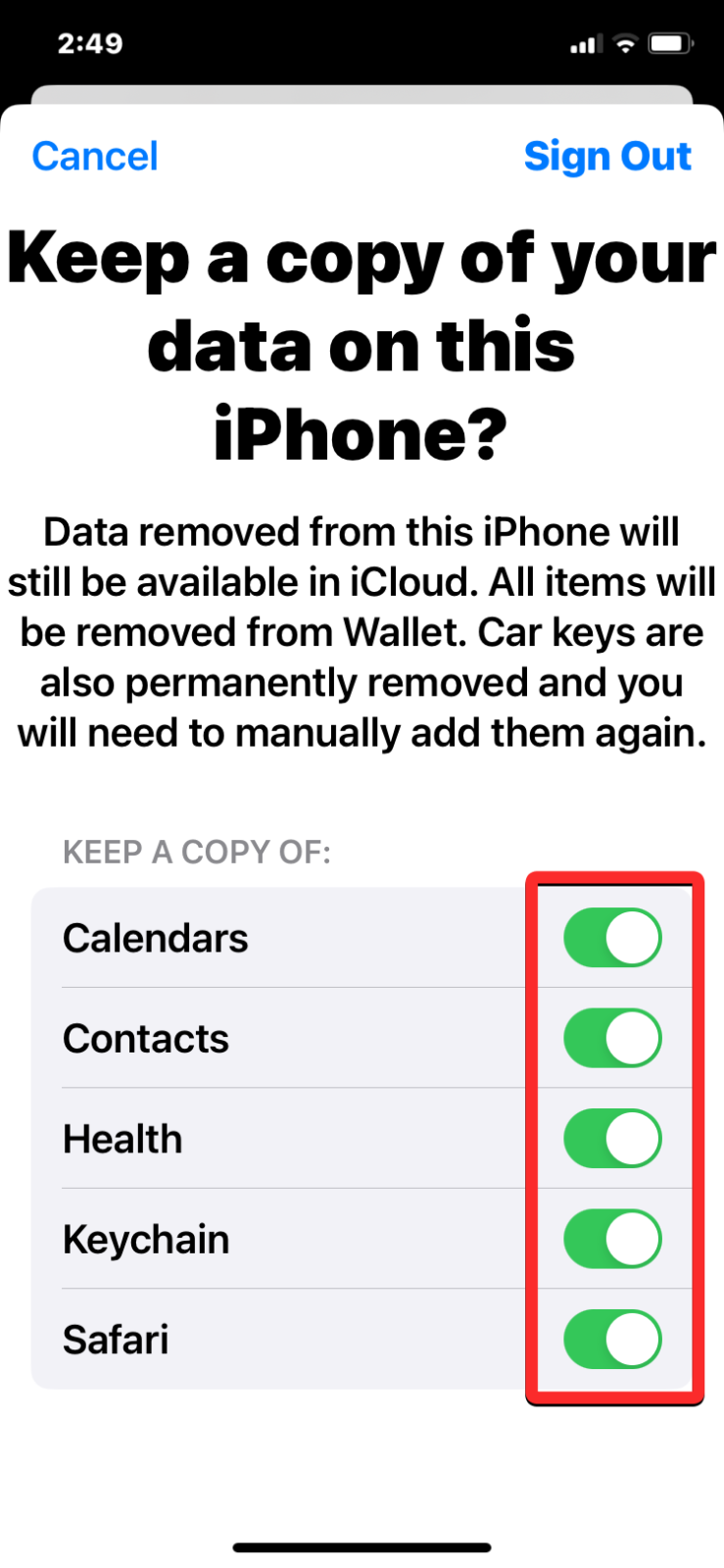
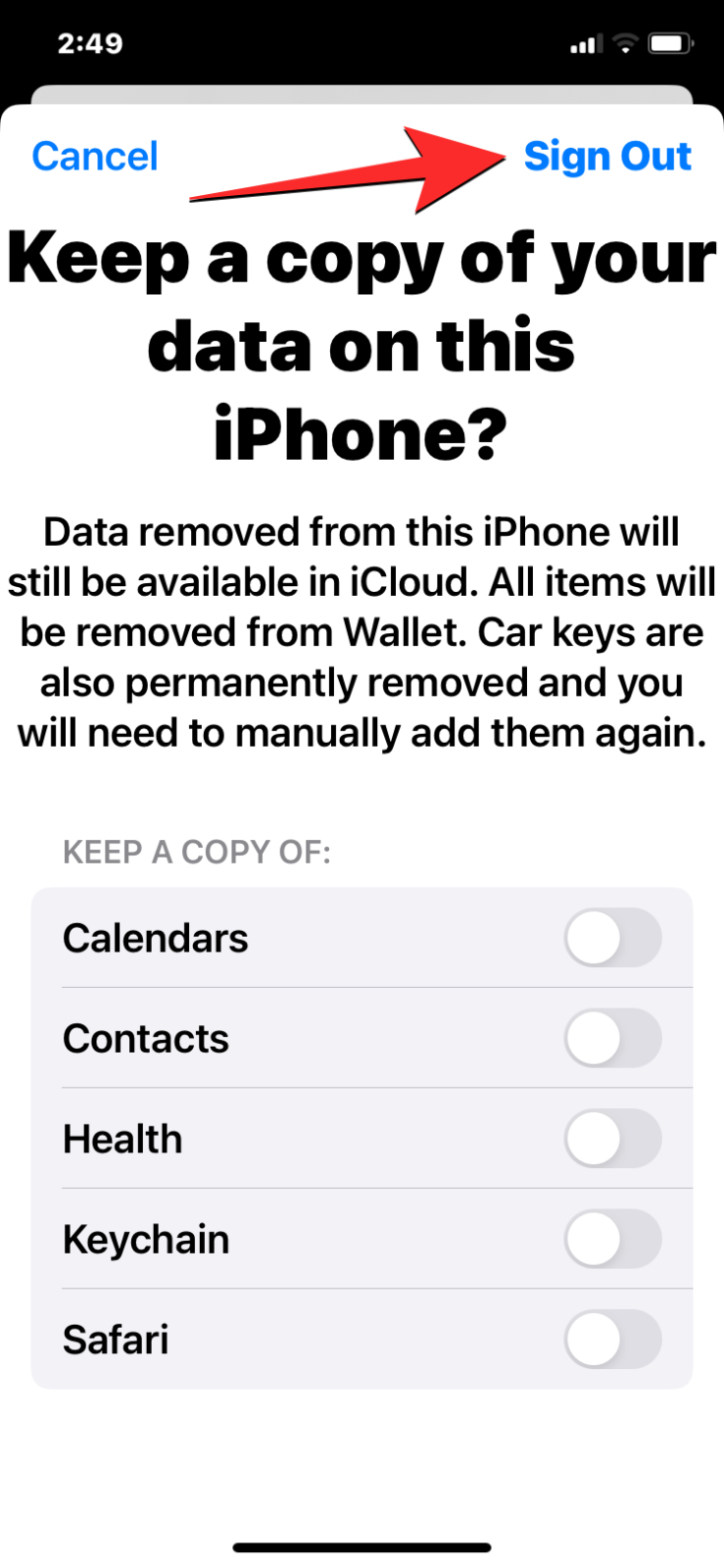
- Po wylogowaniu możesz zalogować się ponownie na swoje konto Apple, otwierając aplikację Ustawienia i dotykając Zaloguj się na swoim iPhonie u góry.
- W tym miejscu możesz wprowadzić swój Apple ID i hasło, aby zalogować się ponownie. Zostaniesz poproszony o uwierzytelnienie tej czynności poprzez wprowadzenie 6-cyfrowego kodu weryfikacyjnego, który możesz otrzymać na dowolnym innym urządzeniu Apple lub za pośrednictwem wiadomości SMS lub połączenia telefonicznego .
Poprawka 4: Używaj różnych identyfikatorów Apple ID dla różnych iPhone’ów
Rozwiązanie polegające na wyświetlaniu tej samej historii połączeń na wielu iPhone’ach korzystających z tego samego Apple ID wydaje się zamierzone. W przeszłości inne urządzenia Apple, takie jak iPad i Mac, wyświetlały ten sam rejestr połączeń co Twój iPhone, gdy korzystałeś z jednego konta Apple.
iOS 17 rozszerza tę funkcjonalność, aby działać na wielu iPhone’ach, więc jeśli posiadasz więcej niż jeden iPhone’a, dziennik połączeń na każdym z Twoich urządzeń będzie w dowolnym momencie taki sam, dzięki czemu będziesz wiedział, kto komunikował się z Tobą z dowolnego iPhone’a. Tym posunięciem Apple wyraźnie zniechęca ludzi do dzielenia się tym samym Apple ID, nawet jeśli należą do tej samej rodziny.
Jeśli więc nie możesz rozróżnić dzienników połączeń na wielu iPhone’ach za pomocą powyższych poprawek, zalecamy rozpoczęcie używania oddzielnych identyfikatorów Apple ID na różnych iPhone’ach. Możesz to zrobić, wylogowując się z iCloud na jednym ze swoich iPhone’ów, wykonując kroki 1-3 z poprawki 3 powyżej, a następnie logując się na nowe konto iCloud na tym urządzeniu.
To wszystko, co musisz wiedzieć o zatrzymywaniu wyświetlania historii połączeń na wielu iPhone’ach.



Dodaj komentarz