8 poprawek dotyczących niewykrycia lub rozszerzenia podwójnego monitora w systemie Windows
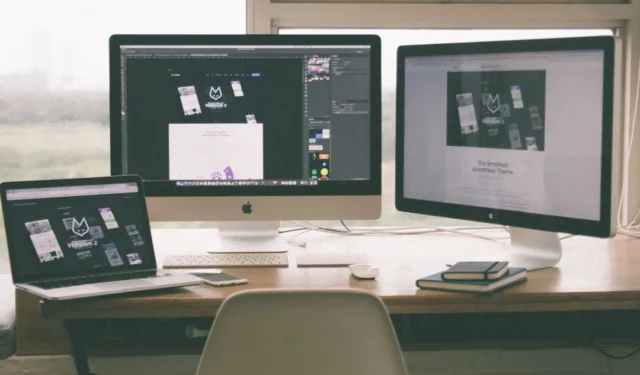
Drugi monitor można podłączyć za pomocą kabla USB-C lub portu HDMI. Zależy to od rodzaju posiadanego monitora, procesora lub modelu laptopa. Najpierw sprawdź specyfikacje. Teraz, jeśli Twój komputer z systemem Windows nie wykrywa lub nie rozszerza drugiego monitora, możesz go wymusić lub rozwiązać problem, korzystając z tych rozwiązań. Oto, co zrobić, jeśli podwójny monitor nie jest wykrywany na komputerze z systemem Windows.
Zanim zaczniesz
Oto kilka prostych kroków, które możesz wykonać, aby upewnić się, że wszystko jest w porządku, zanim zaczniesz rozwiązywać problemy. Nie pomijaj tej sekcji, ponieważ zawiera ona również kilka mało znanych sztuczek.
- Nie wszystkie komputery i laptopy obsługują dwa monitory. Te, które to robią, mogą mieć wiele portów wyświetlacza. Sprawdź specyfikacje, aby się upewnić, a jeśli tak, upewnij się, że łączysz się z portem obsługującym drugi wyświetlacz. Ponadto niektóre modele mają wiele portów wyświetlacza. Wypróbuj inny port, jeśli któryś nie działa.
- Microsoft udostępnia fajny mały skrót klawiaturowy Windows + Ctrl + Shift + B umożliwiający rozwiązanie tego problemu .
- Aby korzystać z wyświetlacza bezprzewodowego, oba monitory muszą być podłączone do tej samej sieci Wi-Fi.
- Monitor wymaga źródła zasilania innego niż kabel HDMI lub USB-C używany do podłączenia monitora do laptopa lub komputera stacjonarnego.
- Sprawdź kable, aby upewnić się, że działają, szczególnie jeśli są stare.
- Odłącz urządzenia peryferyjne, aby sprawdzić, czy zakłócają, jednak prawdopodobieństwo tego jest dość niskie.
- Unikaj używania rozdzielacza do podłączenia drugiego lub trzeciego monitora. Dzieje się tak, ponieważ kończy się to podawaniem tego samego sygnału do obu monitorów. Oznacza to, że na obu ekranach zobaczysz to samo okno lub okno w ogóle się nie powiększy.
- Sprawdź, czy wszystkie kable są prawidłowo podłączone i czy lampka monitora świeci, jeśli jest. Większość monitorów tak ma.
- Niektóre laptopy i procesory mają wiele portów USB-C i HDMI, ale nie wszystkie obsługują rozszerzone monitory. Ponownie sprawdź, który z nich działa, korzystając z instrukcji lub po prostu obejrzyj film na YouTube.
- Postępuj zgodnie z tym osobnym przewodnikiem, jeśli drugi monitor nie budzi się po wybudzeniu komputera ze stanu uśpienia.
- Jeśli tworzysz połączenie łańcuchowe, DP 1.2 powinien być włączony na pierwszym monitorze, ale wyłączony na drugim monitorze. Czynności, które należy wykonać, będą zależeć od marki i modelu monitora. Jeśli nie możesz znaleźć sposobu, aby to zrobić, wyłącz HDR w Ustawieniach systemu Windows. Sprawdź w tym celu punkt 7.
1. Wyłącz monitory przed podłączeniem
Wyłącz oba monitory, a następnie włącz je ponownie. Czasami po podłączeniu drugiego monitora system Windows nie rozpoznaje monitora. Proste ponowne uruchomienie pomaga zresetować sygnał lub odświeżyć połączenie monitora, pomagając systemowi Windows go wykryć. Jest powód, dla którego wyłączanie i włączanie urządzeń działa i jest jedną z pierwszych rzeczy, których powinieneś spróbować.
2. Włącz opcję rozszerzania w systemie Windows
Istnieją dwa sposoby włączenia opcji rozszerzania, która rozszerzy lub wyświetli ekran z pierwszego lub głównego ekranu na drugi monitor. Udostępnimy do tego prosty skrót klawiaturowy. Dzieje się tak, ponieważ domyślnie system Windows wyświetla monitor w trybie lustrzanym lub duplikacie.
Naciśnij Ctrl+P, aby otworzyć ekran Projekt i wybierz Rozszerz opcja.
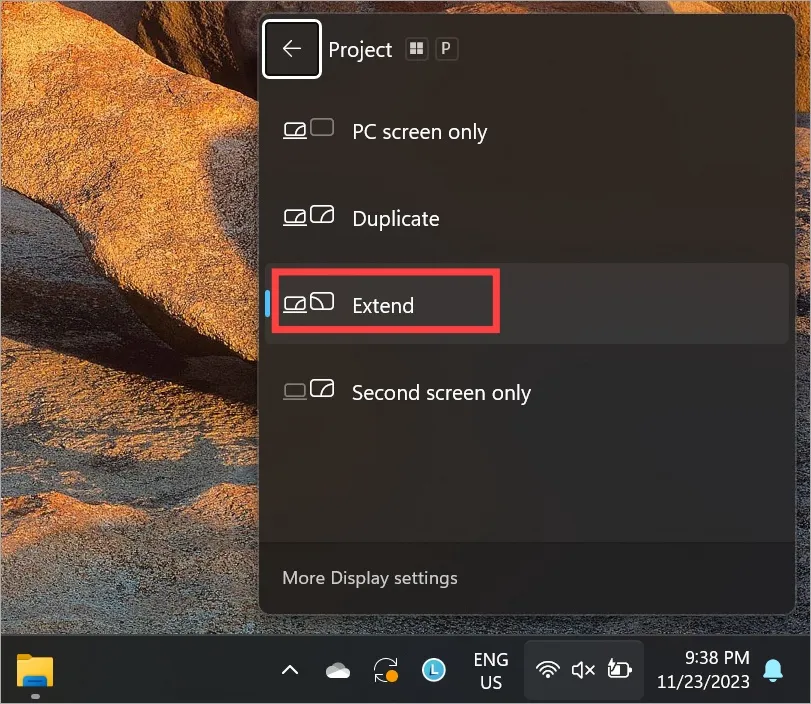
3. Wymuś ręczne wykrycie drugiego monitora
Częstym problemem, z jakim spotyka się wielu użytkowników systemu Windows podczas podłączania i rozszerzania drugiego ekranu, jest to, że główny komputer PC, czy to laptop, czy stacjonarny, nie może wykryć drugiego ekranu. Być może dlatego podwójny monitor w ogóle nie rozszerza się ani nie wykrywa.
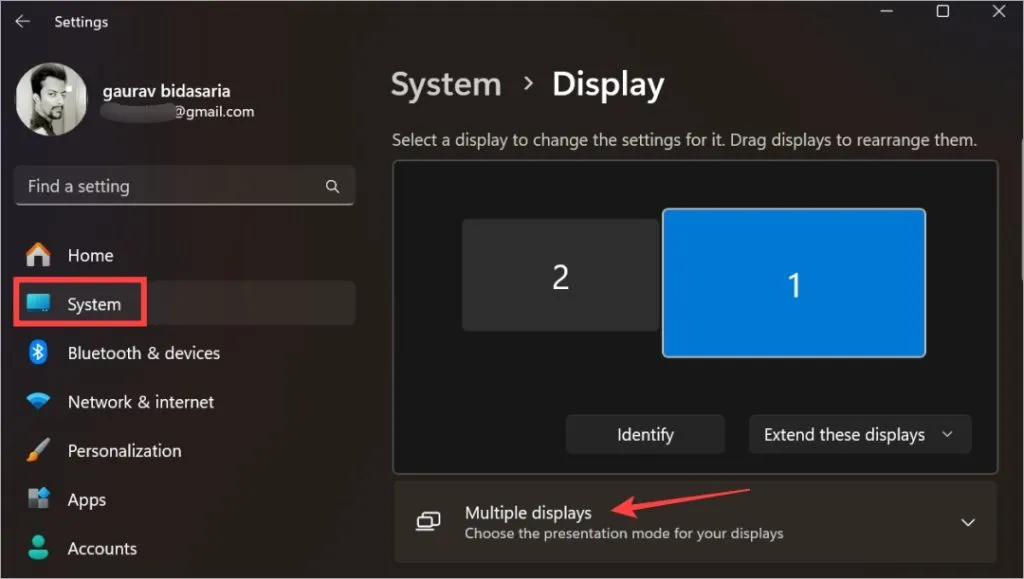
2. Kliknij przycisk Wykryj obok opcji Wykryj inna opcja wyświetlania.
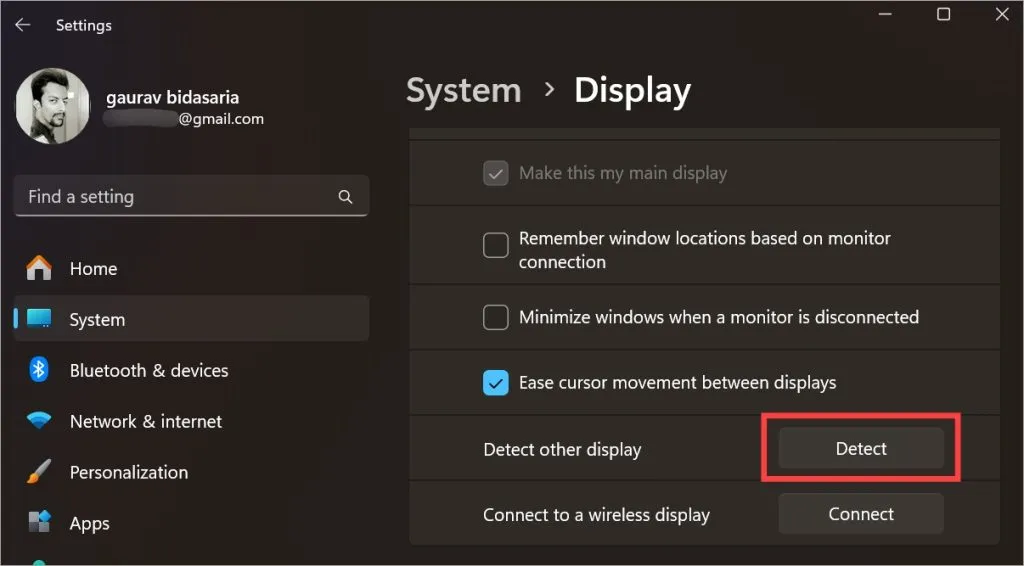
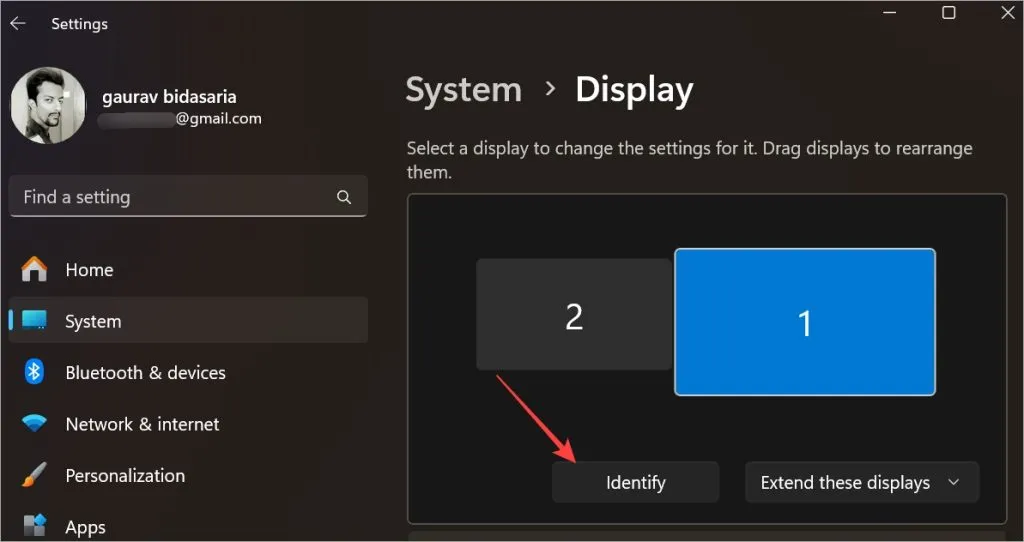
4. Sprawdź skalę i rozdzielczość
Dla większości użytkowników ustawienia domyślne są wystarczające. Ponieważ jednak podwójny monitor nie jest wykrywany, możesz wypróbować inną skalę i rozdzielczość.
1. Naciśnij Windows+I, aby otworzyć Ustawienia i przejść do System > Wyświetl. Przewiń trochę, a znajdziesz Skala i Rozdzielczość wyświetlacza.. a>

2. Na powyższym zrzucie ekranu zobaczysz skalę 150% i rozdzielczość 2560×1440. W naszym przypadku dotyczy to ekranu 1. Wybierz ekran, który nie jest wykrywany. Powinien to być ekran 2.
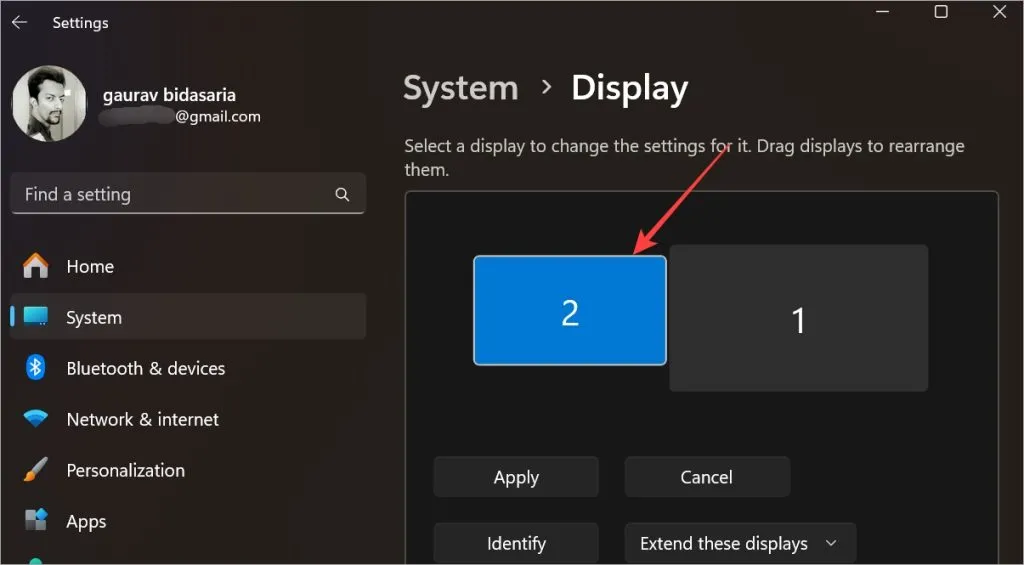
3. W momencie zmiany ekranu domyślna rozdzielczość i skala również odpowiednio się zmienią. W naszym przypadku zobaczysz teraz 100% i 1920×1080. Ustaw go na zalecany poziom, jeśli jeszcze nie. Jeśli to nie zadziała, ustaw rozdzielczość obsługiwaną przez Twój monitor.
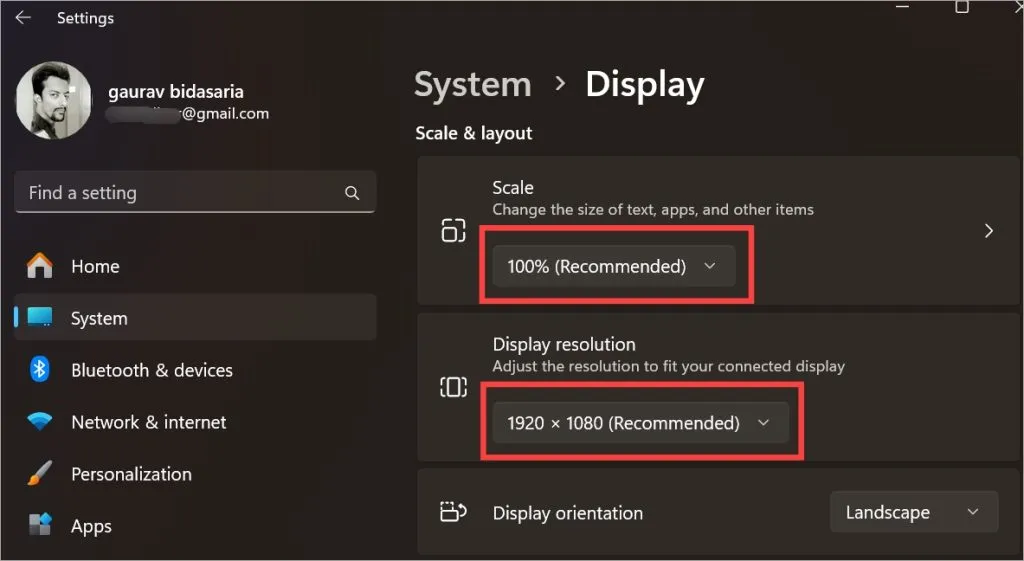
5. Ustaw tę samą częstotliwość odświeżania
Niektórzy użytkownicy eksperymentowali z częstotliwością odświeżania i odkryli, że ustawienie tej samej częstotliwości odświeżania na obu monitorach wydłuża działanie monitora na ich komputerze.
1. Wróć do Ustawienia > System > Wyświetl. Wybierz wyświetlacz u góry.
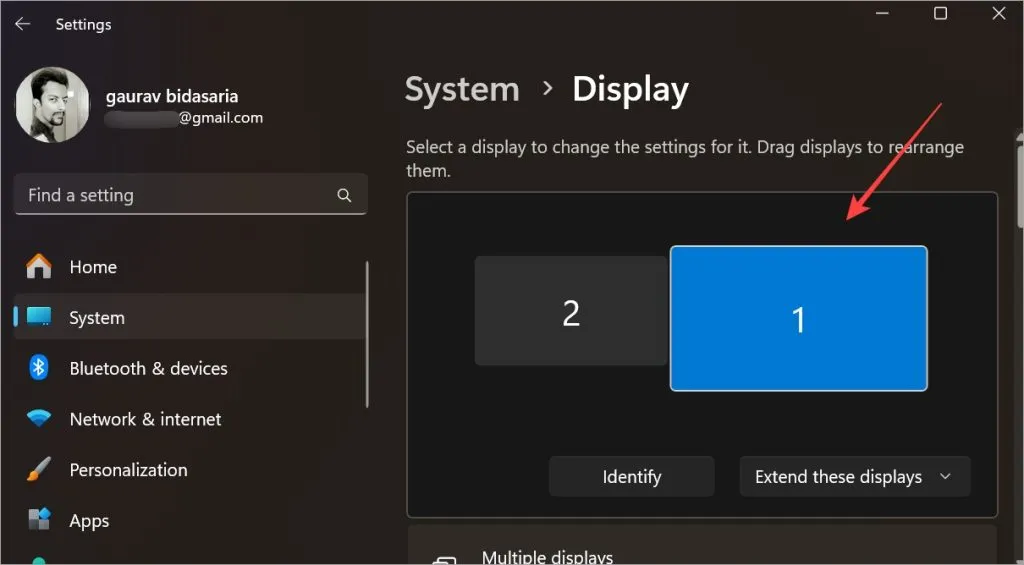
2. Kliknij Wyświetlanie zaawansowane.
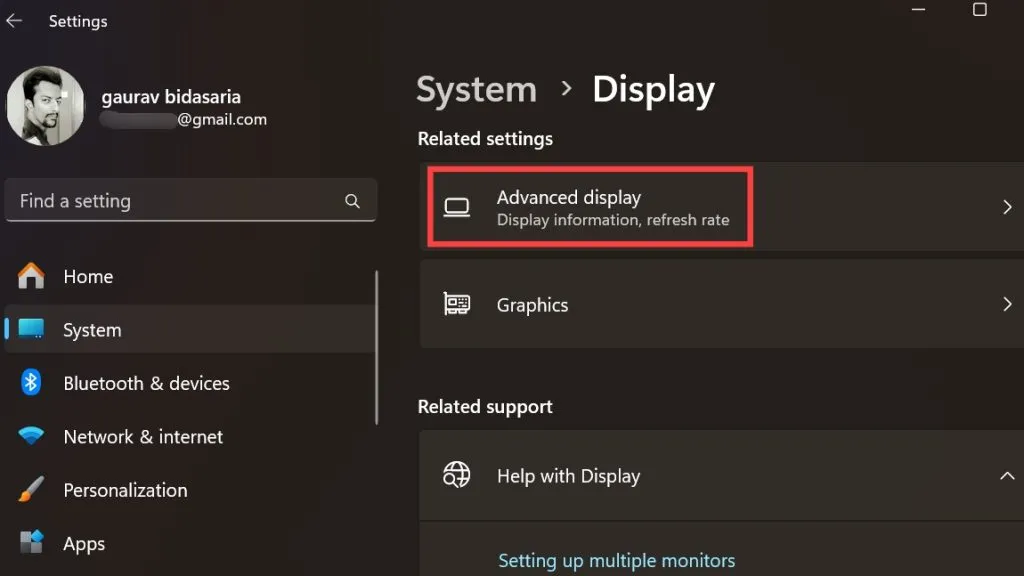
3. Możesz wybrać częstotliwość odświeżania dla wybranego monitora obok Wybierz częstotliwość odświeżania Sekcja.
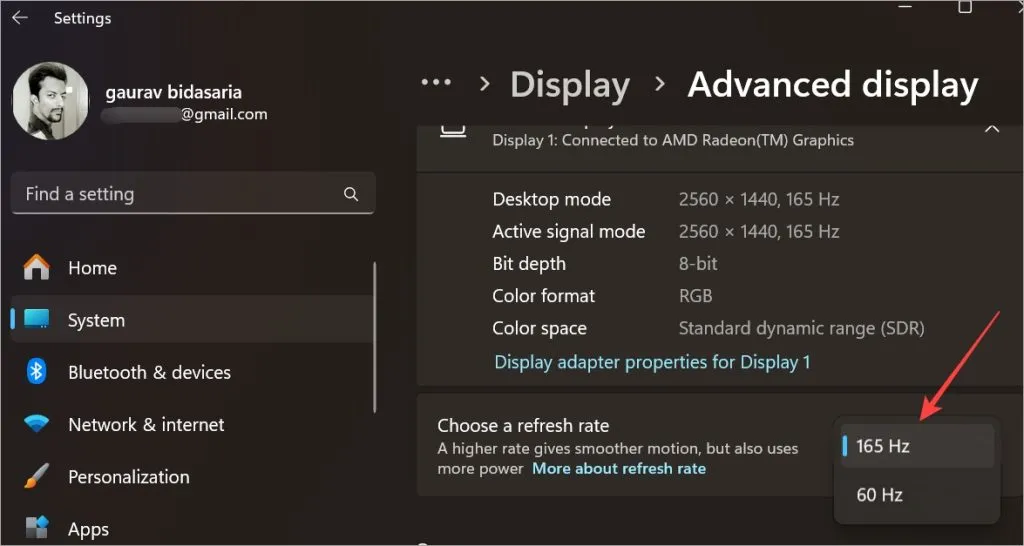
4. Teraz wróć do Wyświetlacz, wybierz drugi monitor i sprawdź częstotliwość odświeżania jest tu taki sam jak na pierwszym monitorze.
6. Zaktualizuj sterownik wyświetlacza i karty graficznej
Ponieważ jest to problem związany z wyświetlaniem, w którym ekran nie rozciąga się na drugi monitor, pomocna może być aktualizacja sterownika.
1. Naciśnij klawisz Windows, aby otworzyć menu Start systemu Windows i wyszukać . Otwórz.Menedżer urządzeń
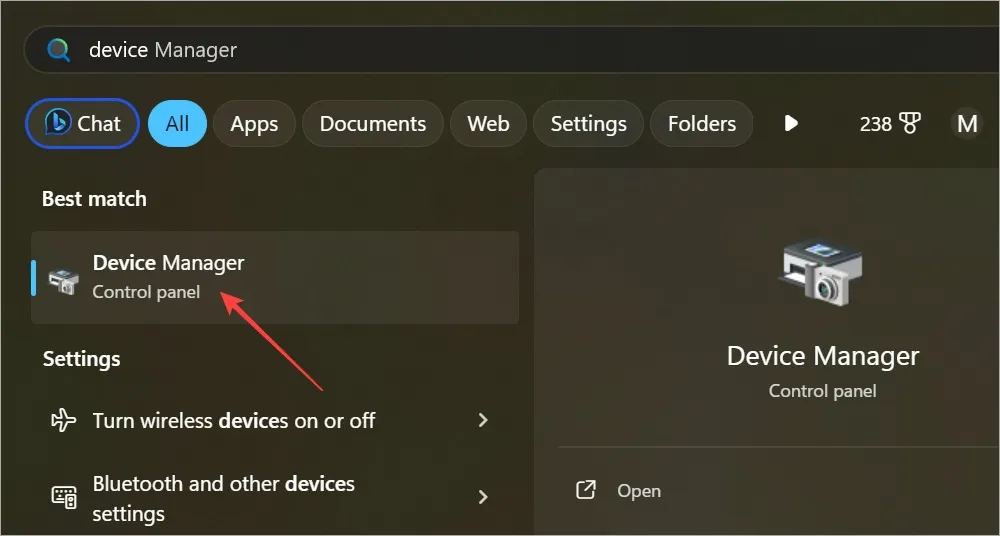
2. Kartę graficzną znajdziesz na liście Karty graficzne, a oba ekrany pod . Kliknij dwukrotnie, aby je rozwinąć.Monitory
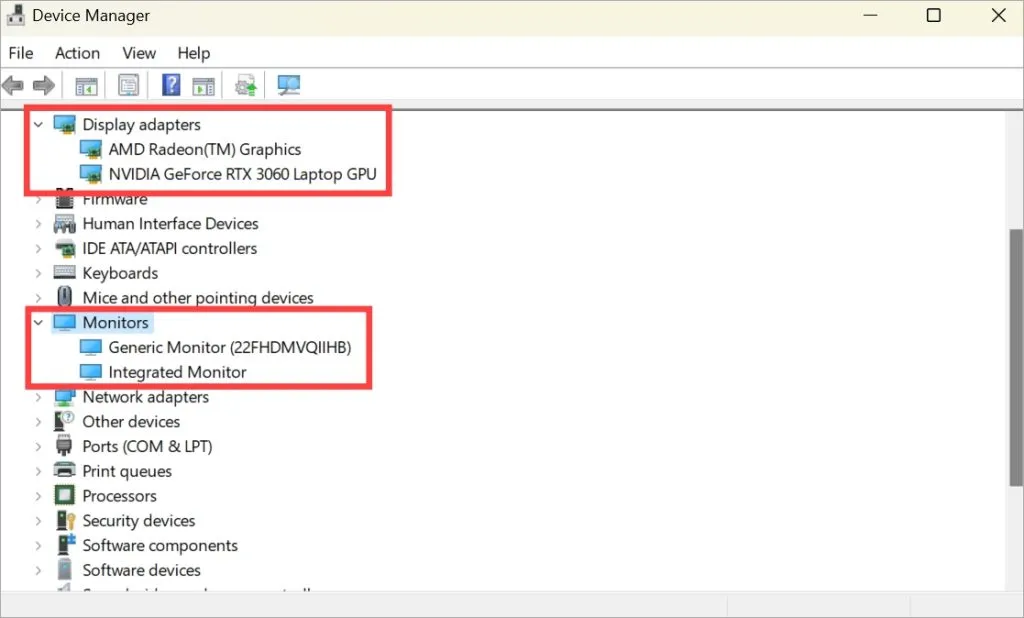
3. Kliknij prawym przyciskiem myszy sterownik, który chcesz zaktualizować, i wybierz Aktualizuj sterownik.< /span>
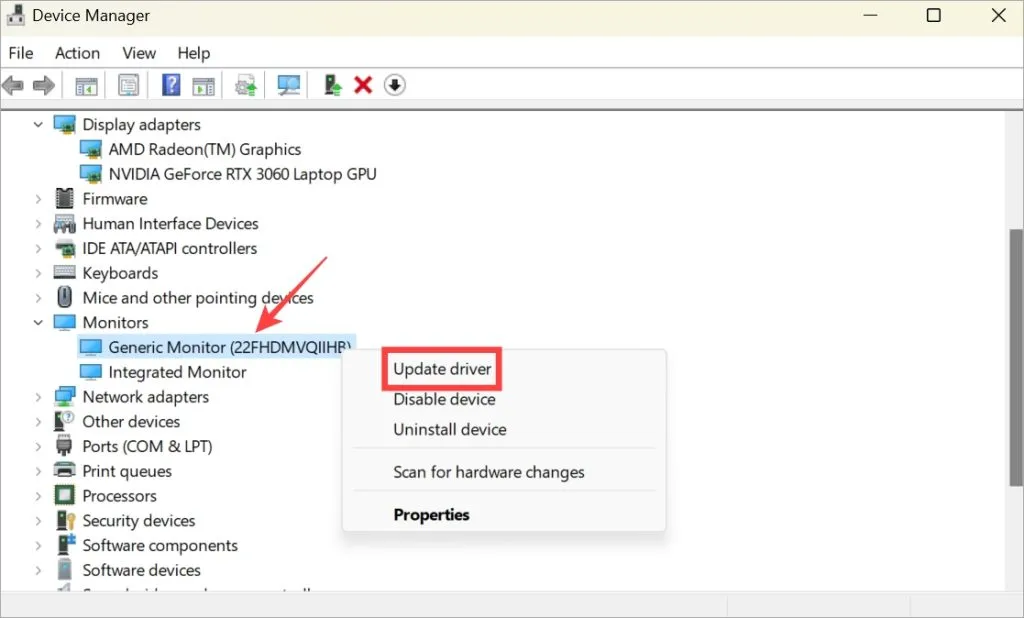
Zrób to zarówno dla monitora głównego, jak i dodatkowego, a także dla zintegrowanych i dedykowanych kart graficznych.
7. Odznacz opcję HDR dla drugiego monitora
Jeden Redditor odkrył, że po rozłożeniu monitora HDR zostaje włączony na drugim ekranie, ale po zduplikowaniu monitora HDR zostaje włączony wyłączone dla obu ekranów. Spróbuj więc tego — włącz HDR dla obu monitorów lub wyłącz go dla obu monitorów.
1. Aby to zrobić, wróć do Ustawienia > System > Wyświetl. Kliknij HDR.
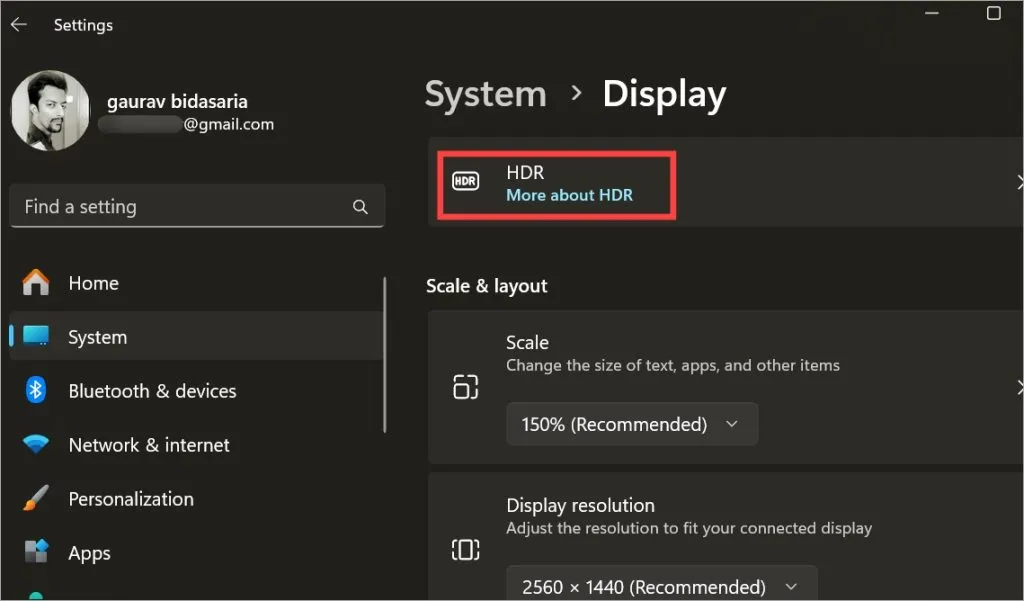
2. Wybierz wyświetlacz, dla którego chcesz zmienić ustawienie HDR. Następnie wyłącz strumieniowe przesyłanie wideo HDR opcję poniżej.
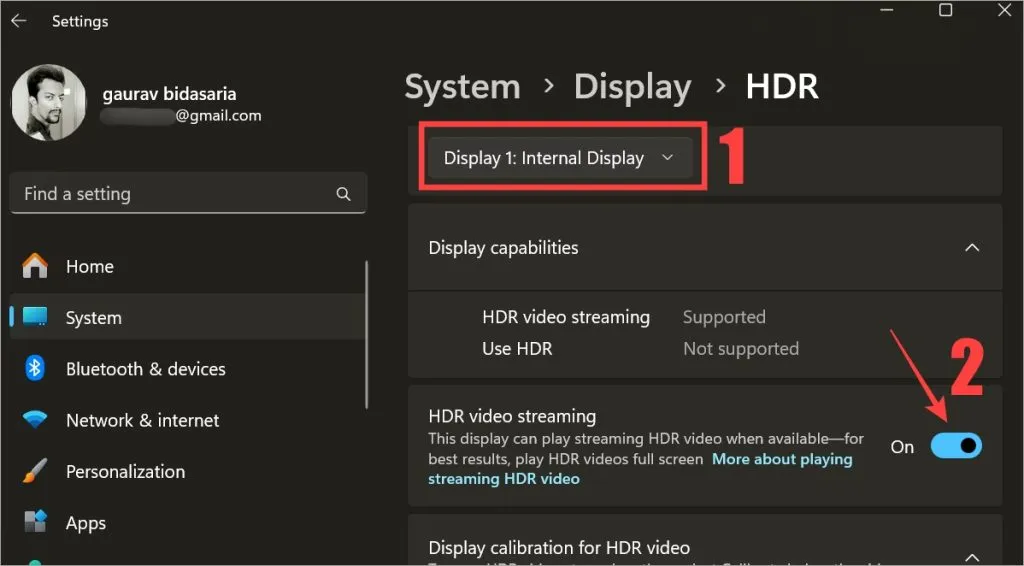
3. Teraz powtórz te same kroki dla drugiego monitora i sprawdź, czy ekran jest rozszerzony na drugi monitor, czy nie. Jeśli drugi monitor nadal nie jest wykrywany, włącz HDR na obu ekranach.
8. Usuń klucz rejestru
Jeśli przy próbie rozszerzenia wyświetlacza widzisz komunikat „nie można zapisać ustawień wyświetlania”, Microsoft zaleca usunięcie klucza rejestru. To prostsze niż się wydaje.
Microsoft udostępnił instrukcje, jak to zrobić całkiem wyraźnie. Spowoduje to usunięcie wszelkich zapisanych konfiguracji wielu monitorów z komputera. Możesz więc zacząć od nowa.
1. Naciśnij Windows + S, aby otworzyć wyszukiwarkę systemu Windows. Poszukaj Edytor rejestru i otwórz go, klikając opcję Uruchom jako administrator .
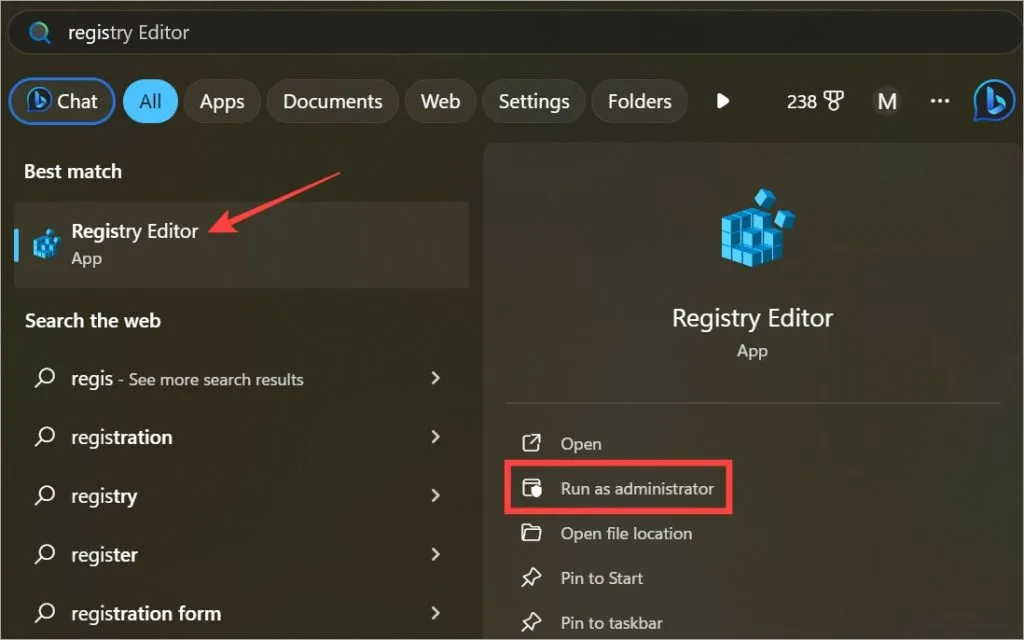
2. Przejdź do poniższej struktury folderów.
HKEY_CURRENT_USER\Software\Microsoft\MobilePC\TMM
3. Kliknij prawym przyciskiem myszy podklucz lub plik w prawym okienku i usuń go. Jeśli pojawi się monit, kliknij Tak.
Więcej znaczy weselej
Konfiguracja wielu monitorów może pomóc w szybszym wykonaniu większej liczby zadań, ponieważ nie trzeba przełączać się między oknami w tę i z powrotem. Ale prawdopodobnie już to wiedziałeś. Mamy nadzieję, że Twój podwójny monitor został teraz wykryty i rozszerzony bez problemów. System Windows może powodować pewne błędy, jeśli chodzi o konfiguracje z dwoma lub trzema monitorami.



Dodaj komentarz