Napraw funkcję kopiowania i wklejania, która nie działa w systemie Windows 11
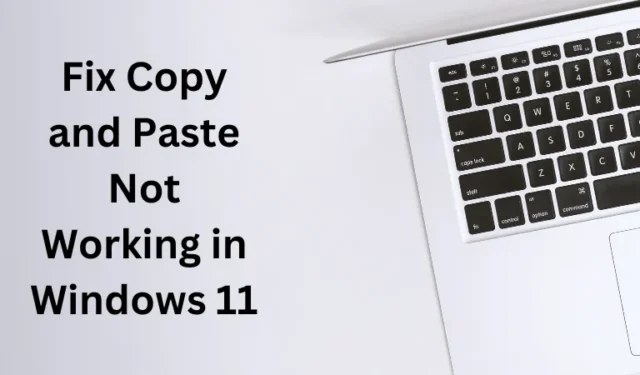
Microsoft wprowadził ulepszony schowek w systemie Windows 11 w porównaniu do swoich poprzedników, tj. Windows 10, 8 lub 7. Ten nowy schowek umożliwia kopiowanie wielu elementów, ułatwia elastyczne wklejanie i ma kilka innych funkcji. Pomimo tych ulepszonych funkcji użytkownicy skarżyli się, że kopiowanie i wklejanie nie działa na komputerach z systemem Windows 11.
Jeśli Ty również zmagasz się z takim problemem, przeczytaj ten post, aby poznać możliwe przyczyny tego problemu i jedenaście obejść, które mogą rozwiązać ten problem.
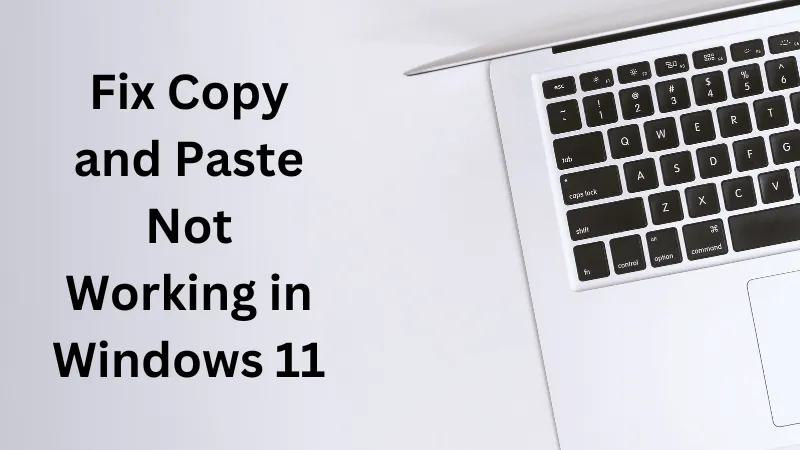
Co powoduje problem z kopiowaniem i wklejaniem, który nie działa?
Problem z kopiowaniem i wklejaniem nie działa najczęściej z powodu braku lub uszkodzenia plików i folderów systemowych. SFC i DISM to dwa wbudowane narzędzia, które mogą wykryć i rozwiązać takie problemy na komputerze.
Ten problem może również pojawić się z następujących powodów na komputerze:
- Sama klawiatura ma uszkodzone klawisze, powodując problemy sprzętowe
- Wyłączona usługa schowka
- Wewnętrzne usterki powodujące nieprawidłowe działanie Eksploratora Windows
- Aplikacje innych firm wchodzące w interakcję z plikami i folderami systemowymi
- Sterowniki klawiatury i myszy zostały w jakiś sposób uszkodzone
Wreszcie, uszkodzone konto użytkownika może również spowodować, że funkcja kopiowania/wklejania nie będzie działać na twoim komputerze. Teraz, gdy już wiesz, co powoduje, że te klawisze nie działają poprawnie, poznajmy poprawki, które mogą rozwiązać ten problem.
1. Uruchom ponownie komputer
Czasami proste ponowne uruchomienie może rozwiązać wiele problemów, na przykład niedziałającą funkcję kopiowania/wklejania w systemie Windows 11. Dlatego uruchom ponownie urządzenie raz i sprawdź jeśli kopiowanie i wklejanie zacznie działać od następnego logowania.
2. Sprawdź klawiaturę pod kątem problemów sprzętowych
Problem z kopiowaniem i wklejaniem nie działa z powodu awarii klawiatury. Zanim przejdziesz dalej i wypróbujesz jakąkolwiek poprawkę, sprawdź, czy na klawiaturze nie występują problemy sprzętowe.
Możesz podłączyć do komputera inną klawiaturę i sprawdzić czy Ctrl + C lub Ctrl + V zacznie działać skutecznie. Jeśli nie masz innej klawiatury, możesz także ponownie przypisać klawisze klawiatury w systemie Windows.
Co więcej, ponieważ w systemie Windows są dwa klawisze Ctrl, możesz wykluczyć możliwość uszkodzenia tego klawisza. Nowoczesne klawiatury umożliwiają wyjęcie wszystkich klawiszy i oczyszczenie ich z ewentualnych zabrudzeń. Oczyść z brudu, a następnie ponownie zamontuj wszystkie klucze w ich konfiguracjach.
Jeśli nie znalazłeś żadnych problemów sprzętowych z klawiaturą, przejdź do następnego rozwiązania.
3. Sprawdź usługę schowka
Funkcje Wytnij, Kopiuj i Wklej działają tylko wtedy, gdy usługa Schowek jest włączona i działa w tle. Jeśli tak nie jest, musisz włączyć tę usługę, wykonując poniższe kroki:
- Naciśnij Win + R, aby otworzyć okno dialogowe Uruchom.
- Wpisz
services.msci naciśnij Enter. - Spowoduje to otwarcie okna Usługi.
- Przewiń w dół i znajdź Usługa użytkownika schowka.
- Kliknij tę usługę prawym przyciskiem myszy i wybierz opcję Uruchom/Uruchom ponownie, w zależności od dostępnej opcji.
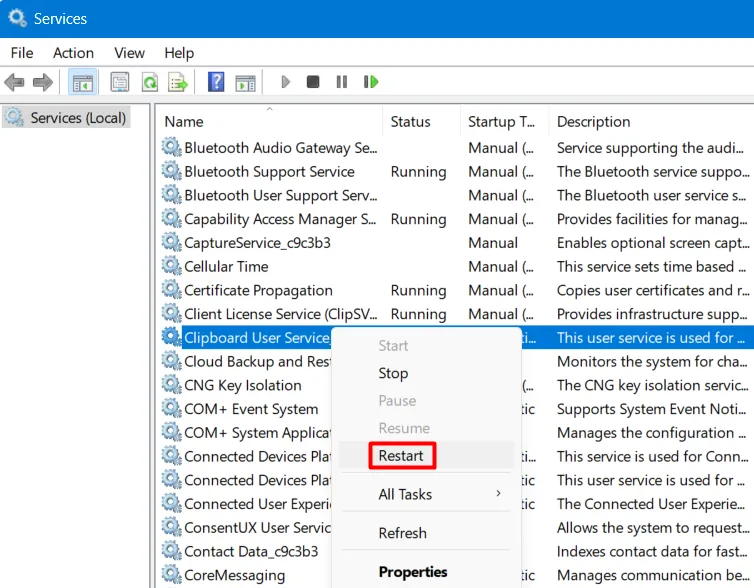
Zamknij okno Usługi i uruchom ponownie komputer z systemem Windows. Zaloguj się ponownie na swoim urządzeniu i sprawdź, czy funkcje kopiowania i wklejania zaczynają działać normalnie na komputerze.
4. Uruchom ponownie Eksplorator plików
Wewnętrzne usterki spowodowane niektórymi wbudowanymi lub zewnętrznymi aplikacjami mogą również powodować problem „Kopiuj i wklej nie działa” w systemie Windows komputer. Możesz rozwiązać taki problem, po prostu ponownie uruchamiając Eksplorator plików.
Ponieważ Eksplorator plików jest integralną częścią komputera z systemem Windows, jego ponowne uruchomienie może pomóc w przywróceniu funkcji kopiowania i wklejania na komputerze. Oto jak ponownie uruchomić Eksplorator plików w systemie Windows –
- Naciśnij jednocześnie klawisze Ctrl + Alt + Esc, co spowoduje uruchomienie Menedżera zadań.
- W obszarze Procesy kliknij prawym przyciskiem myszy Eksplorator Windows i wybierz Uruchom ponownie.
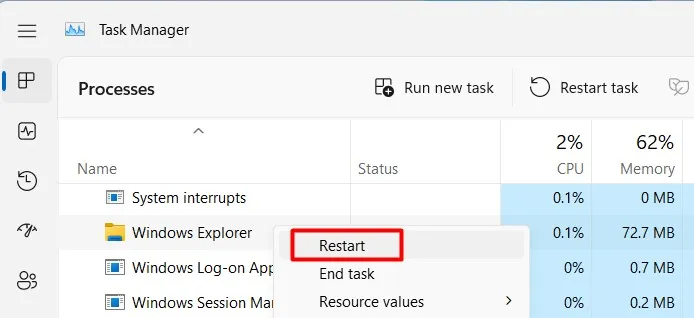
- Następnie ekran zacznie migotać i może stać się czarny na 2-3 sekundy.
Poczekaj, aż ekran powróci, a kiedy to nastąpi, sprawdź, czy funkcja Kopiuj/Wklej zacznie działać.
5. Wykonaj czysty rozruch
Wiadomo, że aplikacje innych firm wchodzą w interakcję z plikami systemowymi i powodują ich uszkodzenie. Jeśli wiesz o niedawnej instalacji aplikacji, najpierw ją odinstaluj i ponownie sprawdź, czy bieżący problem sam się rozwiązał.
Jeśli nie masz zainstalowanych żadnych aplikacji na komputerze, musisz uruchomić komputer w trybie bezpiecznego rozruchu. Ten tryb uniemożliwia otwieranie aplikacji i usług innych firm, dzięki czemu nie będą powodować żadnych zakłóceń. Następnie możesz sprawdzić, czy kopiowanie i wklejanie zacznie działać skutecznie na twoim komputerze. Oto jak wykonać to zadanie –
- Naciśnij Win + R, aby uruchomić Uruchom.
- Wpisz
msconfig.msci naciśnij OK. - Spowoduje to otwarcie okna Konfiguracja systemu.
- Przejdź do karty Usługi i zaznacz pole wyboru po lewej stronie „Ukryj wszystkie usługi Microsoft”.
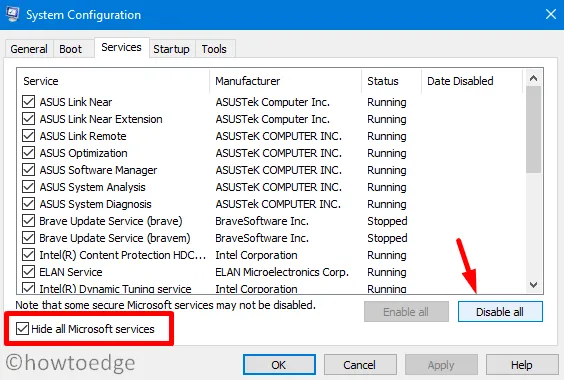
- Spowoduje to ukrycie wszystkich niezbędnych usług systemowych niezbędnych do obsługi systemu. W ten sposób nie wyłączysz ich przypadkowo.
- Idź dalej, kliknij przycisk Wyłącz wszystko. Wszystkie usługi innych firm zostaną teraz wyłączone na Twoim komputerze.
- Przejdź do zakładki Uruchamianie i kliknij Otwórz Menedżera zadań.
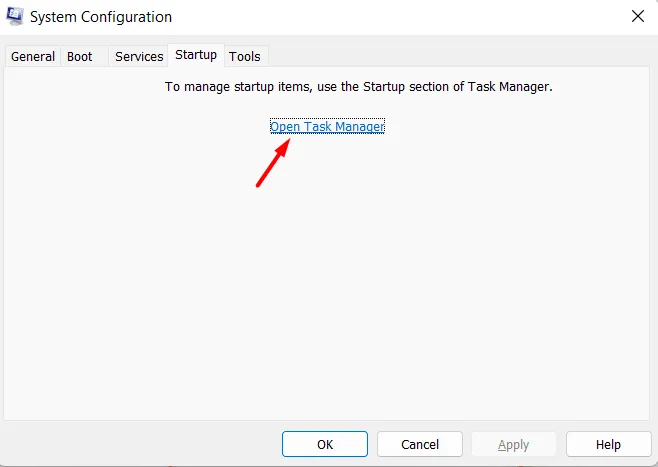
- W Menedżerze zadań możesz zobaczyć wszystkie aplikacje startowe. Kliknij prawym przyciskiem myszy każdą z tych aplikacji i wybierz opcję wyłączania ich jedna po drugiej.

Teraz, gdy wyłączyłeś wszystkie aplikacje startowe, wróć do okna dialogowego Konfiguracja systemu. Kliknij Zastosuj, a następnie OK, aby zapisać bieżącą konfigurację.
Następnie uruchom ponownie system Windows, a komputer uruchomi się ponownie w stanie czystego rozruchu. Pozostając w tym trybie rozruchu, sprawdź, czy na komputerze zacznie działać funkcja kopiowania i wklejania. Jeśli to rozwiąże problem, możesz normalnie uruchomić system Windows i pozbyć się instalacji aplikacji innych firm.
Jeśli problem z kopiowaniem i wklejaniem nie działa również w trybie czystego rozruchu, możesz przejść do następnego rozwiązania.
6. Sprawdź dostępność aktualizacji systemu Windows
Powinieneś aktualizować swój system operacyjny, aby mieć pewność, że żadne błędy ani problemy nie pojawią się znikąd. Aktualizacja systemu Windows nie tylko wprowadza nowe funkcje i ulepszenia, ale także rozwiązuje znane problemy na komputerze.
Oto jak sprawdzić i zaktualizować system do najnowszej aktualizacji kompilacji –
- Najpierw Otwórz Ustawienia (Windows + I).
- Przejdź do witryny Windows Update w lewym okienku i naciśnij Sprawdź dostępność aktualizacji.
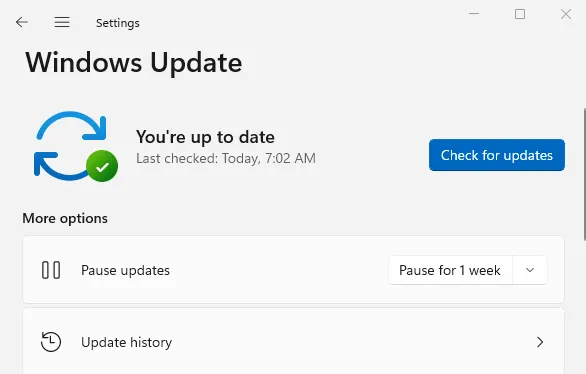
Następnie Twój system połączy się z serwerami Microsoft online i sprawdzi, czy są jakieś oczekujące aktualizacje dla Twojego urządzenia. Jeśli znajdzie oczekującą aktualizację, zostanie ona pobrana i zainstalowana automatycznie na Twoim komputerze.
Następnie możesz ponownie uruchomić komputer i sprawdzić, czy problem z kopiowaniem/wklejaniem rozwiąże się po następnym logowaniu.
7. Uruchom skanowanie SFC i DISM
Firma Microsoft oferuje dwa wbudowane narzędzia w systemach operacyjnych Windows, które umożliwiają sprawdzanie uszkodzeń plików i ich naprawę. Oto jak korzystać z tych dwóch narzędzi na komputerze –
- Najpierw otwórz Wiersz poleceń jako administrator.
- W podwyższonej konsoli wpisz następujące polecenie i naciśnij Enter –
sfc /scannow
- Poczekaj, aż to narzędzie zakończy pracę w 100% i gdy tylko to nastąpi, uruchom polecenie DISM w następujący sposób –
DISM /Online /Cleanup-Image /RestoreHealth
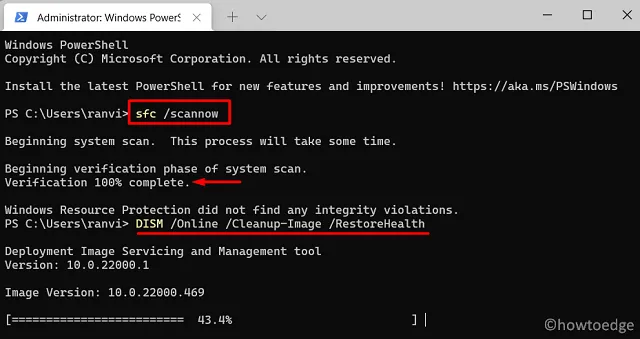
- Poczekaj ponownie, aż to narzędzie również zakończy pracę w 100%.
Zakładając, że uruchomiłeś oba te narzędzia na swoim komputerze, zamknij CMD i uruchom ponownie komputer. Jeśli problem rzeczywiście wynikał z uszkodzenia plików, problem ten zostanie rozwiązany po następnym ponownym uruchomieniu komputera.
8. Ulepsz rejestr
W edytorze rejestru znajduje się wpis o nazwie ContectMenuHandlers. Każdy problem z tym wpisem rejestru może również powodować problem z kopiowaniem i wklejaniem, który nie działa w systemie Windows 11.
Oto jak sprawdzić i zmodyfikować ten wpis w edytorze rejestru. Należy pamiętać, że wprowadzanie zmian w rejestrze jest skomplikowane i dlatego wymaga ostrożności. Utwórz kopię zapasową całego rejestru, a następnie kontynuuj wdrażanie tej poprawki –
- Naciśnij Win + R, wpisz regedit i naciśnij Enter.
- Gdy pojawi się monit w oknie UAC, naciśnij Tak, aby autoryzować otwarcie rejestru.
- Przejdź do poniższej ścieżki w rejestrze –
Navigate to HKEY_CURRENT_USER\Software\Microsoft\Windows\CurrentVersion\Explorer
- Kliknij prawym przyciskiem myszy klawisz Explorer i wybierz Nowy > Klucz. Zmień nazwę tego klucza na ContextMenuHandlers.
- Następnie uruchom ponownie komputer i sprawdź, czy funkcja Kopiuj/Wklej zacznie działać od następnego logowania.
9. Zainstaluj ponownie sterowniki klawiatury i myszy
Sterowniki ponoszą wyłączną odpowiedzialność za interakcje pomiędzy sprzętem i oprogramowaniem na Twoim komputerze. Wszelkie problemy ze sterownikami myszy lub klawiatury mogą powodować problemy z kopiowaniem i wklejaniem na komputerze.
Zainstaluj ponownie powiązane sterowniki, wykonując następujące kroki –
- Naciśnij Windows + X i wybierz Menedżer urządzeń.
- Rozwiń opcję Klawiatury, kliknij prawym przyciskiem myszy dostępny sterownik i wybierz Odinstaluj urządzenie.
- Powtórz powyższy krok dla sterowników wewnątrz Myszy i inne urządzenia wskazujące.
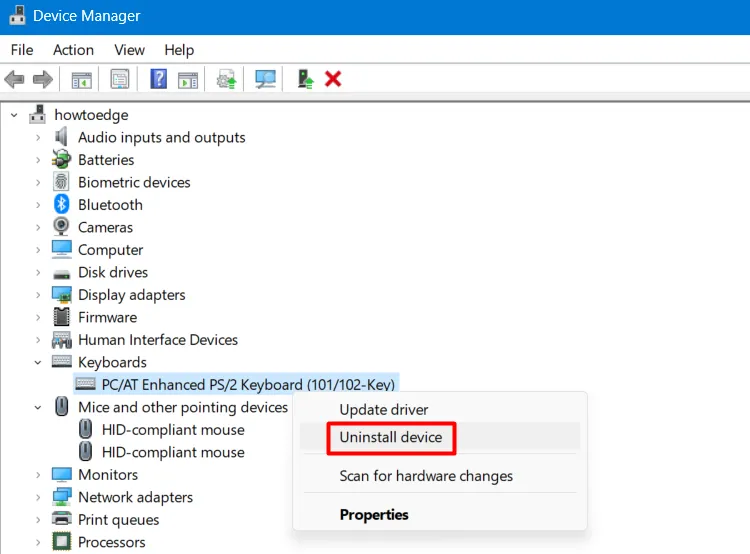
- Następnie poszukaj ikony Skanuj w poszukiwaniu zmiany sprzętu i kliknij ją raz.
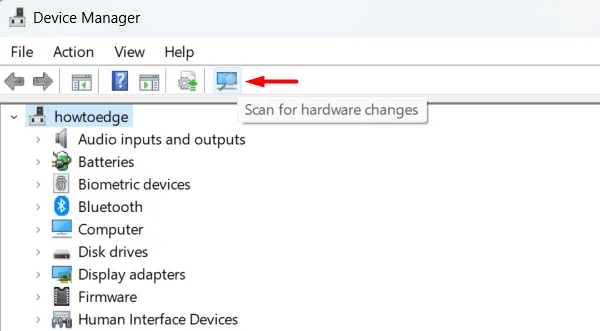
- System wyszuka usunięte sterowniki, a następnie zainstaluje je ponownie na komputerze.
Po pomyślnym wykonaniu powyższych kroków uruchom ponownie komputer i sprawdź, czy funkcja kopiowania/wklejania powraca do normalnego działania.
10. Wykonaj przywracanie systemu
Jeśli problem zacznie się pojawiać po ostatniej aktualizacji, możesz odinstalować najnowsze aktualizacje łatek na swoim komputerze. Alternatywnie, jeśli masz punkt przywracania, możesz przywrócić system do poprzedniego stanu.
11. Utwórz nowe konto użytkownika lokalnego
Jeśli żadna z powyższych poprawek nie pomoże rozwiązać problemu z niedziałającym kopiowaniem i wklejaniem na Twoim komputerze, powinieneś utworzyć nowe konto użytkownika lokalnego. Użyj nowo utworzonego konta użytkownika, aby zalogować się do swojego systemu i sprawdzić, czy bieżący problem został później rozwiązany.
Jeśli to zadziała, problem dotyczy bieżącego konta użytkownika. Cóż, możesz albo naprawić swoje obecne konto użytkownika, albo kontynuować logowanie na nowe konto użytkownika.



Dodaj komentarz