Jak wyłączyć funkcję Copilot systemu Windows 10 z paska zadań
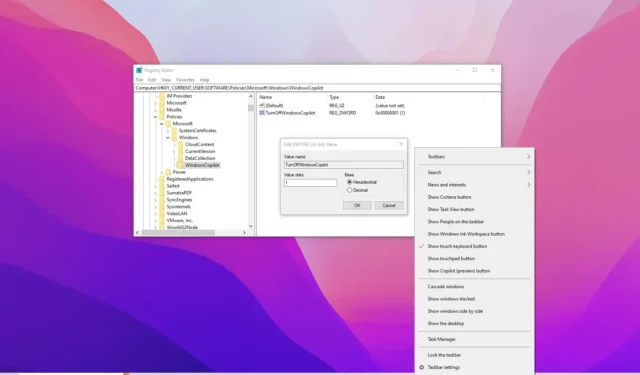
- Aby wyłączyć funkcję Copilot w systemie Windows 10, kliknij prawym przyciskiem myszy pasek zadań i odznacz opcję „Pokaż przycisk Copilot (podgląd)” .opcja „Pokaż przycisk Copilot (podgląd)” .
- Aby całkowicie usunąć Copilot, otwórz Zasady grupy Konfiguracja użytkownika > Szablony administracyjne > Składniki systemu Windows > Windows Copilot i wybierz opcję „Włączone” w służąca do wyłączania tej funkcji.Zasada „Wyłącz funkcję Windows Copilot”
- Aby wyłączyć Microsoft Copilot z rejestru w systemie Windows 10, otwórz „HKEY_CURRENT_USER\Software\Policies\Microsoft\Windows\WindowsCopilot”, i ustaw „TurnOffWindowsCopilot” DWORD na „1”.
W Windows 10 masz trzy metody wyłączenia funkcji Copilot w całym systemie lub usunięcia przycisku z paska zadań. W tym przewodniku opisano Opiszę kroki, które wykonałem, aby ukończyć tę konfigurację. Podobnie jak w przypadku Windows 11, starsza wersja systemu operacyjnego teraz zawiera także Copilot , sztuczna inteligencja chatbota zaprojektowana, aby pomóc Ci w przypadku wszelkich pytań i innych zadań, takich jak przepisywanie, podsumowywanie, generowanie nowej treści i nie tylko.
Chociaż Microsoft nie chce, abyś pozbył się tej funkcji, jeśli ta funkcja nie jest dla Ciebie, istnieje wiele sposobów wyłączenia funkcji Copilot systemu Windows 10 za pomocą menu kontekstowego paska zadań, zasad grupy i rejestru.
Na komputerach z systemem Windows 10 Pro, Enterprise lub Education możesz użyć Edytora lokalnych zasad grupy, aby wyłączyć chatbota. Jeśli Twoje urządzenie korzysta z systemu Windows 10 Home, musisz skorzystać z Rejestru. Można jednak użyć metody rejestru w przypadku dowolnej wersji systemu operacyjnego. Ponadto podczas początkowego wdrażania chatbota firma Microsoft nie włączy funkcji Copilot na zarządzanych urządzeniach z wersją Pro, Enterprise lub Education.
W tym przewodniku nauczę Cię różnych sposobów pozbycia się Copilot w systemie Windows 10.
- Wyłącz funkcję Copilot z menu paska zadań w systemie Windows 10
- Wyłącz funkcję Copilot w zasadach grupy w systemie Windows 10
- Wyłącz funkcję Copilot z rejestru w systemie Windows 10
Wyłącz funkcję Copilot z menu paska zadań w systemie Windows 10
Aby usunąć przycisk Copilot z paska zadań paska zadań, wykonaj następujące kroki:
-
Kliknij prawym przyciskiem myszy pasek zadań.
-
Kliknij opcję „Pokaż przycisk drugiego pilota (podgląd)” , aby wyczyścić ustawienie i wyłączyć tę funkcję.
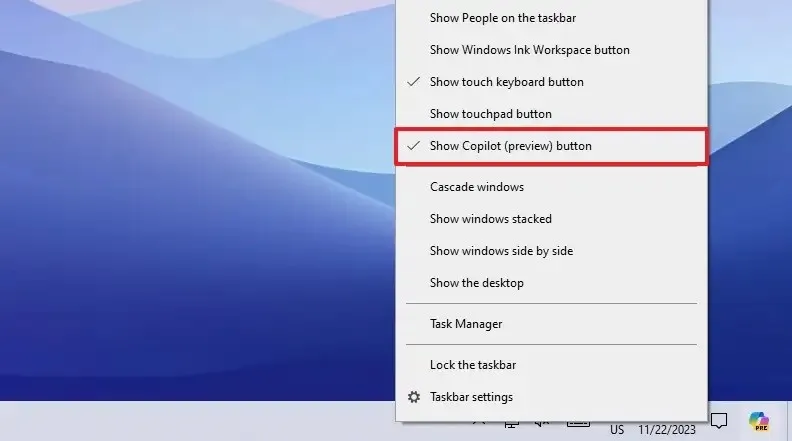
Po wykonaniu tych kroków przycisk Copilot zostanie usunięty z paska zadań, ale nadal będzie można używać „klawisza Windows + C” skrót klawiaturowy do otwierania i zamykania aplikacji.
Wyłącz funkcję Copilot w zasadach grupy w systemie Windows 10
Aby wyłączyć funkcję Copilot systemu Windows 10 w zasadach grupy, wykonaj następujące kroki:
-
Otwórz Start.
-
Wyszukaj gpedit i kliknij górny wynik, aby otworzyć Edytor zasad grupy .
-
Otwórz następującą ścieżkę:
User Configuration > Administrative Templates > Windows Components > Windows Copilot -
Kliknij dwukrotnie zasadę „Wyłącz funkcję Windows Copilot” .
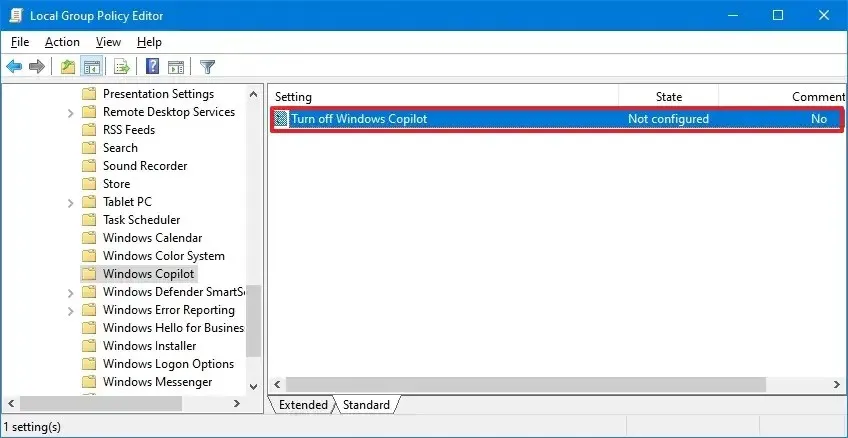
-
Wybierz opcję Włączone, aby wyłączyć funkcję Copilot w systemie Windows 11.
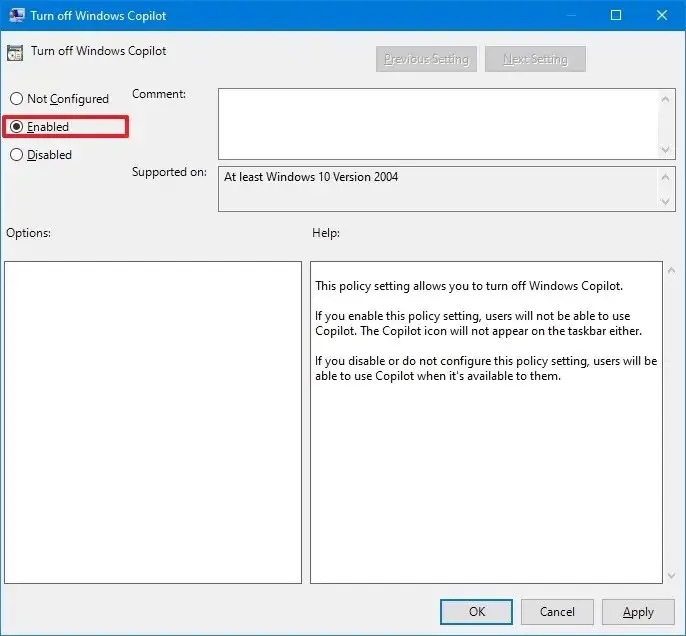
-
Kliknij przycisk Zastosuj.
-
Kliknij przycisk OK.
-
Zrestartuj komputer.
Po wykonaniu tych kroków funkcja Copilot zostanie wyłączona z systemu operacyjnego i nie będzie można nawet otworzyć interfejsu za pomocą „klawisza Windows + C” < /span> z menu kontekstowego paska zadań.„Pokaż przycisk drugiego pilota (podgląd)” skrót klawiaturowy. Ta czynność spowoduje usunięcie opcji
Jeśli chcesz ponownie włączyć tę funkcję, postępuj zgodnie z tymi samymi instrukcjami, ale w kroku 4 wybierz < opcję i=3>„Nie skonfigurowano” .
Wyłącz funkcję Copilot z rejestru w systemie Windows 10
Aby usunąć system Windows 10 Copilot z rejestru, wykonaj następujące kroki:
-
Otwórz Start.
-
Wyszukaj w regedit i kliknij górny wynik, aby otworzyć Edytor rejestru.
-
Otwórz następującą ścieżkę:
HKEY_CURRENT_USER\Software\Policies\Microsoft\Windows -
Kliknij prawym przyciskiem myszy klawisz Windows i wybierz Nowy i wybierz opcję Klucz.
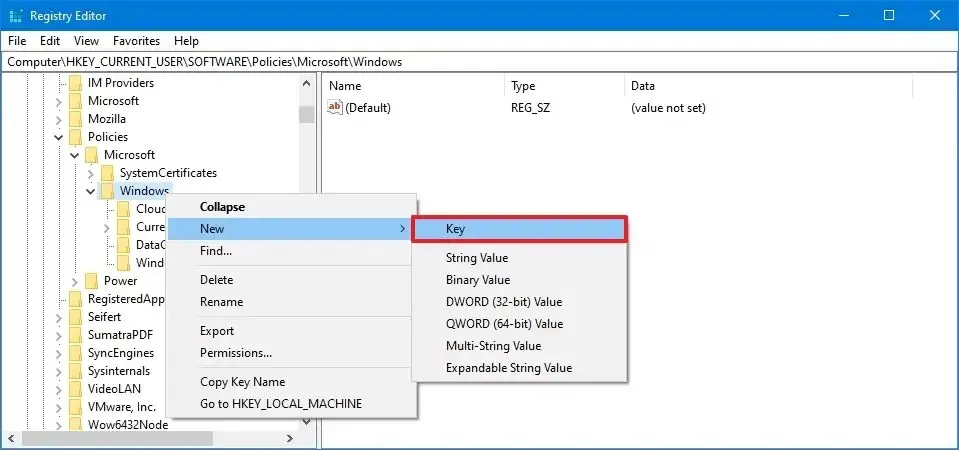
-
Nazwij WindowsCopilot i naciśnij Enter.
-
Kliknij dwukrotnie TurnOffWindowsCopilot DWORD i zmień jego wartość z 0 do 1 aby wyłączyć funkcję Copilot poprzez Rejestr.
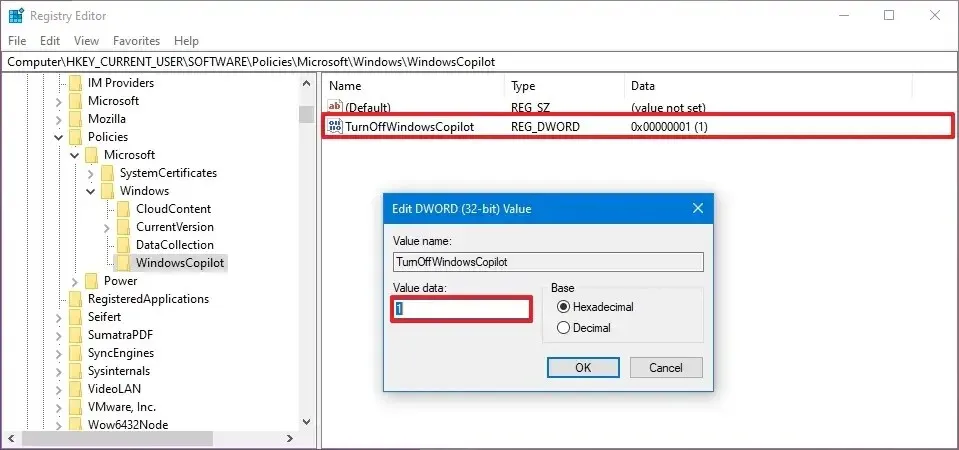
-
Kliknij przycisk OK.
-
Zrestartuj komputer.
Po wykonaniu tych kroków sztuczna inteligencja chatbota zostanie całkowicie wyłączona w systemie Windows 11, podobnie jak przy użyciu wspomnianej powyżej metody Edytora zasad grupy.
Możliwe jest przywrócenie ustawień, wykonując te same czynności, ale w kroku 3 ustaw Wartość „TurnOffWindowsCopilot” na „0” (zero).



Dodaj komentarz