Jak naprawić brakujący przycisk spotkania Microsoft Teams lub niewidoczny w dodatku do programu Outlook
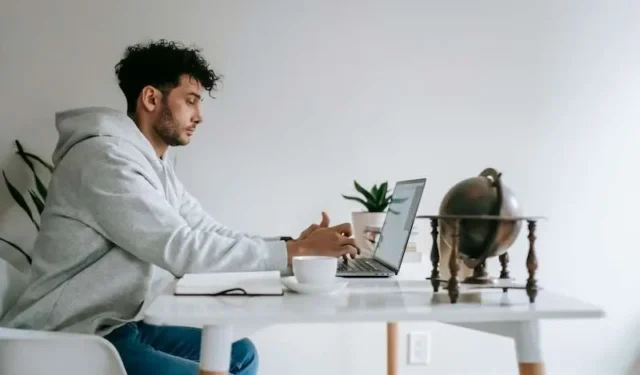
Microsoft Teams i Outlook, oba należące do pakietu narzędzi Microsoft 365, to niezbędne narzędzia we współczesnych obszarach współpracy. Czasami jednak przycisk dodatku Nowe spotkanie zespołów może nie być widoczny lub całkowicie zniknąć z opcji w Klient stacjonarny Outlook, utrudniający sprawne funkcjonowanie wirtualnych spotkań. W tym artykule przedstawiamy szczegółowy przewodnik dotyczący rozwiązania tego problemu.
Możliwy problem: wyłączony dodatek Teams Meeting w aplikacji Microsoft Outlook
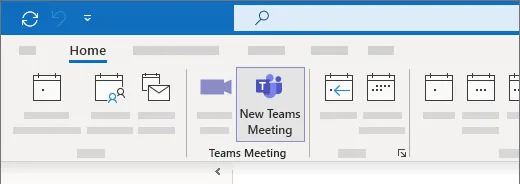
Wyłączenie dodatku Teams Meeting w aplikacji Microsoft Aplikacja Outlook jest częstą przyczyną jego niewyświetlania. Zespoły ds. aplikacji Teams i programu Outlook aktywnie rozwiązują problemy, które powodują, że program Outlook wyłącza dodatek Teams Meeting z różnych powodów związanych z wydajnością. Co więcej, w najnowszych kompilacjach znajdują się natychmiastowe poprawki.
Rozwiązanie: Włącz ponownie dodatek Microsoft Teams, aby przywrócić brakujący przycisk spotkania
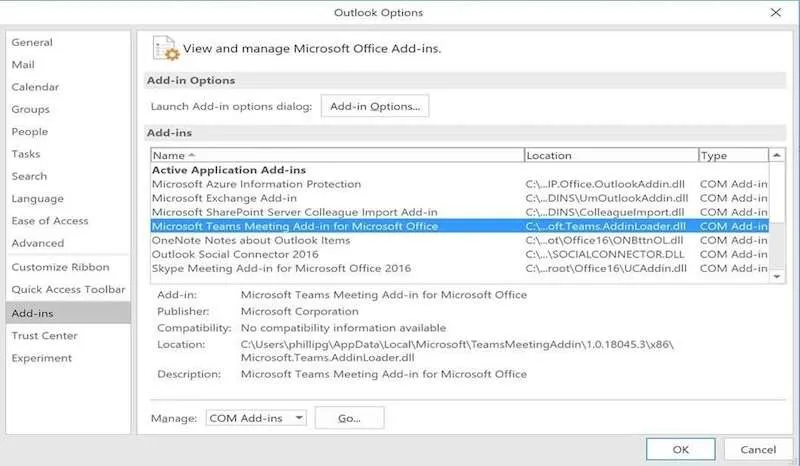
Aby przywrócić i ponownie zobaczyć brakującą opcję spotkania Teams, musisz ponownie aktywować dodatek w kliencie Microsoft Outlook. Wykonaj następujące kroki:
- W aplikacji komputerowej Outlook kliknij opcję Plik > Zarządzaj dodatkami COM.
- Rozwiń opcje dodatku Microsoft Teams Meeting dla pakietu Microsoft Office.
- Wybierz opcję „Nie monitoruj tego dodatku przez następne 30 dni”. Jeśli ta opcja nie jest widoczna, wybierz opcję „Zawsze włączaj ten dodatek”.
- Naciśnij „Zastosuj”, a następnie „Zamknij”.
Jeśli dodatek Teams Meeting nie zostanie przywrócony, możesz go ponownie włączyć, korzystając z okna dialogowego „Wyłączone elementy”.
- Przejdź do opcji Plik > Opcje > Dodatki > Zarządzaj w Outlooku.
- Wybierz „Elementy wyłączone” i kliknij „Idź”.
- Jeśli aplikacja Teams znajduje się w obszarze „Elementy wyłączone”, wybierz ją i naciśnij „Włącz”.
- Uruchom ponownie Outlooka i sprawdź, czy dodatek działa poprawnie.
Środek zapobiegawczy: Dodaj klucz rejestru
Aby uniknąć wyłączania dodatku Teams Meeting w programie Outlook, dodaj klucz rejestru, wykonując następujące kroki:
- Otwórz Edytor rejestru na swoim komputerze.
- Przejdź do tej ścieżki: Computer\HKEY_CURRENT_USER\Software\Microsoft\Office\16.0\Outlook\Resiliency\DoNotDisableAddinList.
- Utwórz nową wartość DWORD (32-bitową) i nadaj jej nazwę „TeamsAddin.FastConnect”.
- Przypisz wartość „1” do „TeamsAddin.FastConnect”.
Sprawdź wymagania systemowe
Po niedawnym ogłoszeniu Microsoftu. Net 4.8 i WebView2 są niezbędne dla dodatku Teams Meeting w programie Outlook. Pamiętaj o aktualizacji do. Net 4.8 i WebView2, aby zapobiec pogorszeniu działania programu Outlook.
Potwierdź instalację. Net 4.8 i WebView2
Jeśli problem z dodatkiem będzie się powtarzał, może być konieczne potwierdzenie if. Zainstalowano Net 4.8 i WebView2. Jeśli nie, w niektórych przypadkach ich zainstalowanie rozwiązało problem.
Aby potwierdzić. Instalacja Netu 4.8:
- Otwórz Edytor rejestru i przejdź do klucza: HKEY_LOCAL_MACHINE\SOFTWARE\Microsoft\NET Framework Setup\NDP\v4\Full.
- Jeśli podklucz „Full” jest nieobecny,. Brakuje również NET Framework 4.5 lub nowszej wersji.
- Poszukaj REG_DWORD o nazwie „Release”. Jeśli istnieje, to. Zainstalowano NET Framework 4.5 lub nowszy. Wartość „Release” odpowiada konkretnemu. Wersja NET Framework.
- Aby potwierdzić instalację WebView2, sprawdź wpis dotyczący środowiska wykonawczego Microsoft Edge WebView2 w obszarze Panel sterowania > Programy > Programy i funkcje zaraz po instalacji.
Wykonując te kroki, dodatek Microsoft Teams Meeting powinien być teraz widoczny i działać w programie Outlook.



Dodaj komentarz