Poprawka: zaktualizuj ustawienia urządzenia, aby akceptować pliki multimedialne
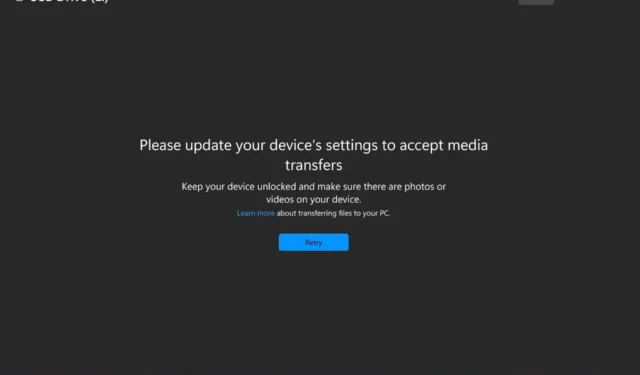

System Windows 11 umożliwia przesyłanie multimediów z telefonu do komputera, ale czasami, jeśli konfiguracja nie jest prawidłowa, może pojawić się komunikat o błędzie Zaktualizuj ustawienia urządzenia, aby zaakceptować pliki multimedialne.
Na szczęście eksperci WindowsReport zetknęli się z tym błędem na własnej skórze i przedstawili nasze wypróbowane i przetestowane rozwiązania.
Dlaczego moje urządzenie nie akceptuje przesyłania plików?
- Wadliwe porty USB lub uszkodzone kable.
- Przestarzały system operacyjny.
- Uszkodzone pliki lub komputer zainfekowany wirusem.
- Brakujące lub nieaktualne sterowniki.
Jak naprawić aktualizację ustawień urządzenia, aby zaakceptować błąd plików multimedialnych?
Rozpocznij rozwiązywanie problemów, wykonując następujące podstawowe kroki:
- Przełączaj się między różnymi portami USB w komputerze i sprawdź, czy są jakieś ulepszenia.
- Spróbuj z innym urządzeniem i kablem, jeśli jest dostępny, aby sprawdzić, czy jest to odosobniony problem.
- Uruchom ponownie urządzenia i spróbuj ponownie.
1. Zaktualizuj oprogramowanie swojego urządzenia
1.1 System operacyjny Windows
- Naciśnij klawisz Windows i kliknij Ustawienia.
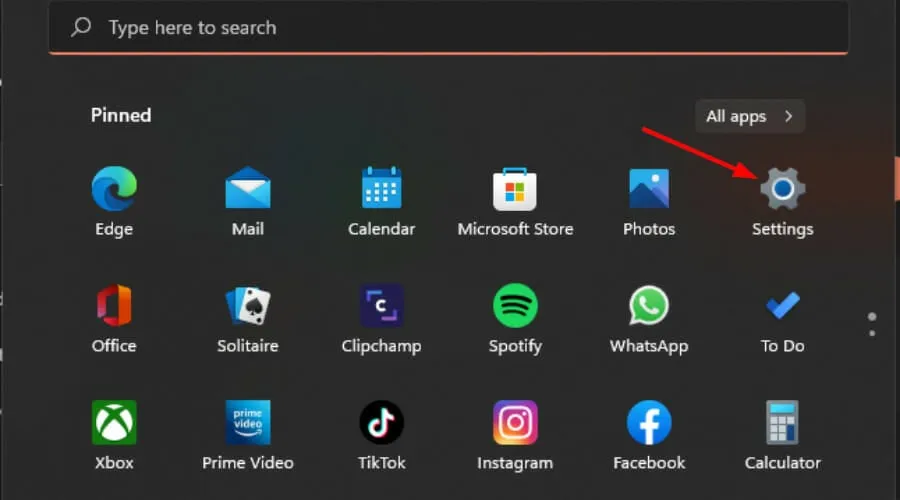
- Kliknij Windows Update, a następnie wybierz opcję Sprawdź aktualizacje.
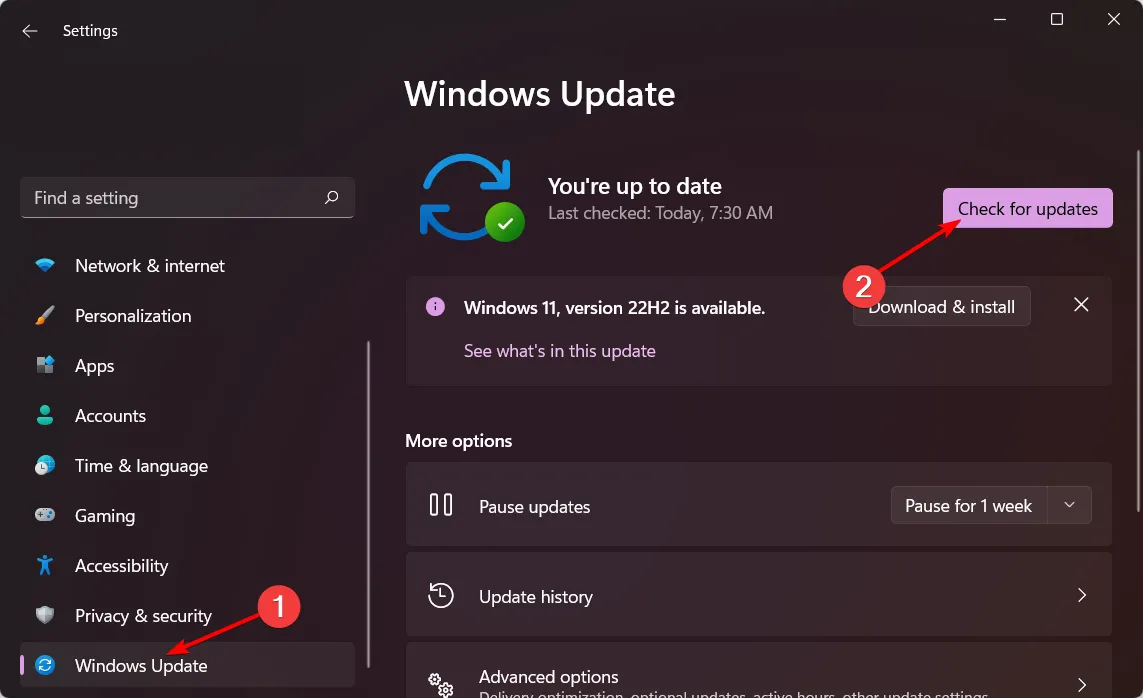
- Jeśli to możliwe, Pobierz i zainstaluj.
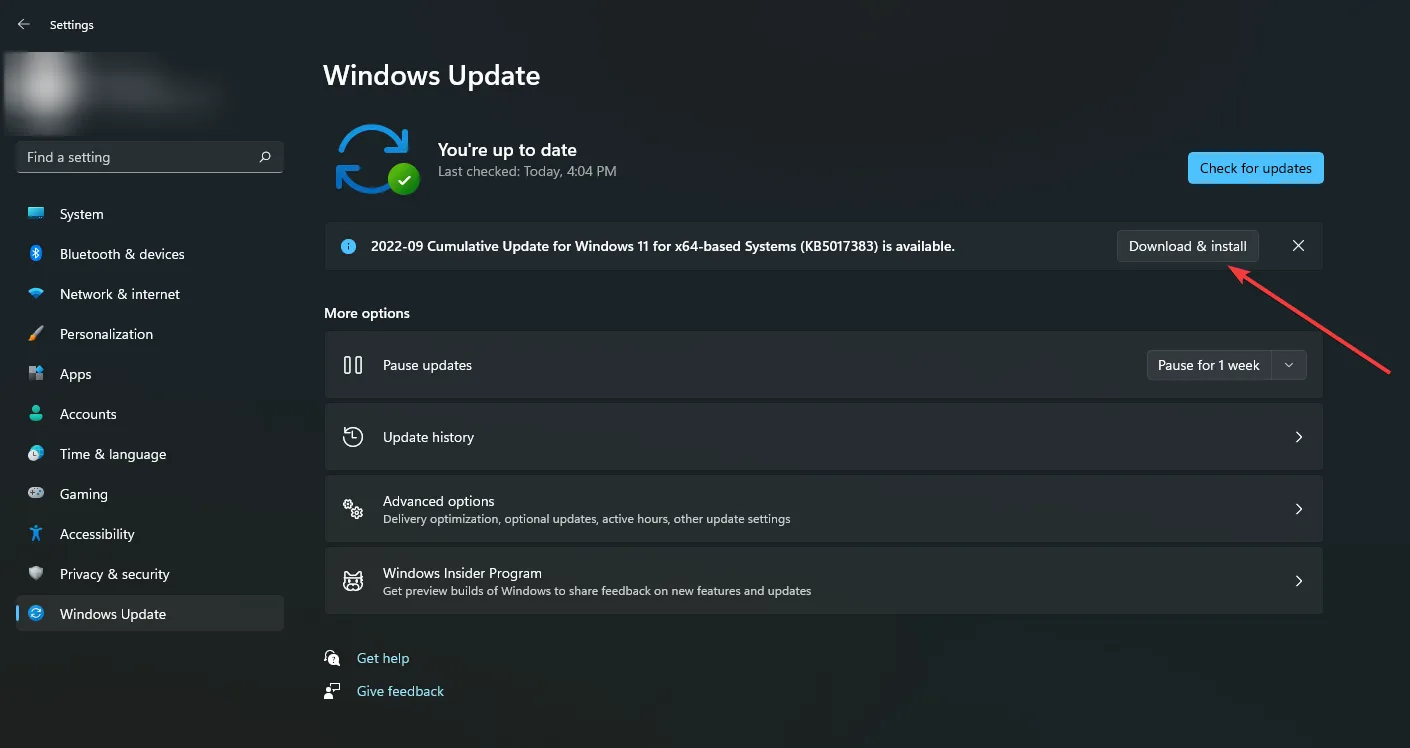
1.2 System operacyjny telefonu
- Znajdź Ustawienia na swoim urządzeniu. (W tym kroku będziemy używać modelu Samsung).
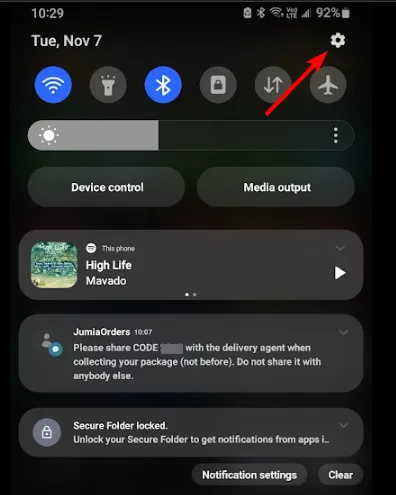
- Przejdź do Aktualizacja oprogramowania.
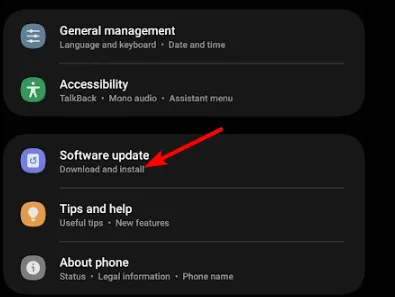
- Stuknij w Pobierz i zainstaluj.

- Poczekaj, aż aktualizacja zakończy instalację, jeśli jest dostępna, i ponów transakcję.
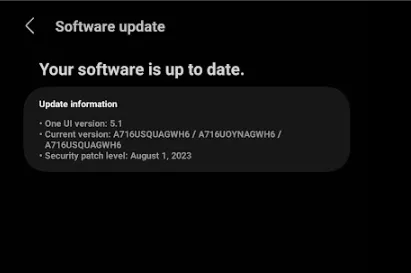
2. Włącz debugowanie USB
- Na telefonie przejdź do Ustawień.
- Przewiń w dół i wybierz Informacje o telefonie.
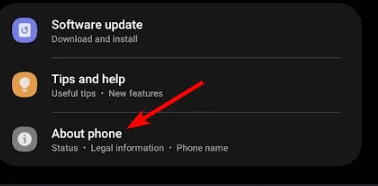
- Wybierz Informacje o oprogramowaniu.
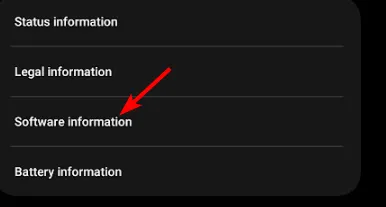
- Kliknij Numer kompilacji 7 razy, aby włączyć tryb programisty.
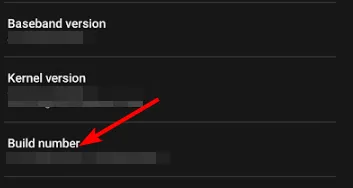
- Wróć do Opcji programistycznych i włącz debugowanie USB.
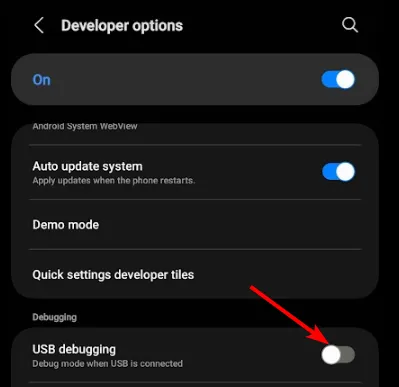
To ustawienie umożliwia komunikację telefonu z komputerem i przesyłanie plików przez połączenie USB, szczególnie w przypadkach, gdy system Windows nie rozpoznaje Twojego telefonu. Użytkownicy iPhone’a powinni odblokować swoje urządzenia, a następnie spróbować ponownie.
3. Zaktualizuj sterowniki USB
- Naciśnij klawisz Windows , wpisz Menedżer urządzeń w pasku wyszukiwania i kliknij Otwórz.
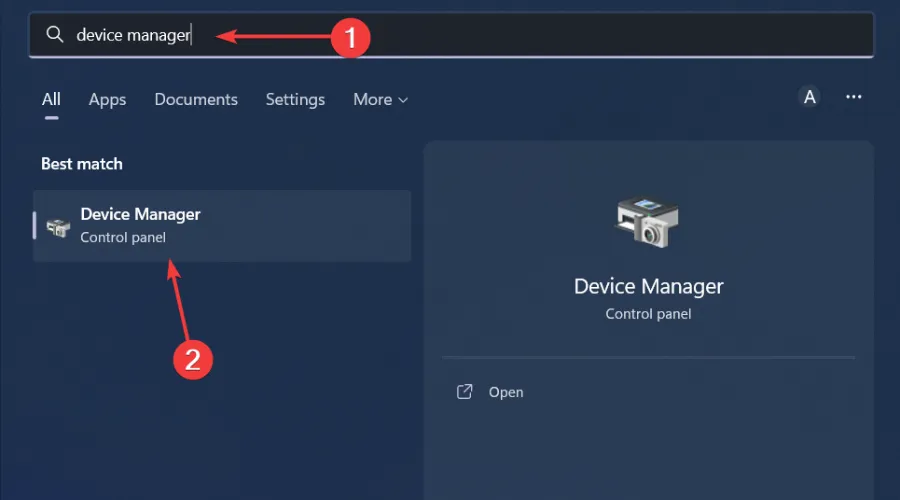
- Następnie kliknij Wyświetl i Pokaż ukryte urządzenia.
- Kliknij dwukrotnie Kontrolery uniwersalnej magistrali szeregowej, aby rozwinąć tę kategorię.
- Kliknij prawym przyciskiem myszy urządzenie USB, aby wybrać opcję Aktualizuj sterownik.
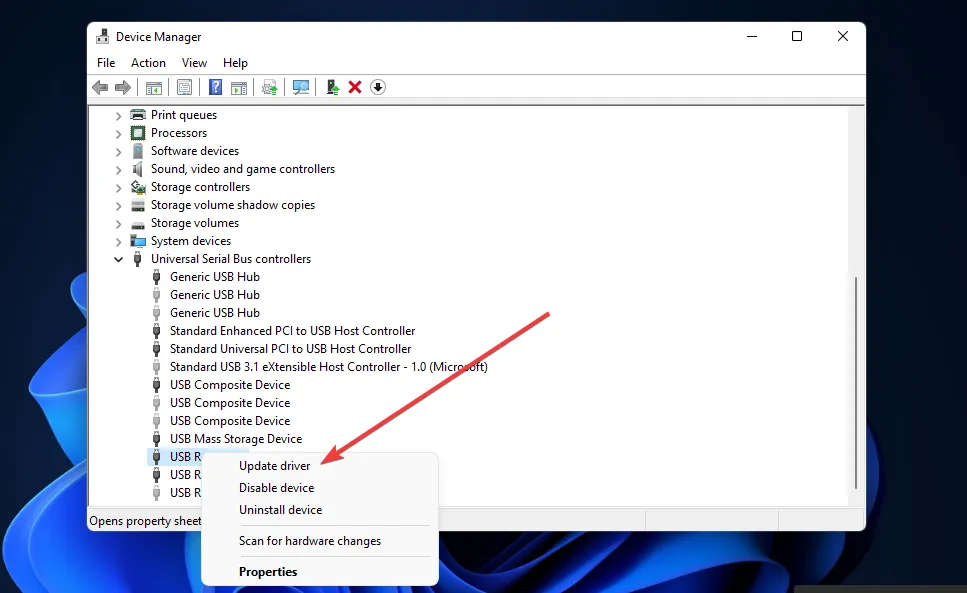
- Wybierz Wyszukaj automatycznie sterowniki w otwartym oknie Aktualizuj sterowniki.
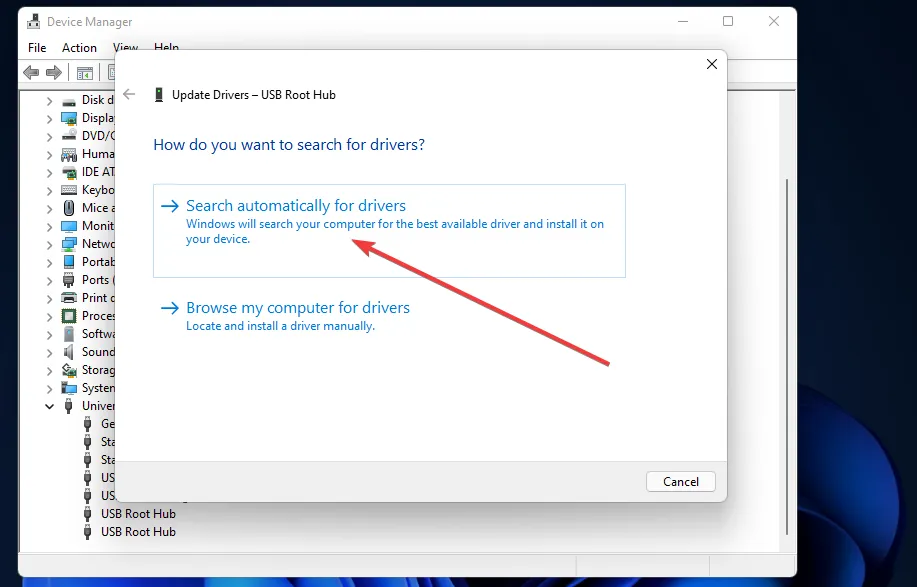
4. Zainstaluj ponownie sterowniki USB
- Włóż dysk USB do komputera stacjonarnego lub laptopa.
- Naciśnij klawisz Windows , wpisz Menedżer urządzeń w pasku wyszukiwania i kliknij Otwórz.
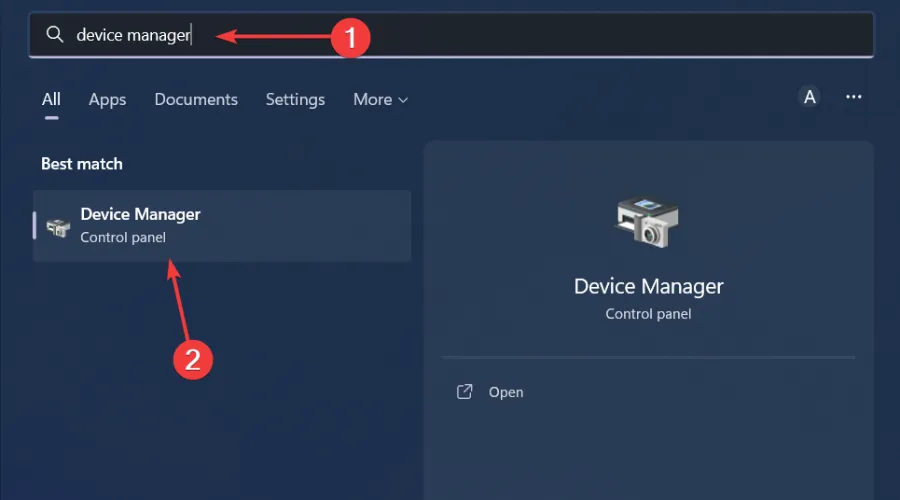
- Następnie kliknij prawym przyciskiem myszy dysk USB, który chcesz naprawić, aby wybrać Odinstaluj urządzenie.
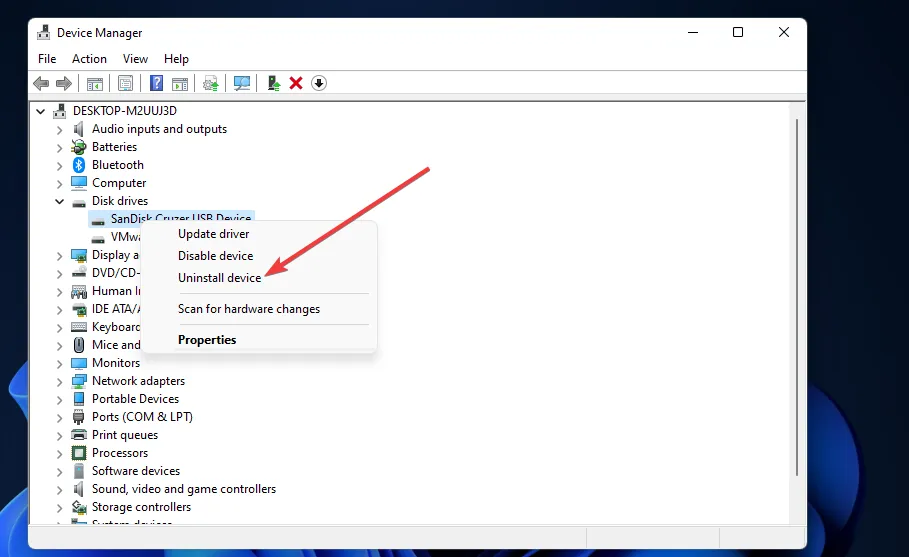
- Kliknij przycisk Odinstaluj w wyświetlonym oknie potwierdzenia.

- Następnie odłącz urządzenie USB od komputera.
- Poczekaj około jednej lub dwóch minut, uruchom ponownie komputer, a następnie ponownie podłącz dysk USB i sprawdź, czy błąd Zaktualizuj ustawienia urządzenia, aby zaakceptować pliki multimedialne, nadal występuje.
5. Uruchom kontrolę antywirusową
- Naciśnij klawisz Windows , wyszukaj Zabezpieczenia systemu Windows i kliknij Otwórz.
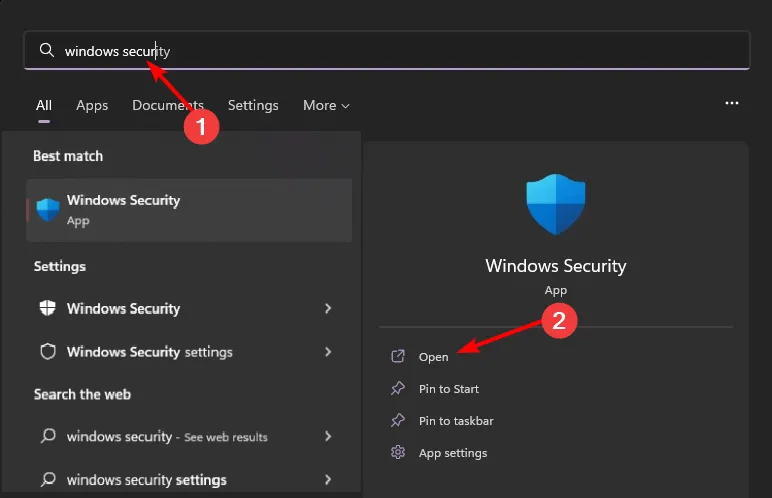
- Wybierz Wirus & ochrona przed zagrożeniami.
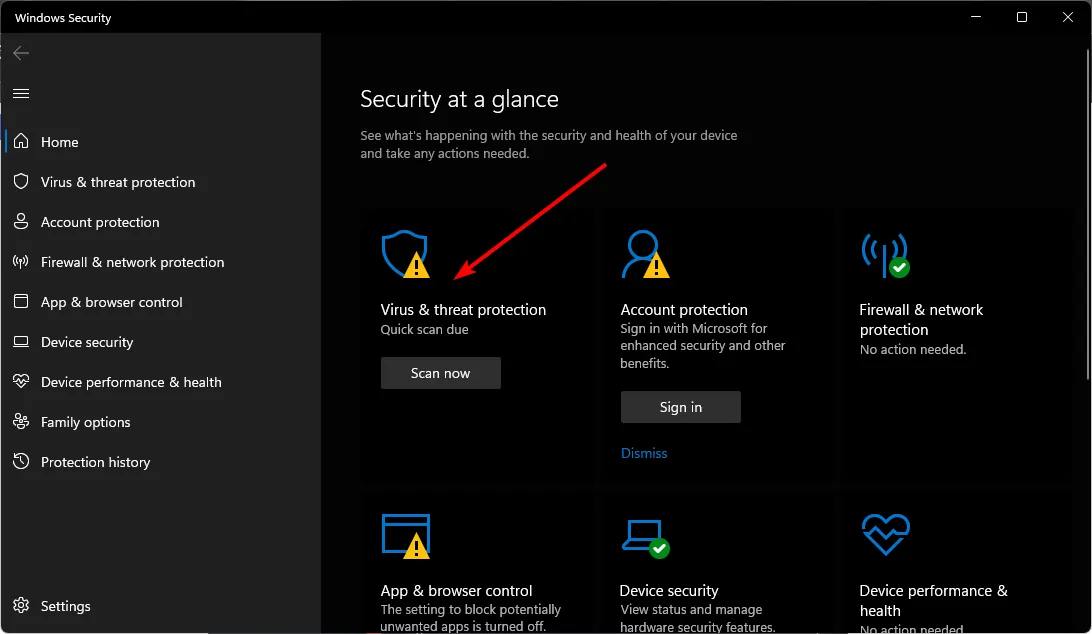
- Następnie naciśnij Szybkie skanowanie w obszarze Aktualne zagrożenia.
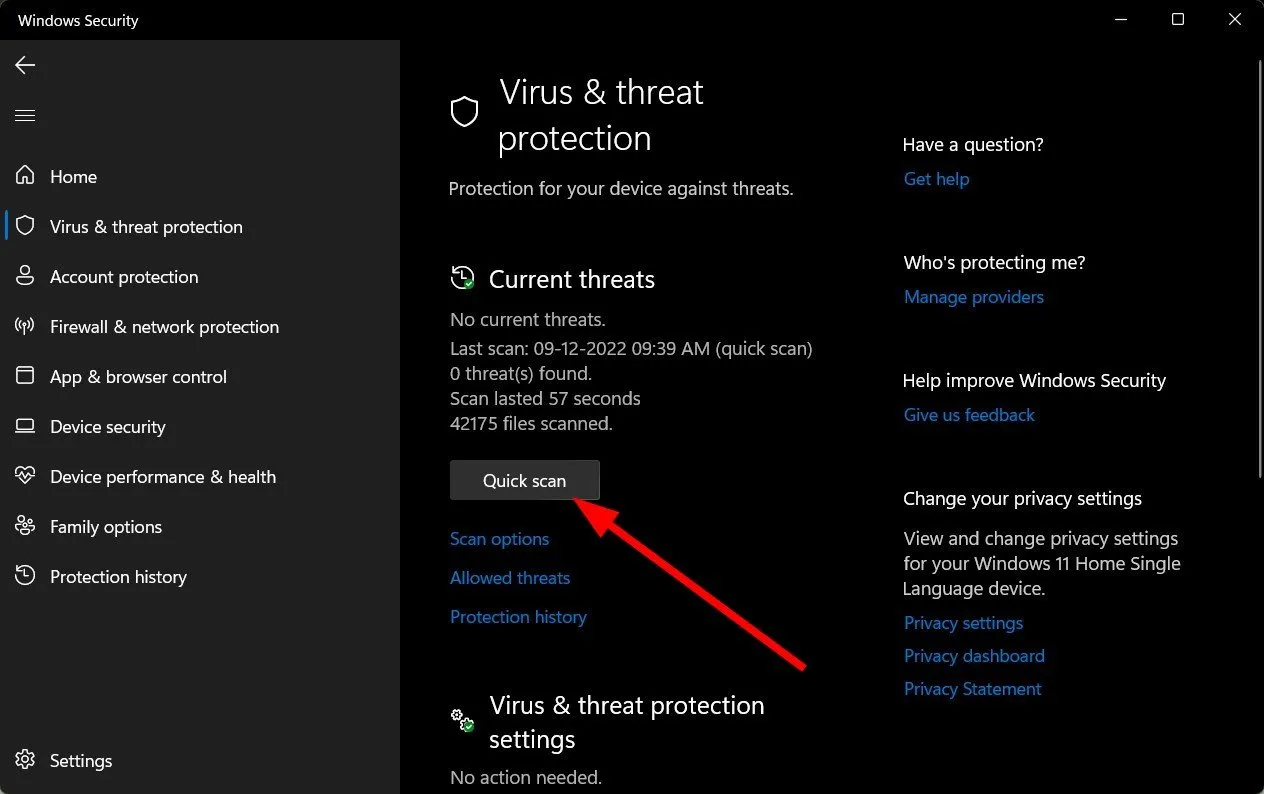
- Jeśli nie znajdziesz żadnych zagrożeń, przejdź do pełnego skanowania, klikając Opcje skanowania tuż pod Szybkim skanowaniem.Opcje skanowania tuż pod Szybkie skanowanie.
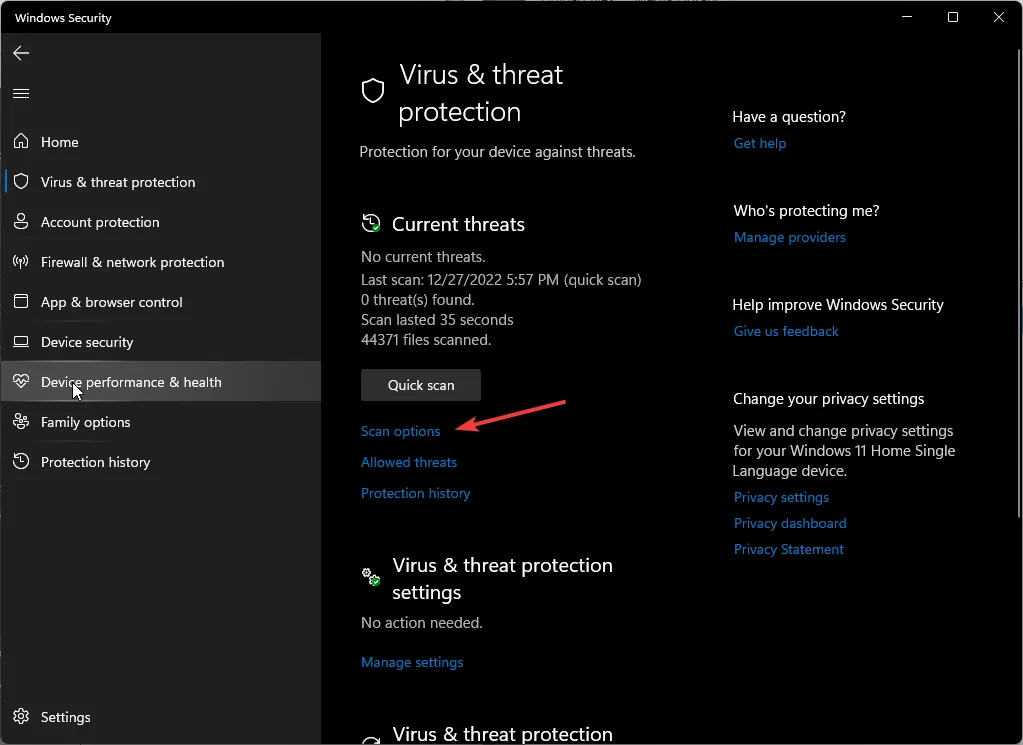
- Kliknij Pełne skanowanie, a następnie Skanuj teraz, aby przeprowadzić dokładne skanowanie komputera.
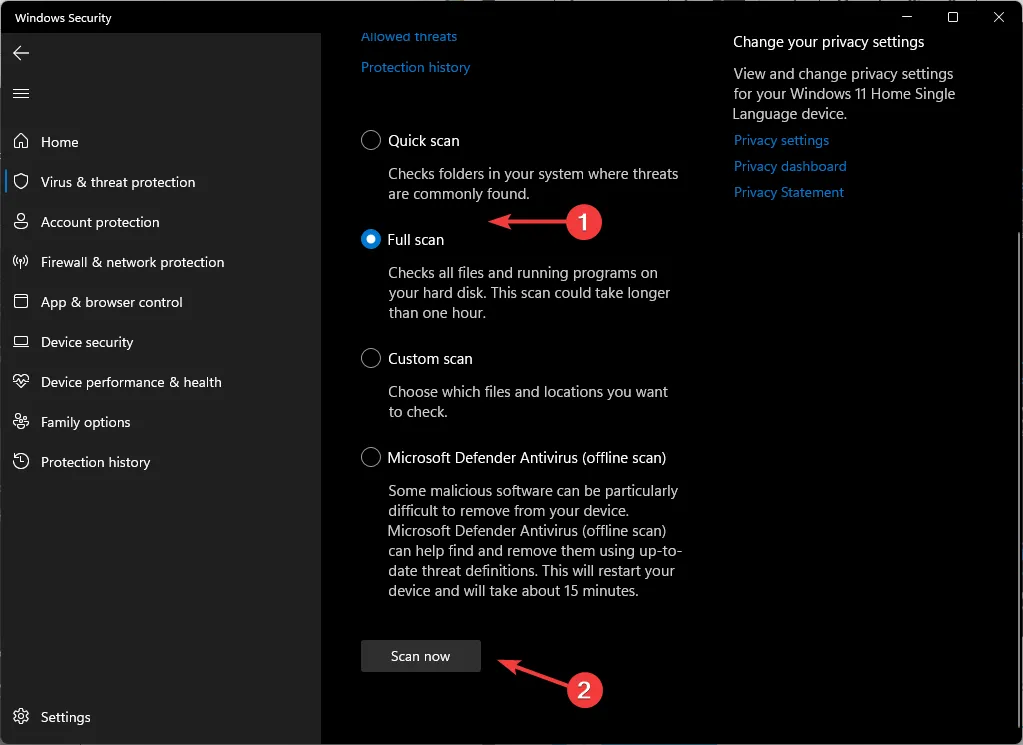
- Poczekaj na zakończenie procesu i uruchom ponownie system.
6. Wykonaj skanowanie DISM i SFC
- Naciśnij ikonę Menu Start, wpisz cmd w pasku wyszukiwania i kliknij Uruchom jako administrator .
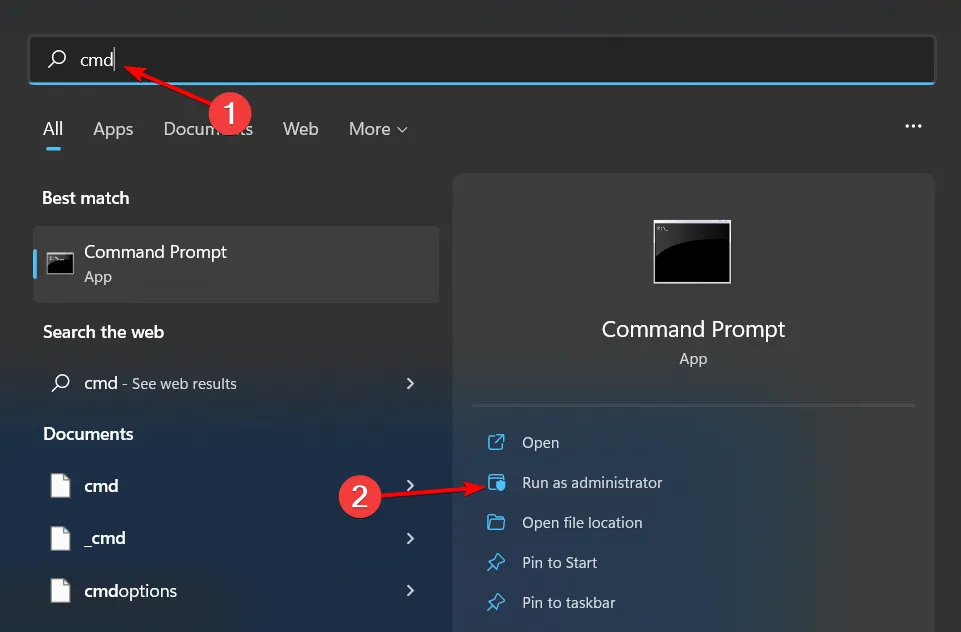
- Wpisz następujące polecenia i po każdym naciśnij Enter :
DISM.exe /Online /Cleanup-Image /Restorehealthsfc /scannow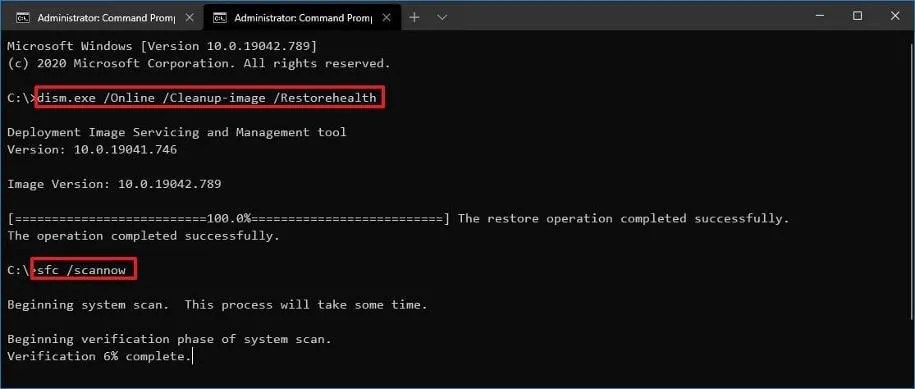
7. Uruchom polecenie CHKDSK na karcie SD telefonu
- Włóż kartę SD do komputera.
- Kliknij prawym przyciskiem myszy przycisk Start, wpisz cmd i kliknij Uruchom jako administrator, aby otworzyć Wiersz poleceń.
- Wpisz następujący wiersz polecenia i naciśnij klawisz Enter.
chkdsk D:/f/r/x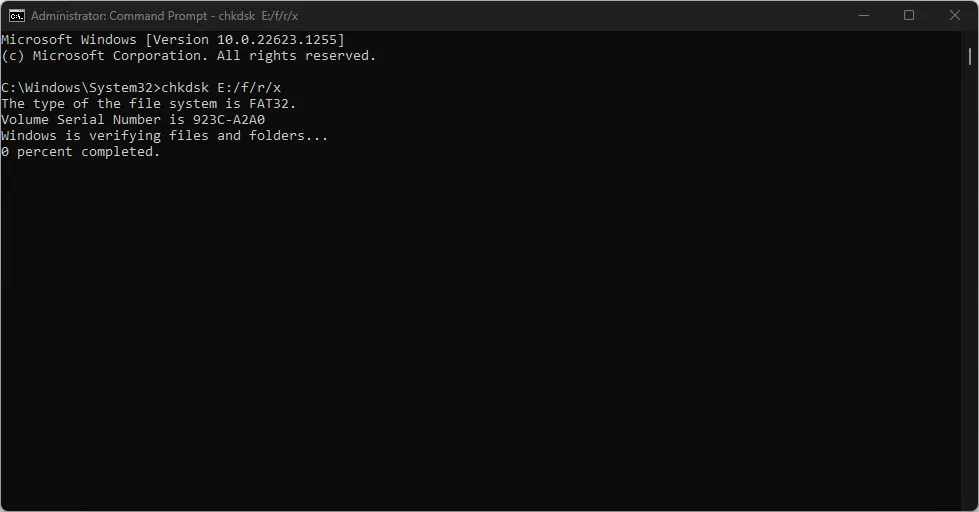
- Litera D oznacza literę dysku, który chcesz naprawić.
- Zamknij wiersz poleceń i sprawdź, czy problem nadal występuje.
8. Napraw kartę SD
Jeśli Twoja karta SD jest uszkodzona lub występują w niej uszkodzone dane, musisz najpierw rozwiązać te problemy, aby uzyskać dostęp do karty SD i przenieść z niej jakiekolwiek pliki.
Możesz spróbować naprawić kartę SD i ponowić próbę transferu. Jeśli to nie zadziała, być może trzeba będzie go sformatować. Jeśli masz kopię zapasową plików, możesz je przywrócić, a następnie ponowić próbę transferu.
9. Sformatuj kartę SD w telefonie
- Naciśnij klawisze Windows + E, aby otworzyć Eksplorator plików systemu Windows.
- Wybierz Ten komputer, kliknij prawym przyciskiem myszy napęd karty SD i wybierz Formatuj z menu kontekstowego.
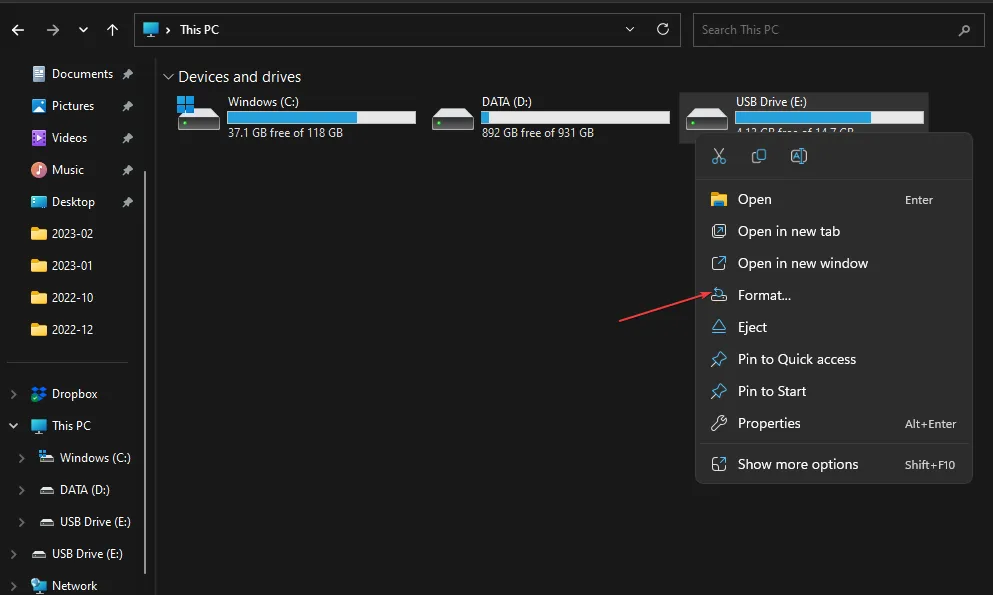
- Wybierz system plików NTFS lub FAT32 dla karty 32 GBs i exFAT dla 64 GB i kliknij Rozpocznij.
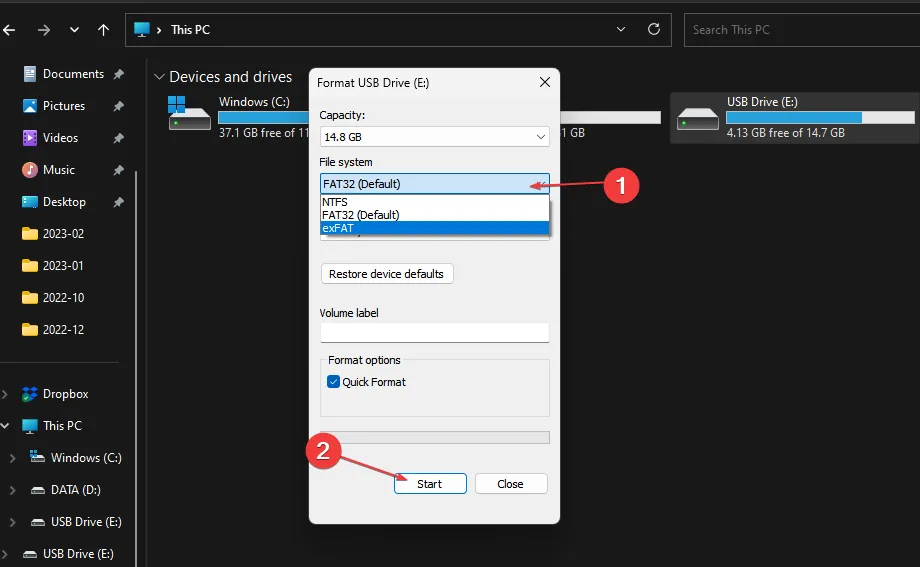
Jeśli karta SD została uszkodzona, zalecamy użycie oprogramowania do formatowania uszkodzonych kart SD w celu lepszego zarządzania dyskiem.
10. Wykonaj przywracanie systemu
- Naciśnij klawisz Windows , wpisz Panel sterowania, i kliknij Otwórz.
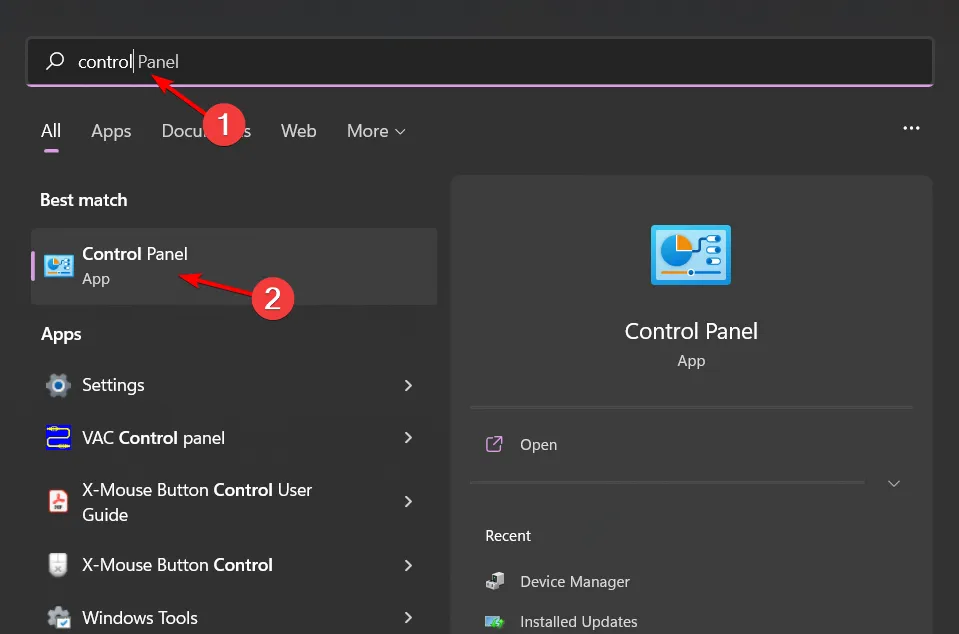
- Wybierz Duże ikony jako Wyświetl według i kliknij Odzyskiwanie .
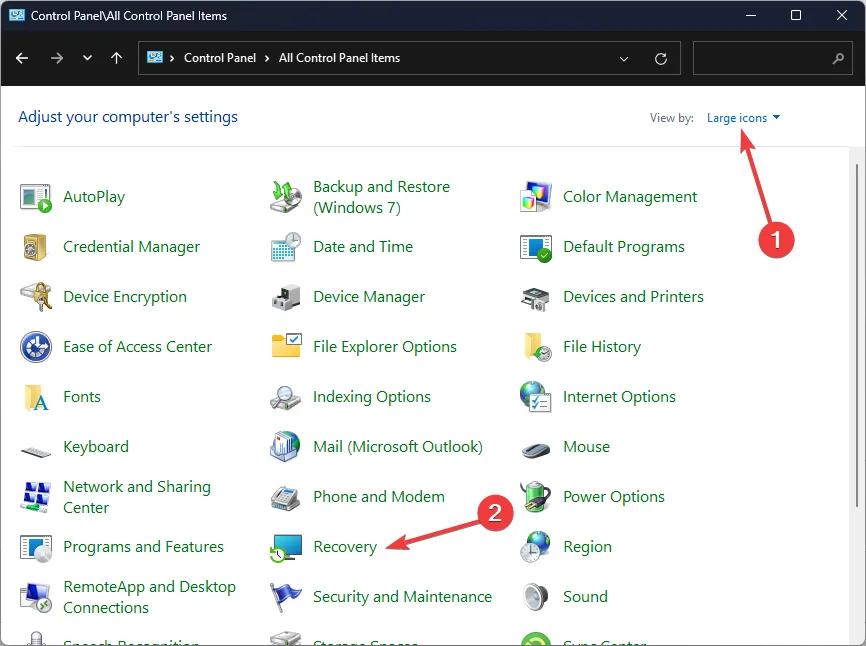
- Kliknij opcję Otwórz przywracanie systemu.
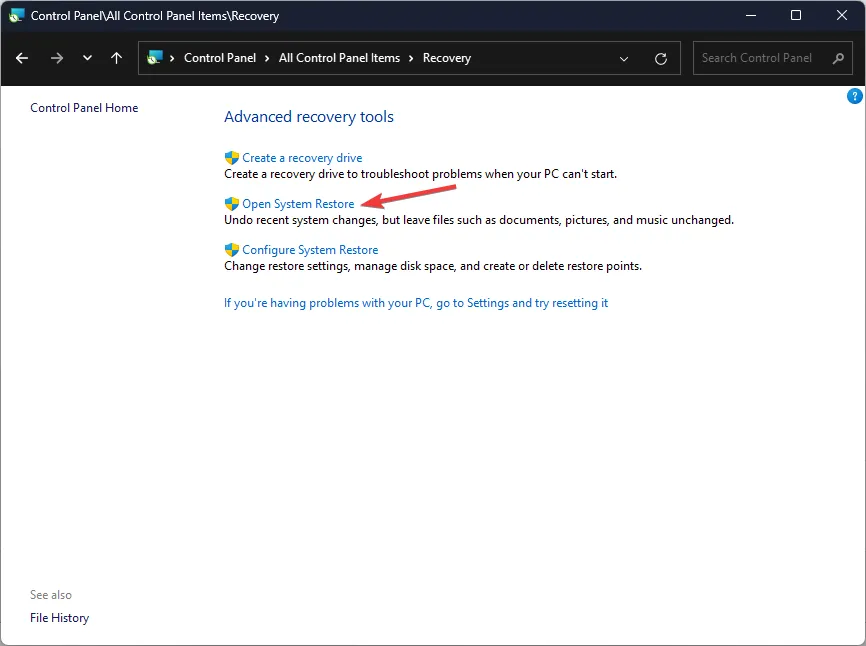
- Wybierz Wybierz inny punkt przywracania i kliknij Dalej.
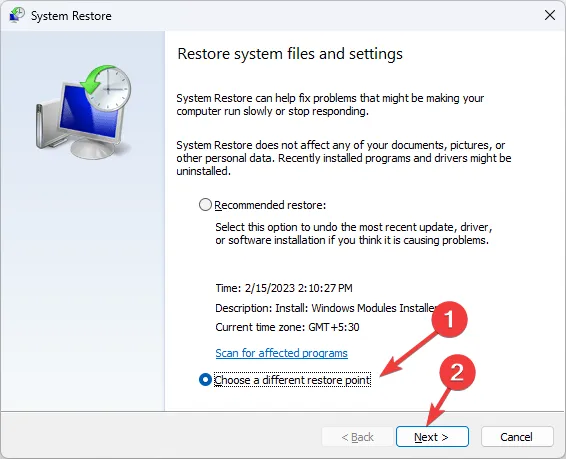
- Teraz wybierz punkt przywracania i kliknij Dalej.
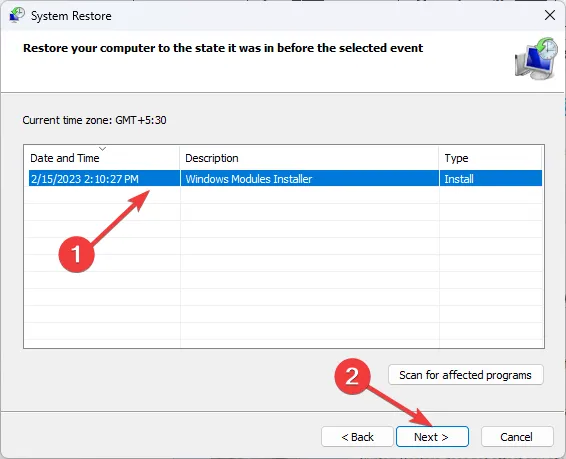
- Kliknij Zakończ , aby przywrócić poprzednie ustawienia, a system Windows uruchomi się ponownie.
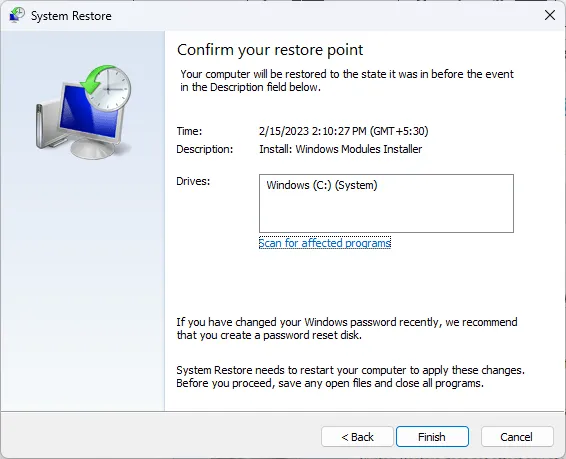
Przywracanie systemu może pomóc w przywróceniu komputera do wcześniejszego stanu, kiedy wszystko działało dobrze. Jeśli istnieją jakieś ustawienia konfiguracyjne, o których możesz nie wiedzieć, które powodują błąd, zaktualizuj ustawienia urządzenia, aby zaakceptować błąd plików multimedialnych. To powinno rozwiązać problem.
Wskazówki, jak zapewnić pomyślny transfer plików między telefonem a komputerem
- Użyj certyfikowanego kabla, upewnij się, że oba urządzenia mają tę samą wersję systemu operacyjnego Android lub iOS, zgodną z Twoim komputerem i są aktualne.
- Przed transferem upewnij się, że na urządzeniu docelowym jest wystarczająco dużo miejsca na wszystkie Twoje pliki.
- Upewnij się, że typ pliku jest obsługiwany przez oba urządzenia.
- Unikaj przesyłania dużych plików lub zbyt wielu plików na raz, ponieważ może to spowolnić proces. Zawsze jednak możesz przyspieszyć przesyłanie plików.
Jedną z najważniejszych rzeczy, które należy wziąć pod uwagę podczas przesyłania plików między telefonem a komputerem, jest rodzaj używanego połączenia. Niektóre metody lepiej nadają się do określonych typów plików, inne są bardziej niezawodne.
Na koniec rozważ bezprzewodowe przesyłanie zdjęć, filmów i innych multimediów z telefonu do komputera zamiast przewodowego połączenia USB. Upewnij się tylko, że oba urządzenia są w tej samej sieci Wi-Fi. Do przesyłania plików możesz także używać oprogramowania innych firm.
To wszystko, co mieliśmy do powiedzenia w tym artykule, ale jeśli masz inną metodę, którą zastosowałeś w przypadku tego samego błędu, ale której brakuje na naszej liście, napisz nam poniżej.



Dodaj komentarz