Jak naprawić błąd „Wystąpił problem podczas resetowania komputera”

Istnieje wiele powodów, dla których warto zresetować komputer, na przykład nieprawidłowe działanie. Zresetowanie powinno automatycznie zainstalować najnowszą wersję systemu Windows. Ale jeśli zobaczysz komunikat „Wystąpił problem podczas resetowania komputera. Nie wprowadzono żadnych zmian”, „Nie można zresetować komputera” lub „Wystąpił problem z odświeżaniem komputera”, nie będzie można przywrócić ustawień fabrycznych komputera. Ten przewodnik pokazuje, jak postępować.
Nasz post wyjaśnia tę koncepcję.
1. Uruchom skanowanie DISM, a następnie uruchom ponownie
Najłatwiejszym rozwiązaniem tego problemu, zalecanym również przez firmę Microsoft, jest próba naprawienia potencjalnie uszkodzonego lokalnego pliku obrazu systemu Windows.
Wpisz „Wiersz poleceń” w wyszukiwarce Windows i kliknij Uruchom jako administrator po prawej stronie, aby otworzyć podwyższone polecenie cmd. W oknie Kontroli konta użytkownika naciśnij Tak.
Wpisz następujące polecenie, a następnie naciśnij Enter.
Proces może zająć kilka minut, więc pamiętaj, aby go nie przerywać. Po zakończeniu uruchom ponownie system i spróbuj ponownie zresetować komputer.
2. Spróbuj zresetować z poziomu odzyskiwania
Jeśli obejście zaproponowane przez firmę Microsoft nie pomogło w rozwiązaniu problemu, możesz spróbować zainicjować resetowanie z poziomu środowiska odzyskiwania systemu Windows.
Jeśli używasz systemu Windows 11, przejdź do Ustawienia -> System -> Powrót do zdrowia. Kliknij przycisk Uruchom ponownie teraz obok Uruchamianie zaawansowane, a następnie kliknij jeszcze raz w wyskakującym okienku.Uruchom ponownie teraz
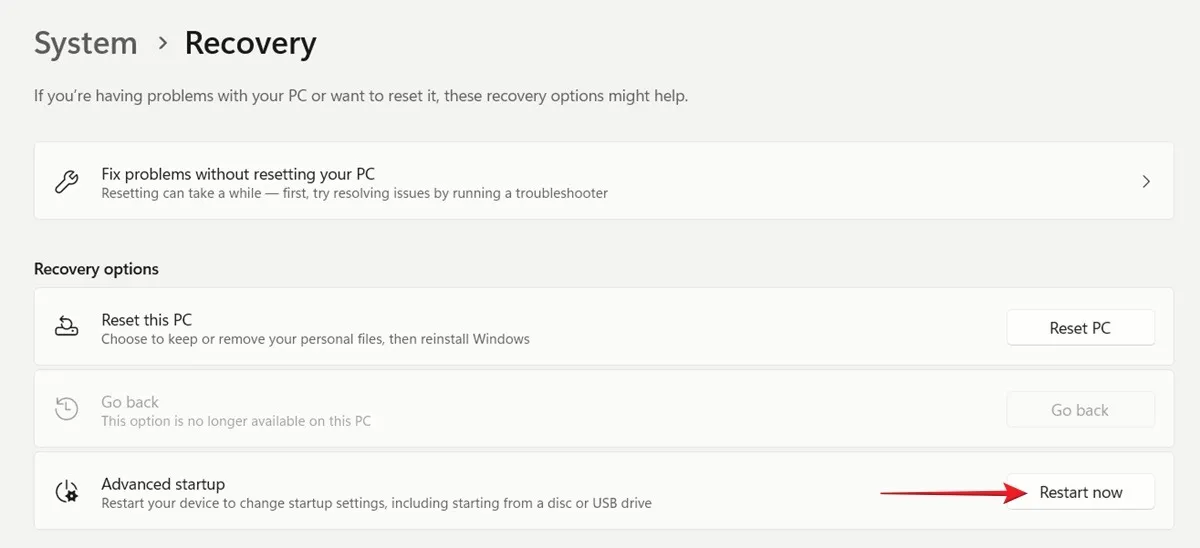
W systemie Windows 10 tę samą opcję znajdziesz, przechodząc do Ustawienia -> Zaktualizuj & Bezpieczeństwo -> Odzyskiwanie i przycisk Uruchom ponownie teraz w obszarze Uruchamianie zaawansowane< a i=6>.
Przejdź do Rozwiązywanie problemów -> Zresetuj ten komputer, aby rozpocząć proces.
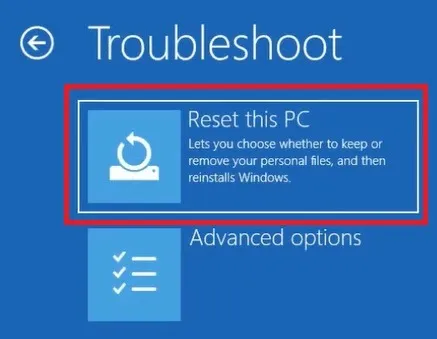
3. Sprawdź, czy plik systemowy nie jest uszkodzony
Jeśli pliki systemowe na komputerze z biegiem czasu uległy uszkodzeniu, może to być przyczyną problemów podczas próby zresetowania komputera. Przeciwdziałaj temu, wykonując skanowanie SFC.
W oknie wiersza poleceń z podwyższonym poziomem uprawnień wpisz następujące polecenie, a następnie naciśnij Enter.
Pozwól narzędziu przeskanować w poszukiwaniu brakujących i uszkodzonych plików systemowych. Jeśli jakieś znajdzie, naprawi je. Uruchom ponownie komputer i spróbuj ponownie zresetować urządzenie.
4. Uruchom ponownie środowisko odzyskiwania systemu Windows
Jeśli Windows RE nie działa prawidłowo, może to powodować błąd „Wystąpił problem podczas resetowania komputera”. Rozwiązaniem jest ponowne uruchomienie usługi.
Otwórz wiersz poleceń z podwyższonymi uprawnieniami i wpisz następujące polecenie:
Uruchom ponownie komputer. Otwórz ponownie cmd i wprowadź to polecenie:
Sprawdź, czy w razie potrzeby możesz zresetować komputer.
5. Wykonaj naprawę przy uruchomieniu
Problemy z uruchamianiem systemu Windows mogą uniemożliwiać systemowi rozpoczęcie procesu resetowania na komputerze. W rezultacie spróbuj użyć narzędzia do naprawy systemu Windows podczas uruchamiania, aby załatać wszelkie problemy.
Uzyskaj dostęp do Windows RE w sposób wyjaśniony wcześniej, ale tym razem przejdź do Rozwiązywanie problemów -> Opcje zaawansowane i wybierz Naprawa przy uruchomieniu, aby rozpocząć proces.
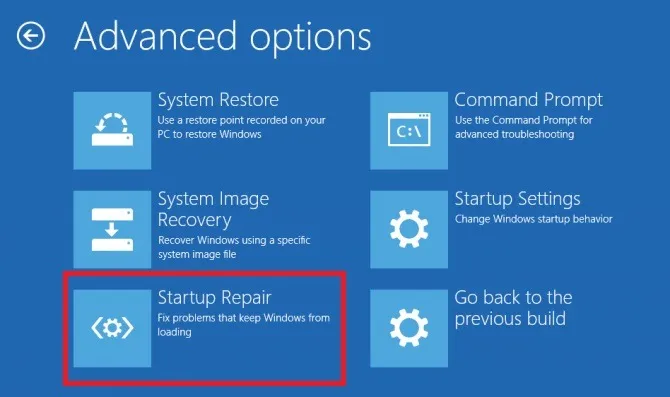
6. Użyj punktu przywracania
Jeśli wcześniej utworzyłeś punkt przywracania, użyj go teraz, aby przywrócić system do wcześniejszego stanu, gdy problem nie występował. Wykonanie przywracania systemu skutecznie cofnie zmiany wprowadzone ostatnio na komputerze, co może być przyczyną błędu „Wystąpił problem podczas resetowania komputera”.
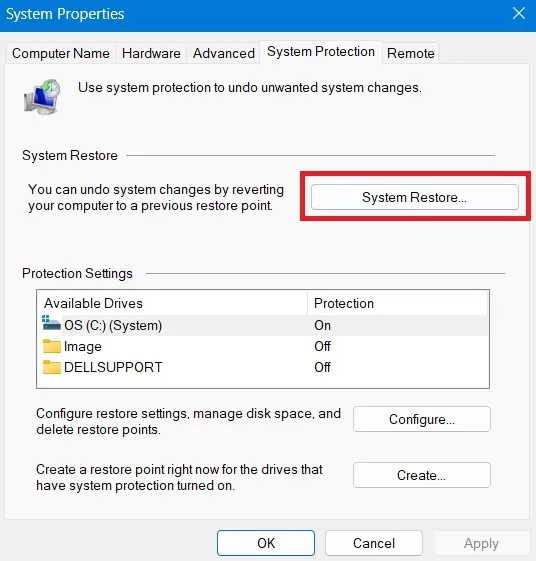
Przywrócenie urządzenia do punktu przywracania nie będzie miało wpływu na pliki, ale spowoduje usunięcie wszelkich aplikacji, sterowników i aktualizacji zainstalowanych po wygenerowaniu tego konkretnego punktu przywracania.
7. Wykonaj nową instalację
Jeśli żadna z opisanych dotychczas metod nie okazała się dla Ciebie skuteczna, być może będziesz musiał przeprowadzić czystą instalację. Ponieważ pierwotnym celem i tak była ponowna instalacja systemu Windows, dlaczego nie zainstalować nowej kopii? Pamiętaj, że spowoduje to usunięcie wszystkich danych, w tym plików, aplikacji i innych danych, dlatego utworzenie kopii zapasowej może być wskazane.
Łatwym sposobem na ponowną instalację systemu operacyjnego jest umieszczenie preferowanej wersji systemu Windows na dysku lub dysku flash. Jeśli nie masz pewności, jak zacząć, w naszym przewodniku znajdziesz wszystkie kroki oraz alternatywne opcje instalacji systemu Windows na swoim urządzeniu.
Wiele rzeczy może pójść nie tak na Twoim komputerze z systemem Windows, ale ważne jest, aby nie wpadać w panikę, ponieważ zazwyczaj istnieje sposób rozwiązania tych problemów. Na przykład, jeśli odkryjesz, że brakuje menu zasilania, dowiedz się, jak rozwiązać problem błądu „Aktualnie brak dostępnych opcji zasilania”. Możesz też dowiedzieć się, co zrobić, jeśli pasek zadań przestał działać.
Źródło zdjęcia: Freepik. Wszystkie zrzuty ekranu wykonała Alexandra Arici.
Dodaj komentarz