ArmouryCrate.UserSessionHelper.exe Błąd aplikacji lub wysokie użycie procesora
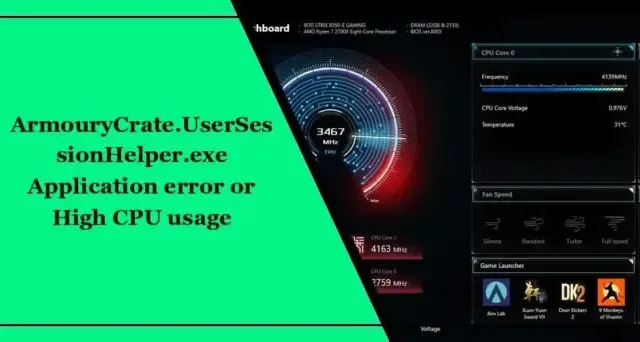
ArmouryCrate.UserSessionHelper.exe jest częścią oprogramowania ASUS Armoury Crate. ASUS Armoury Crate to narzędzie zarządzające różnymi aspektami urządzeń ASUS, takimi jak oświetlenie RGB, ustawienia wydajności itp. Jednak ostatnio niektórzy użytkownicy skarżyli się, że plik ArmouryCrate.UserSessionHelper.exe boryka się z wysokim obciążeniem procesora użytkowania lub powodowania błędów aplikacji. Na szczęście możesz zastosować się do kilku prostych sugestii, aby naprawić błąd.
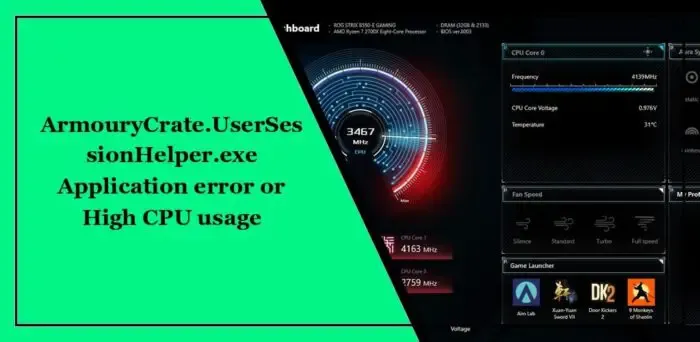
Napraw błąd aplikacji ArmouryCrate.UserSessionHelper.exe
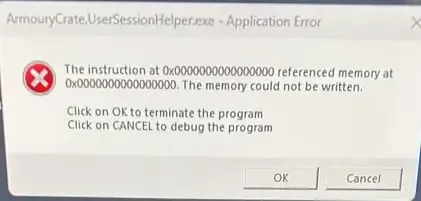
Postępuj zgodnie z poniższymi sugestiami, aby naprawić błąd aplikacji ArmouryCrate.UserSessionHelper.exe:
- Sprawdź wymagania systemowe
- Zaktualizuj Armoury Crate do najnowszej wersji
- Zainstaluj ponownie Armoury Crate
Teraz przyjrzyjmy się im szczegółowo.
1] Sprawdź wymagania systemowe
Zacznij od sprawdzenia, czy Twoje urządzenie obsługuje Armoury Crate. Plik ArmouryCrate.UserSessionHelper.exe może napotkać błąd aplikacji, jeśli Twoje urządzenie ASUS nie obsługuje tej aplikacji.
2] Zaktualizuj Armoury Crate do najnowszej wersji
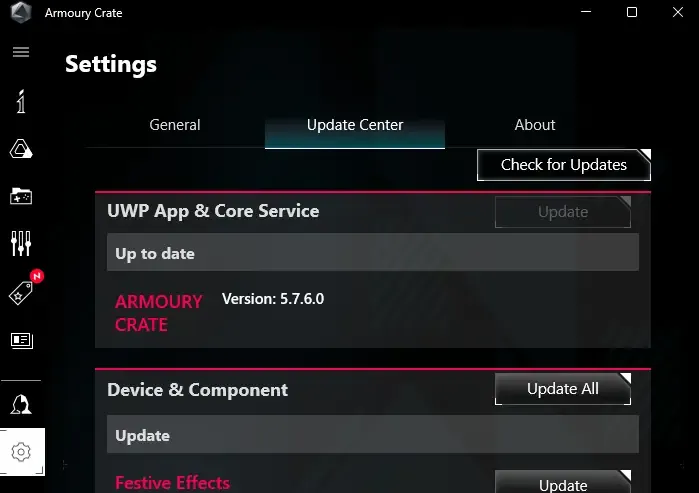
Następnie zaktualizuj aplikację Armory Crate do najnowszej wersji. Odwiedź oficjalną stronę internetową ASUS lub skorzystaj z funkcji aktualizacji oprogramowania, aby sprawdzić i zainstalować dostępne aktualizacje.
3] Zainstaluj ponownie Armoury Crate
Na koniec, jeśli żadna z tych sugestii nie pomoże, zainstaluj ponownie Armoury Crate. Odinstaluj aplikację ze swojego urządzenia, pobierz jej najnowszą wersję z oficjalnej strony ASUS, zainstaluj ją i sprawdź, czy błąd został naprawiony.
Napraw wysokie użycie procesora ArmouryCrate.UserSessionHelper.exe
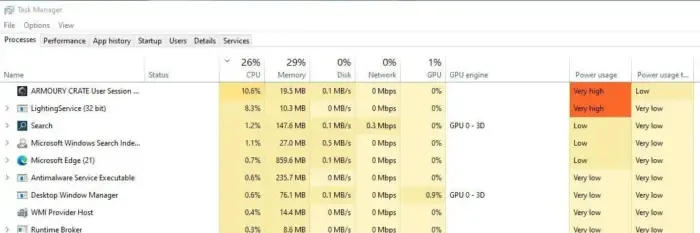
Zmniejsz użycie procesora ArmouryCrate.UserSessionHelper.exe, postępując zgodnie z poniższymi sugestiami:
- Wyłącz uprawnienia w tle dla Armoury Crate
- Wymuś zamknięcie usług związanych ze skrzynią zbrojeniową
- Zaktualizuj sterowniki graficzne
- Usuń folder AC_FDSPlugin
- Dostosuj ustawienia skrzyni zbrojowni
- Wyłącz Armoury Crate przy uruchomieniu
Teraz przyjrzyjmy się im szczegółowo.
1] Wyłącz uprawnienia w tle dla Armoury Crate
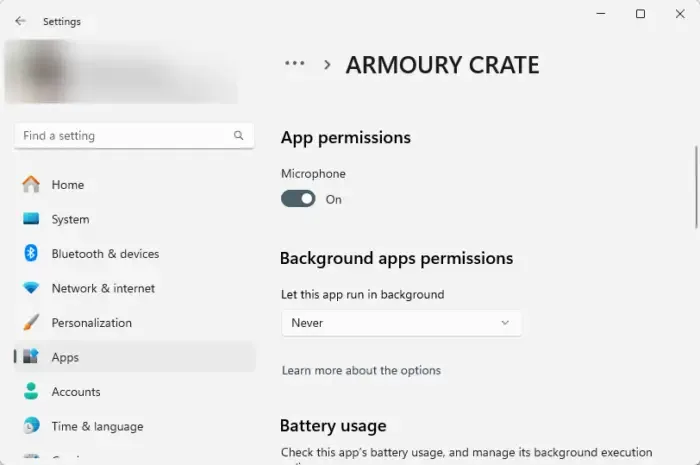
Jeśli aplikacja Armoury Crate jest włączona do działania w tle, może to powodować duże obciążenie procesora. Wyłącz uprawnienia w tle dla aplikacji i sprawdź, czy to pomaga. Oto jak:
- Kliknij Start, wybierz Ustawienia lub naciśnij skrót Windows + I.
- Przejdź do Aplikacje > Zainstalowane aplikacje, kliknij trzy kropki obok Armoury Crate i wybierz Zaawansowane opcje.
- Przewiń w dół, kliknij menu poniżej Uprawnienia aplikacji działających w tle i wybierz Nigdy.
2] Wymuś zabicie usług związanych ze skrzynią zbrojeniową
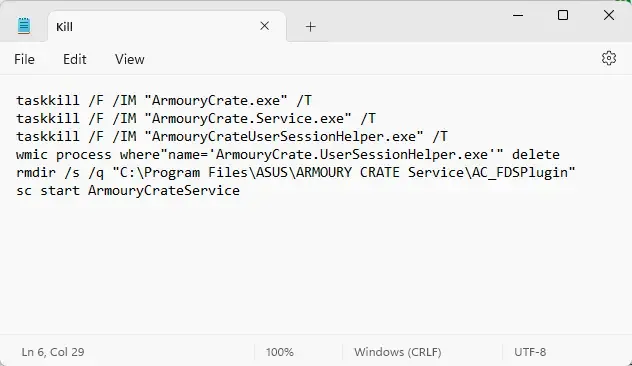
Wymuszenie wyłączenia wszystkich usług powiązanych z Armoury Crate poprzez utworzenie pliku wsadowego systemu Windows może pomóc w zmniejszeniu zużycia procesora. Oto jak:
- W tym celu otwórz nowy dokument Notatnika i wklej do pliku następujący kod:
taskkill /F /IM "ArmouryCrate.exe"/Ttaskkill /F /IM "ArmouryCrate.Service.exe"/T
taskkill /F /IM "ArmouryCrateUserSessionHelper.exe"/T
wmic process where"name='ArmouryCrate.UserSessionHelper.exe'"delete
rmdir /s /q "C:\Program Files\ASUS\ARMOURY CRATE Service\AC_FDSPlugin"
sc start ArmouryCrateService
- Teraz naciśnij Ctrl+Shift+S i zapisz plik z rozszerzeniem .bat rozszerzenie.
- Na koniec uruchom utworzony plik jako administrator, a wszystkie usługi związane z Armoury Create zostaną zakończone.
3] Zaktualizuj sterowniki graficzne
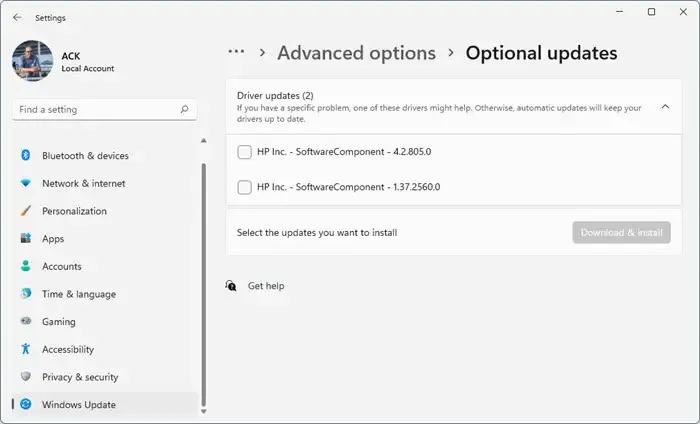
Następnie sprawdź, czy sterowniki graficzne zostały zaktualizowane do najnowszej wersji. Wysokie użycie procesora przez ArmouryCrate.UserSessionHelper.exe może wystąpić, jeśli sterowniki graficzne są nieaktualne lub uszkodzone. Oto jak zaktualizować sterowniki graficzne:
- Naciśnij Windows + I, aby otworzyć Ustawienia i przejść do Aktualizuj i amp; Bezpieczeństwo > Aktualizacja systemu Windows.
- Kliknij Wyświetl opcjonalne aktualizacje, a wyświetli się lista dostępnych aktualizacji; wybierz ten, który chcesz zainstalować.
Możesz skorzystać z bezpłatnego oprogramowania do aktualizacji sterowników. NV Updater i AMD Driver Autodetect zaktualizują sterownik karty graficznej, jeśli jest to sprawa.
4] Usuń folder AC_FDSPlugin
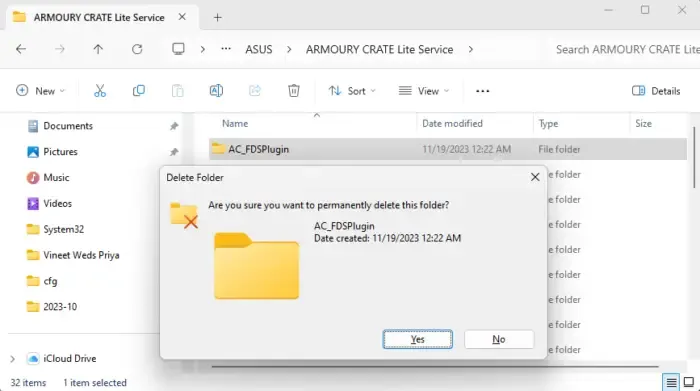
Usunięcie folderu AC_FDSPlugin z folderu instalacyjnego Armoury Crate może pomóc naprawić wysokie użycie procesora przez ArmouryCrate.UserSessionHelper.exe. Ten folder jest odpowiedzialny za skanowanie nowych gier i może zostać uszkodzony, powodując błąd. Oto jak możesz to zrobić:
- Naciśnij Windows + E, aby otworzyć Eksplorator plików i przejdź do następującej ścieżki:
C:\Program Files\ASUS\ARMOURY CRATE Service - Usuń folder AC_FDSPlugin, uruchom ponownie komputer i sprawdź, czy zużycie procesora spadnie.
5] Dostosuj ustawienia skrzyni zbrojowni
Dostosowanie ustawień wydajności w Armoury Crate pomoże zmniejszyć wpływ na użycie procesora. Kilka ustawień w Armoury Crate może zwiększyć wykorzystanie zasobów Twojego urządzenia.
6] Wyłącz Armory Crate przy uruchomieniu
ArmouryCrate.UserSessionHelper.exe może powodować duże obciążenie procesora, jeśli zacznie działać zaraz po uruchomieniu komputera. Wyłącz uruchamianie aplikacji przy uruchomieniu i zobacz, czy to pomoże.
Mamy nadzieję, że te sugestie Ci pomogą.
Jaki jest pożytek ze Zbrojowni Crate?
Armoury Crate pomaga graczom dostosować i zoptymalizować wydajność swojego urządzenia. Pozwala graczom modyfikować ustawienia systemowe, ustawienia oświetlenia RGB, monitorować sprzęt itp.
Który tryb Asusa jest najlepszy do grania?
ASUS oferuje cztery tryby wydajności: Turbo, Performance, Silent i Custom. Idealny tryb gry zależy od używanego urządzenia ASUS i gry, w którą grasz.



Dodaj komentarz