Napraw Cisco Webex Nie można połączyć się z błędem audio
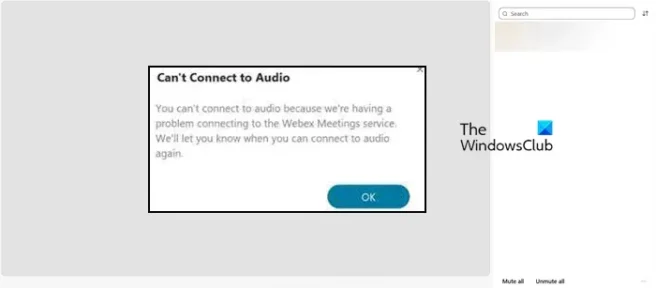
Cisco Webex to świetna aplikacja do połączeń wideo i konferencji, używana przez większość firm i oferująca różnorodne funkcje. Teraz posiadanie tych funkcji i środków bezpieczeństwa jest doskonałe, ale jeśli nie możesz mieć aplikacji do wideokonferencji bez słyszenia kogokolwiek lub łączenia się z dźwiękiem. Według niektórych użytkowników Cisco Webex nie może połączyć się z dźwiękiem i wyświetla następujący komunikat o błędzie.
Nie można połączyć się z dźwiękiem. Nie możesz połączyć się z dźwiękiem, ponieważ mamy problem z połączeniem z usługą Webex Meetings. Powiadomimy Cię, kiedy ponownie będzie można połączyć się z dźwiękiem.
Komunikat o błędzie może być inny, ale jeśli nie możesz nikogo usłyszeć lub połączyć się z dźwiękiem, postępuj zgodnie z wymienionymi tutaj rozwiązaniami, aby rozwiązać problem.
W tym poście omówimy ten problem i zobaczymy, co możesz zrobić, aby go rozwiązać.
Napraw Cisco Webex Nie można połączyć się z błędem audio
Cisco Webex nie będzie mógł nawiązać połączenia z dźwiękiem, jeśli usługa audio jest wyłączona lub nie jest zainstalowana albo certyfikat SSL nie jest zainstalowany. Jednak to nie jedyne powody, w przypadku, gdy konfiguracja audio Webex nie jest poprawnie skonfigurowana lub jeśli sam mikrofon jest wyłączony, napotkasz wspomniany błąd.
Jeśli Cisco Webex nie może połączyć się z dźwiękiem, wykonaj poniższe rozwiązania.
- Zainstaluj certyfikat SSL po wyświetleniu monitu
- Sprawdź status usługi spotkań Webex
- Upewnij się, że mikrofon jest włączony
- Skonfiguruj ustawienia dźwięku
- Ponownie zainstaluj Webexa
Porozmawiajmy o nich szczegółowo.
1] Zainstaluj certyfikat SSL po wyświetleniu monitu
W przypadku, gdy używasz samodzielnie przypisanego certyfikatu SSL, otrzymasz wyskakujące okienko z prośbą o zainstalowanie certyfikatu. W takim przypadku musisz kliknąć Certyfikat SSL > Akceptuj. Możesz również uzyskać publicznie podpisane certyfikaty SSL od publicznego urzędu certyfikacji. Jeśli nic z tego nie dotyczy Ciebie, po prostu przejdź do następnego rozwiązania.
2] Sprawdź status usługi spotkań Webex

Jeśli komunikat o błędzie wspomina o problemie z połączeniem z usługą Webex Meetings. Musisz przejść do status.webex.com, a następnie sprawdzić, czy serwer nie działa, możesz także skontaktować się z zespołem pomocy technicznej i poprosić go o naprawienie sytuacji.
3] Upewnij się, że mikrofon jest włączony
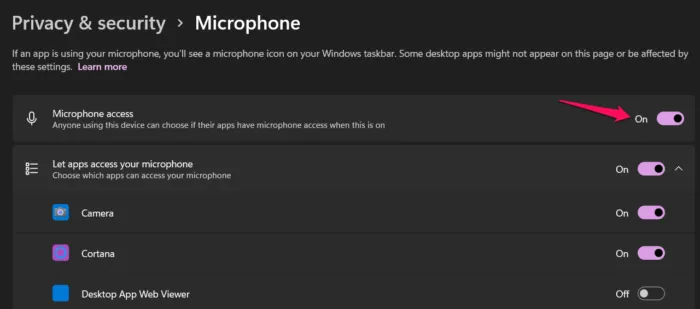
Nie będzie można połączyć się z dźwiękiem, jeśli mikrofon nie jest włączony w systemie. Głównie ze względów bezpieczeństwa użytkownicy wyłączają mikrofony w ustawieniach systemu Windows, a także niektóre aplikacje (głównie aplikacje zabezpieczające), które z jakiegoś powodu wyłączają mikrofon. Aby go włączyć, możesz wykonać czynności opisane poniżej.
- Otwórz ustawienia przez Win + I.
- Przejdź do Prywatność i bezpieczeństwo lub Prywatność.
- Kliknij Mikrofon (może być konieczne przewinięcie w dół).
- Włącz przełączanie dostępu do mikrofonu.
- Teraz przewiń w dół i włącz przełącznik Zezwalaj aplikacjom komputerowym na dostęp do mikrofonu.
Po wprowadzeniu tych zmian otwórz WebEx i połącz się z dźwiękiem. Mamy nadzieję, że to załatwi sprawę.
4] Skonfiguruj ustawienia dźwięku

Następnie musimy skonfigurować ustawienia audio aplikacji Webex i upewnić się, że urządzenie audio jest wybrane poprawnie. Podczas pierwszej instalacji aplikacji Webex aplikacja jest automatycznie poprawnie konfigurowana, a następnie zmieniana po wprowadzeniu jakichkolwiek zmian w ustawieniach dźwięku w ustawieniach systemu Windows. Ten proces jest w większości wykonywany dość sprytnie, ale czasami może to spowodować błędną konfigurację ustawień i powodować problemy. Aby zrobić to samo, wykonaj zalecane kroki.
- Otwórz Cisco Webex.
- Kliknij Ustawienia (przycisk koła zębatego).
- Przejdź do Audio.
- Przejdź do Mikrofon, kliknij menu rozwijane, a następnie wybierz Użyj ustawień systemowych.
- Zrób to samo z Głośnikiem.
- Na koniec kliknij przycisk Zapisz.
Po wprowadzeniu wszystkich zmian uruchom ponownie Webex i sprawdź, czy problem został rozwiązany.
Jeśli jesteś na spotkaniu i chcesz zmienić urządzenie audio, po prostu kliknij menu rozwijane obok przycisku Wycisz/Włącz wyciszenie, a następnie wybierz urządzenie. Musisz upewnić się, że urządzenie, którego używasz, jest podłączone do twojego systemu, niezależnie od tego, czy jest podłączone przez Bluetooth, czy przewodowo, zobaczysz tam jego nazwę.
5] Ponownie zainstaluj Webex
Jeśli nic nie działało, być może możemy powiedzieć, że problem jest wynikiem jakiejś usługi, która nie została poprawnie zainstalowana. W takim przypadku najlepszą opcją jest odinstalowanie Webex, a następnie zainstalowanie jego nowej kopii. Aby zrobić to samo, najpierw odinstaluj Webex, wykonując poniższe czynności.
- Otwórz Ustawienia.
- Wybierz kolejno Aplikacje > Zainstalowane aplikacje lub Aplikacje i funkcje.
- Wyszukaj spotkania Cisco Webex.
> Windows 11: Kliknij trzy pionowe kropki i wybierz Odinstaluj.
> Windows 10: Wybierz aplikację, a następnie kliknij Odinstaluj. - Kliknij przycisk Odinstaluj, aby potwierdzić swoje działanie.
Po odinstalowaniu aplikacji uruchom ponownie komputer, aby mieć pewność, że w tle nie działa żaden fragment Webex. Po ponownym uruchomieniu systemu wejdź na webex.com i pobierz aplikację. Następnie przejdź do folderu Download, uruchom nośnik instalacyjny i poprawnie zainstaluj aplikację. Mamy nadzieję, że to załatwi sprawę.



Dodaj komentarz