Jak naprawić błąd nazwy w programie Microsoft Excel
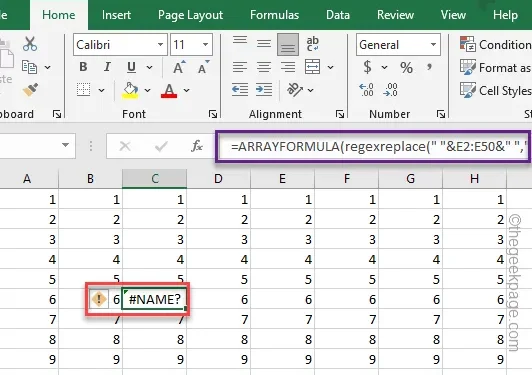
Czy w arkuszu kalkulacyjnym wszystkie komórki w programie Microsoft Excel wyświetlają błąd „#Nazwa”? Ogólnie rzecz biorąc, jeśli program Microsoft Excel nie jest w stanie obliczyć wyniku komórki zgodnie z podanym wzorem, wyświetla ten znak we wszystkich uszkodzonych komórkach. Omówiliśmy główne kluczowe przyczyny tego problemu i rozwiązania, które należy rozwiązać.
Poprawka 1 – Napraw formułę
Głównym kluczowym powodem pojawienia się w komórce kodu błędu „#NAZWA” może być niewłaściwa formuła, której używasz. Program Excel nie może obliczyć danych wyjściowych przy użyciu tej formuły. Z tego powodu wyświetla się tam kod błędu „#NAME”.
Krok 1 – Aby to naprawić, kliknij raz komórkę „#NAZWA”.#NAME”.#NAME. a>
Krok 2 – Obok komórki zobaczysz wykrzyknik. Kliknij raz i kliknij „Edytuj na pasku formuły” w menu kontekstowym.
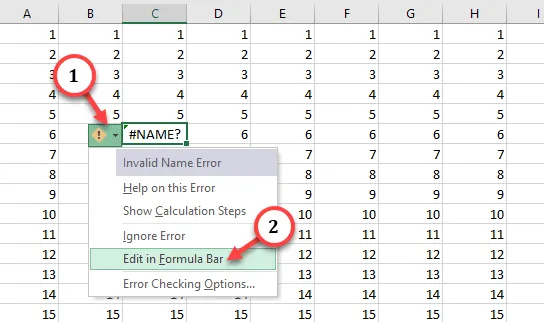
Spowoduje to podświetlenie paska formuły i użytej tam formuły.
Sprawdź bardzo dokładnie formułę i popraw wszelkie zawarte w niej błędy.
Poprawka 2 – Używany zakres jest nieprawidłowy
W tym przypadku zakres, którego używasz, może być nieprawidłowy.
Krok 1 – Używasz nieprawidłowego zakresu. Dlatego po prostu dotknij bloku komórek „#Nazwa”, aby podświetlić powiązaną formułę.
Krok 2 – Następnie sprawdź zakres we wzorze. Popraw to w komórce, aby to dostosować.
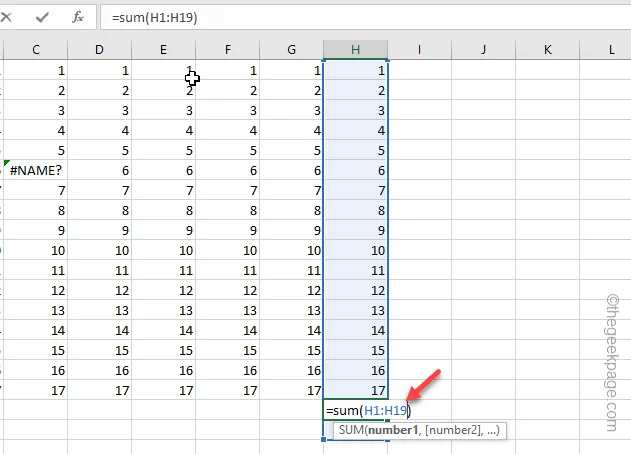
Żądany wynik zobaczysz w polu komórki Excel.
Poprawka 3 – Oceń formułę
Jeśli nie masz pewności co do formuły, oceń formułę, aby automatycznie ją skorygować.
Krok 1 – Przejdź do wykresu Excel i wyświetl wykres „#Nazwa” na pasku komórek.
Krok 2 – Zobaczysz ikonę „❗”. Kliknij to menu rozwijane i wybierz „Pomoc dotycząca tego błędu” z przycisku kontekstowego, aby rozpocząć proces.
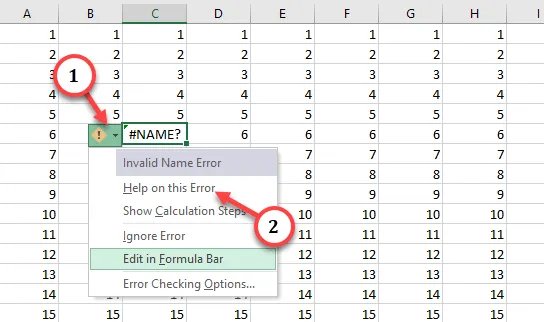
W ten sposób możesz naprawić błąd #NAME w skoroszycie programu Excel.
Poprawka 3 – Brakujące cytaty
Dodanie cytatów jest konieczne, aby prawidłowo ustrukturyzować formułę Excel.
Krok 1 – Kliknij formułę „#Nazwa” w komórce, aby ją edytować.< /span>
Krok 2 – Prawidłowe użycie cytatów jest kluczową częścią procesu. Gdy klikniesz konkretny cudzysłów na pasku formuły, podświetli zakres lub komórki, których dotyczy.
Krok 3 – Dlatego używaj cudzysłowów w odpowiednich miejscach, aby zapewnić integralność wzoru.
Krok 4 – Teraz naciśnij klawisz Enter i uzyskaj żądany wynik w komórce.
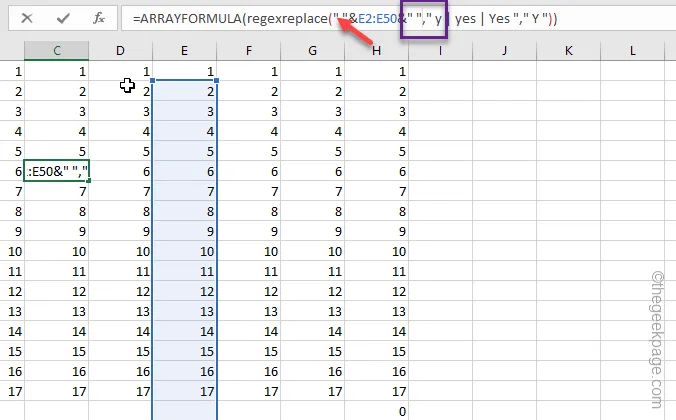
Pamiętaj, że małe cudzysłowy („”) lub pojedyncze cudzysłowy („) nie będą działać w skoroszycie.
Powtórz ten sam proces dla wszystkich „#Nazwa” we wszystkich komórkach skoroszytu.
Poprawka 4 – Przetestuj lokalny zakres danych zasięgu
Jeśli zadeklarowałeś zmienną o zasięgu lokalnym i próbujesz użyć jej jako zmiennej globalnej, Excel może zwrócić „#NAZWA” kod błędu.
Krok 1 – Musisz sprawdzić i zmienić zakres konkretnych danych. W tym celu należy wybrać dane z tabeli i przejść do zakładki „Formuły”.
Krok 2 – Tam kliknij „Menedżer nazw”.
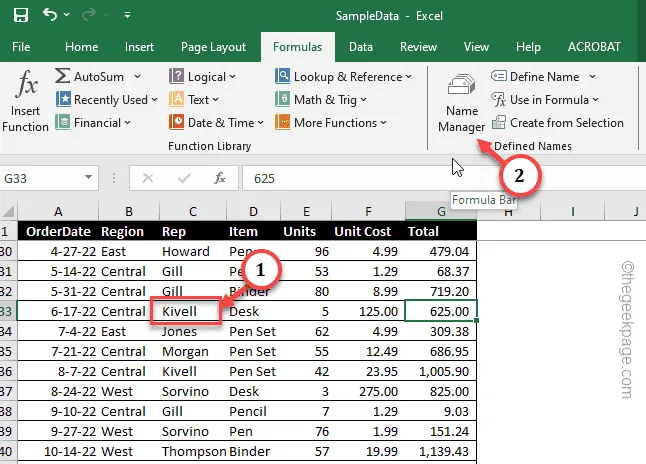
Krok 3 – Musisz dodać tę nazwę. Wybierz więc „Nowy…„.
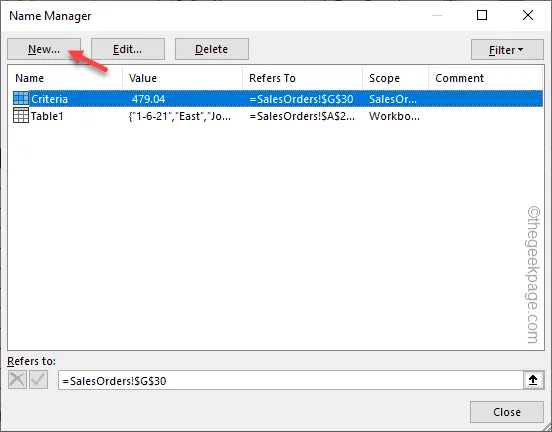
Krok 4 – Automatycznie zarejestruje nazwę wartości jako „Kryteria”.< /span>
Krok 5 – Teraz kliknij „Zakres” i ustaw go na „” z listy rozwijanej. W ten sposób ta wartość powinna obejmować cały skoroszyt.Skoroszyt
Krok 6 – Na koniec kliknij „OK”.
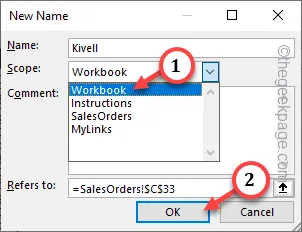
Zapisz zmiany i zamknij okno Menedżera nazw.
Wróć do arkusza kalkulacyjnego i spróbuj użyć go w innych arkuszach. Nie zobaczysz więcej błędu „#NAME”.
Poprawka 5 – Używaj odpowiednich dodatków
Możesz mieć ten problem, jeśli Excel nie może użyć formuły z powodu zablokowanego dodatku. Włącz więc dodatki i przetestuj.
Krok 1 – Po prostu przejdź do menu „Plik” w skoroszycie programu Excel.< /span>
Krok 2 – Na dole lewej wstążki kliknij „Opcje”.Opcje„.Krok 2 – a>
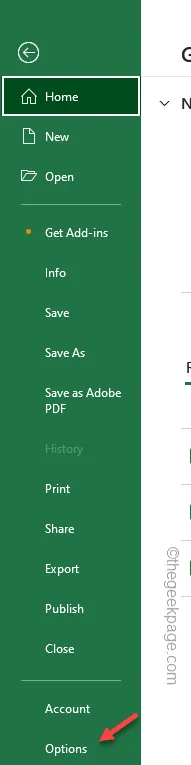
Krok 3 – Po załadowaniu okna Opcje programu Excel przejdź do „Dodatki okienko.
Krok 4 – Następnie ustaw zakładkę „Zarządzaj:” na „Dodatki Excela ” za pomocą menu rozwijanego.
Krok 5 – Na koniec kliknij „Idź”, aby załadować pełną listę dodatków .
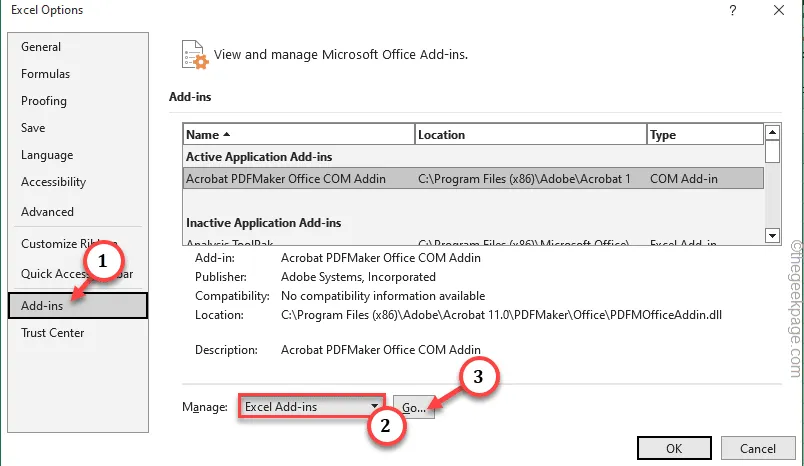
Krok 6 – Włącz wszystkie dodatki, zaznaczając wszystkie pola. Następnie dotknij „OK„.
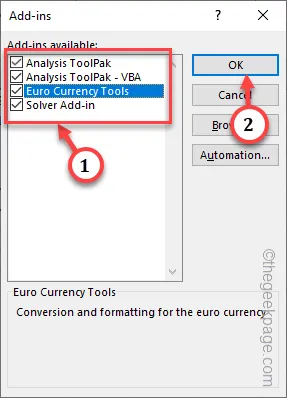
Krok 7 – Po włączeniu tych dodatków wróć do skoroszytu i zaznacz „#NAME” błąd.
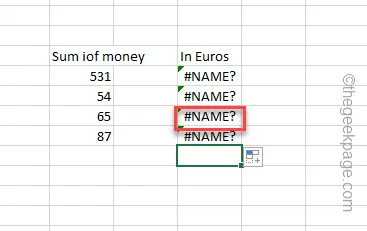
Krok 8 – Po prostu naciśnij Enter, a błąd powinien zniknąć.

W ten sposób możesz uporać się z problemem.
Poprawka 6 – Przyczyną jest niezdefiniowany zakres
Niezdefiniowany zakres może zmusić program Excel do zwrócenia „#Nazwa” w komórce.
Krok 1 – Aby rozwiązać ten problem, najpierw dotknij komórki z napisem „#Nazwa” dane.
Krok 2 – Teraz możesz przyjrzeć się zakresowi podanemu we wzorze.
Krok 3 – Popraw zakres zgodnie z wprowadzonymi danymi i sprawdź dwukrotnie wykonalność zakres użyty w formule.
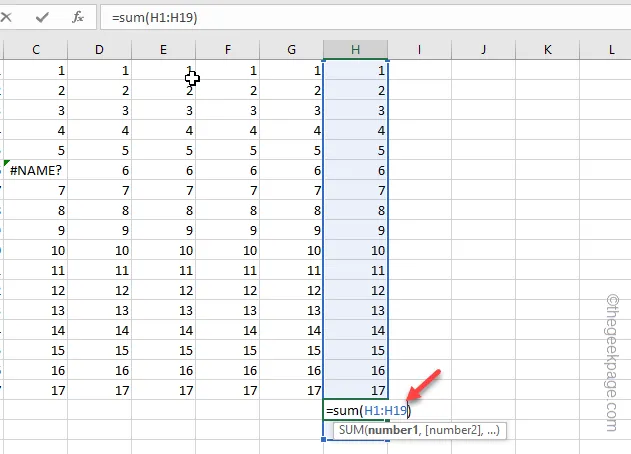
Po ustaleniu zakresu sprawdź także inne komórki „#NAME”.
Poprawka 7 – Właściwa poprawna formuła
Jeśli używasz niewłaściwej formuły w arkuszu MS Excel, może ona iterować jako „#NAZWA” jako wynik.#NAZWA”.#NAZWA”. a>
Krok 1 – Aby to sprawdzić, kliknij „#NAZWA” w skrzynka komórkowa.
Krok 2 – Dotknij dwukrotnie komórki, aby edytować formułę bezpośrednio w tym miejscu.
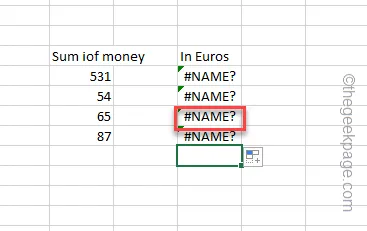
Krok 3 – Sprawdź, czy formuła jest błędna, czy nie. Popraw formułę i naciśnij Enter, aby uzyskać wynik.
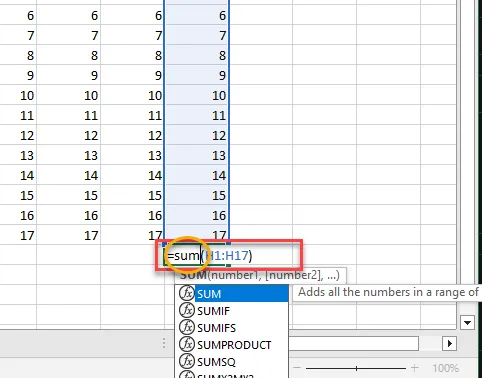
W ten sposób możesz naprawić błędy „#Name” w programie Microsoft Excel.
Rozwiązania alternatywne –
1. Jeśli w poszczególnych komórkach nadal pojawia się błąd „#NAZWA”, wyczyść je i przepisz formułę.
2. Jeśli dokument, nad którym pracujesz, jest wersją udostępnioną lub współpracujesz z innymi członkami swojego zespołu, upewnij się, że używasz tej samej wersji Excela.



Dodaj komentarz