Jak zatrzymać kopię zapasową w chmurze w systemie Windows 11/10
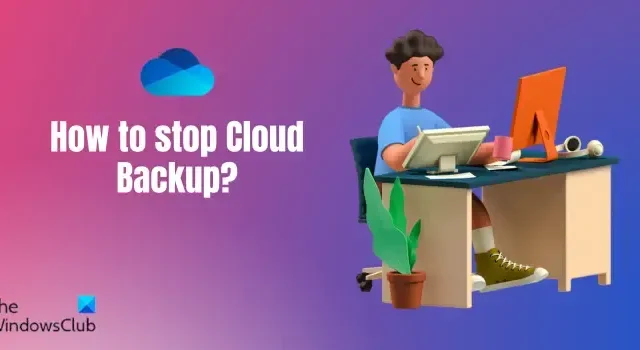
Jeśli chcesz zatrzymać tworzenie kopii zapasowych w chmurze na komputerze z systemem Windows 11/10, ten post jest dla Ciebie. Pokażemy Ci różne metody wyłączania OneDrive i zatrzymywania plików przed zapisywaniem OneDrive w systemie Windows 11/10.
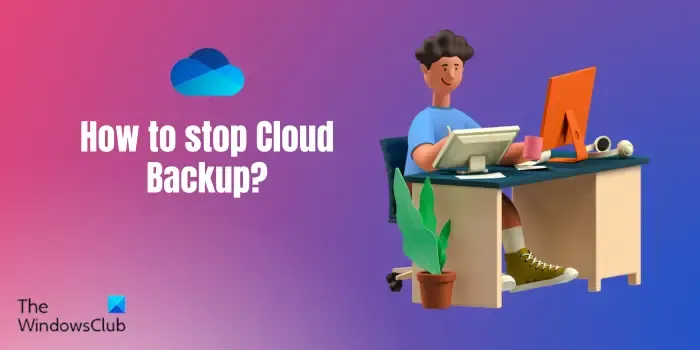
Jak wyłączyć synchronizację z chmurą w systemie Windows 11?
OneDrive to usługa w chmurze firmy Microsoft, która umożliwia tworzenie kopii zapasowych i synchronizację plików i folderów w chmurze w systemie Windows 11/10. Aby wyłączyć lub wyłączyć tworzenie kopii zapasowych w chmurze na komputerze z systemem Windows, należy zamknąć aplikację OneDrive, aby tymczasowo zatrzymać tworzenie kopii zapasowej danych. Poza tym możesz także wyłączyć uruchamianie OneDrive podczas uruchamiania systemu. Jeśli w ogóle nie chcesz korzystać z usługi w chmurze OneDrive, możesz po prostu odinstalować aplikację OneDrive ze swojego komputera.
Jak zatrzymać kopię zapasową w chmurze w systemie Windows 11/10
Aby zatrzymać tworzenie kopii zapasowej w chmurze, tj. tworzenie kopii zapasowej Microsoft OneDrive na komputerze z systemem Windows, możesz skorzystać z następujących metod:
- Zamknij OneDrive z paska zadań.
- Wyłącz OneDrive w Menedżerze zadań.
- Użyj Ustawień, aby wyłączyć OneDrive.
- Zapobiegaj otwieraniu OneDrive podczas uruchamiania za pomocą Edytora rejestru.
- Zatrzymaj usługę OneDrive przy użyciu wiersza polecenia lub programu Windows PowerShell.
1] Zamknij OneDrive z paska zadań
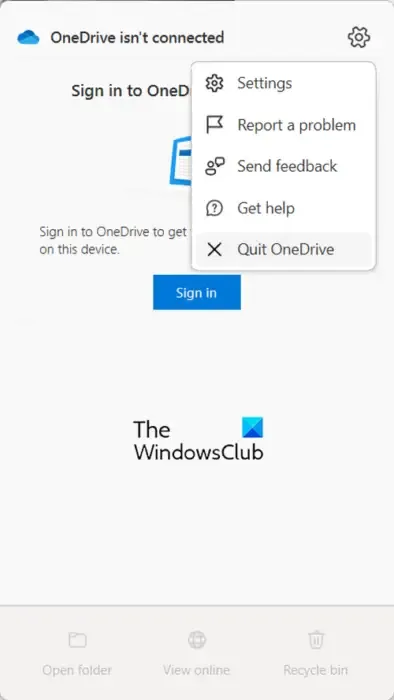
Pierwszą metodą wyłączenia kopii zapasowej w chmurze na komputerze z systemem Windows jest zamknięcie usługi OneDrive z paska zadań. Oto jak możesz to zrobić:
- Najpierw kliknij ikonę OneDrive na pasku zadań (lub zasobniku systemowym).
- Teraz naciśnij przycisk Pomoc & Przycisk Ustawienia.
- Następnie kliknij opcję rozwijaną Wstrzymaj synchronizację.
- Następnie kliknij opcjęZamknij OneDrive, aby zamknąć aplikację.
Jeśli chcesz, możesz tymczasowo wstrzymać synchronizację w chmurze, klikając opcję Wstrzymaj synchronizację i wybierając czas wyłączenia kopii zapasowej w chmurze.
Zobacz: Jak odłączyć, wykluczyć lub usunąć folder z OneDrive w systemie Windows?
2] Wyłącz OneDrive w Menedżerze zadań

Możesz także zatrzymać działanie OneDrive po każdym ponownym uruchomieniu lub zalogowaniu się do systemu Windows za pomocą Menedżera zadań. W ten sposób możesz rozpocząć tworzenie kopii zapasowej w chmurze, kiedy tylko zajdzie taka potrzeba. Oto kroki, jak to zrobić:
- Najpierw kliknij prawym przyciskiem myszy pasek zadań i wybierz opcję Menedżer zadań. Możesz też nacisnąć CTRL+SHIFT+ESC, aby otworzyć Menedżera zadań.
- Teraz przejdź do karty Aplikacje uruchamiane z panelu po lewej stronie.
- Następnie wybierz aplikację OneDrive i naciśnij przycisk Wyłącz, aby zatrzymać jej uruchamianie przy uruchomieniu.
3] Użyj Ustawień, aby wyłączyć OneDrive
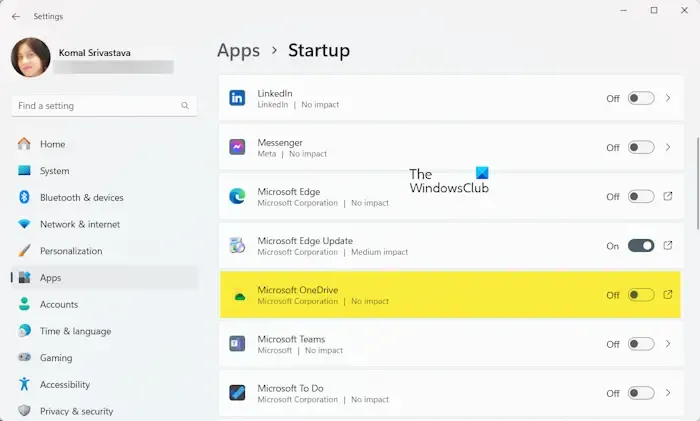
Możesz także zatrzymać zapisywanie plików w OneDrive, wyłączając je w Ustawieniach systemu Windows. Oto procedura, jak to zrobić:
- Najpierw otwórz aplikację Ustawienia za pomocą Win+I.
- Teraz przejdź do strony Aplikacje > Sekcja Uruchamianie.
- Następnie zlokalizuj aplikację Microsoft OneDrive i wyłącz powiązany z nią przełącznik.
4] Zapobiegaj otwieraniu OneDrive przy uruchomieniu za pomocą Edytora rejestru

Innym sposobem wyłączenia OneDrive podczas uruchamiania i zatrzymania zapisywania plików w OneDrive w systemie Windows jest użycie Edytora rejestru. Możesz usunąć klucz OneDrive Run z rejestru, aby zatrzymać jego działanie po zalogowaniu się do komputera. Oto jak:
Najpierw otwórz okno poleceń Uruchom za pomocą Win + R i wpisz regedit w polu Otwórz, aby otworzyć aplikację Edytor rejestru.
Teraz przejdź pod następujący adres:
HKEY_CURRENT_USER\SOFTWARE\Microsoft\Windows\CurrentVersion\Run
Następnie wybierz klucz OneDrive w prawym panelu i naciśnij przycisk Usuń, aby go usunąć.
Usługa OneDrive przestanie się uruchamiać podczas uruchamiania systemu Windows.
5] Zatrzymaj OneDrive za pomocą wiersza poleceń lub Windows PowerShell
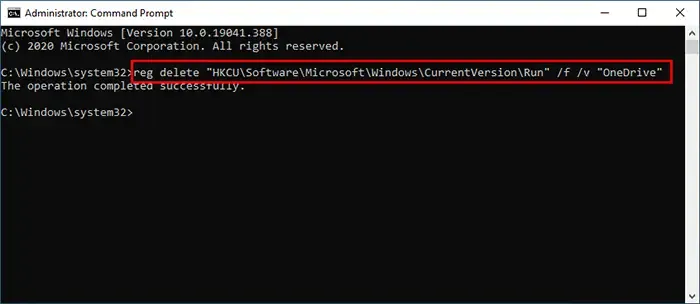
Następną metodą uniemożliwiającą OneDrive tworzenie kopii zapasowych plików w chmurze podczas uruchamiania systemu jest użycie wiersza polecenia lub programu Windows PowerShell. Oto jak:
- Najpierw otwórz wiersz poleceń jako administrator.
- Teraz wprowadź poniższe polecenie, aby zatrzymać OneDrive podczas uruchamiania:
reg delete "HKCU\Software\Microsoft\Windows\CurrentVersion\Run"/f /v "OneDrive" - Po wyświetleniu komunikatu „Operacja przebiegła pomyślnie” zamknij okno Wiersza Poleceń. Usługa OneDrive jest teraz wyłączona podczas uruchamiania.
Możesz uruchomić to samo polecenie za pomocą Windows PowerShell (jako administrator).
Otóż to!
Jak wyczyścić synchronizowane ustawienia kopii zapasowej systemu Windows w chmurze?
Aby wyczyścić ustawienia kopii zapasowej i synchronizacji systemu Windows, odwiedź stronę https://account.microsoft.com/devices. Po zalogowaniu się na konto Microsoft przewiń w dół do końca strony i kliknij opcję Wyczyść zapisane ustawienia w opcji Ustawienia synchronizowane z chmurą.< /span>
Jak zatrzymać synchronizację komputera z systemem Windows 11?
Aby wyłączyć ustawienia synchronizacji na komputerze z systemem Windows, otwórz Panel sterowania. Teraz ustaw opcję Wyświetl według na Duże ikony i wybierz opcję Centrum synchronizacji. Następnie kliknij opcję Zarządzaj plikami offline w lewym panelu. Następnie w nowo otwartym oknie kliknij przycisk Wyłącz pliki offline. Następnie zostaniesz poproszony o ponowne uruchomienie komputera, aby zmiany zaczęły obowiązywać.



Dodaj komentarz