Napraw czarny ekran podczas odtwarzania wideo w systemie Windows 11/10
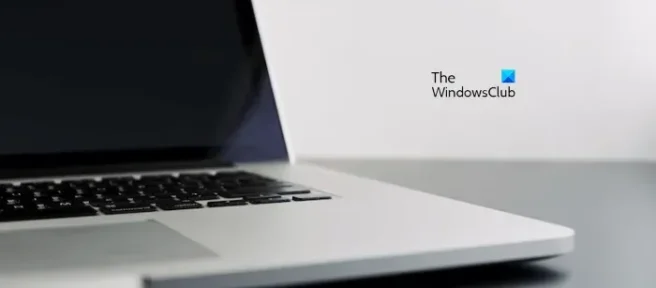
W tym artykule zobaczymy, co możesz zrobić, jeśli zobaczysz czarny ekran podczas odtwarzania wideo w systemie Windows 11/10. Czarny ekran podczas odtwarzania wideo oznacza, że na ekranie nie widać niczego poza dźwiękiem i napisami (w niektórych przypadkach). Jeśli zauważysz coś takiego na swoim komputerze, użyj opisanych tutaj poprawek.
Dlaczego filmy są wyświetlane na czarno?
Podczas odtwarzania wideo może pojawić się czarny ekran z powodu uszkodzonego lub nieaktualnego sterownika karty graficznej, nieobsługiwanego sprzętu (w przypadku odtwarzania wideo wysokiej jakości, np. 4K) itp. Oprócz tego czarny ekran podczas odtwarzania wideo występuje również wtedy, gdy kodek wideo nie jest obsługiwany przez odtwarzacz multimediów. Bez względu na przyczynę poniższe rozwiązania pomogą rozwiązać ten problem.
Napraw czarny ekran podczas odtwarzania wideo w systemie Windows 11/10
Jeśli widzisz czarny ekran podczas odtwarzania wideo w systemie Windows 11/10, zalecamy skorzystanie z poniższych poprawek w celu rozwiązania problemu.
- Zainstaluj najnowszą aktualizację systemu Windows
- Uruchom narzędzie do rozwiązywania problemów z odtwarzaniem wideo
- Włącz przyspieszoną grafikę
- Zainstaluj rozszerzenia wideo HEVC
- Zaktualizuj lub ponownie zainstaluj sterownik karty graficznej
- Wypróbuj inny odtwarzacz multimedialny
Zobaczmy szczegółowo wszystkie te poprawki.
1] Zainstaluj najnowszą aktualizację systemu Windows
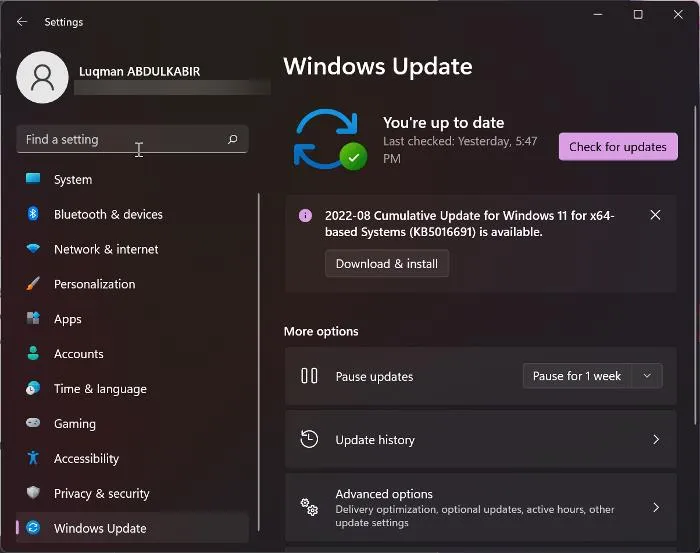
Przede wszystkim upewnij się, że w Twoim systemie nie brakuje ważnych aktualizacji wydanych przez Microsoft. Firma Microsoft zaleca również zainstalowanie najnowszych aktualizacji systemu Windows. Otwórz ustawienia Windows 11/10, przejdź do strony Windows Update i ręcznie sprawdź Windows Update. Jeśli aktualizacja jest dostępna, zainstaluj ją, a następnie otwórz wideo. Jeśli ponownie zobaczysz czarny ekran, problem leży gdzie indziej. Użyj innych poprawek.
2] Uruchom narzędzie do rozwiązywania problemów z odtwarzaniem wideo
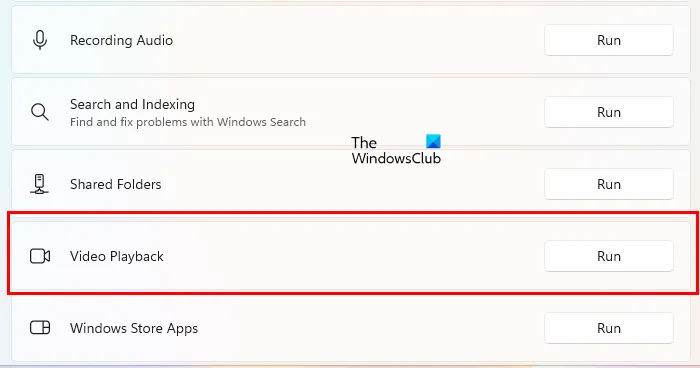
Wykonaj kroki opisane poniżej:
- Otwórz ustawienia systemu Windows 11/10.
- Przejdź do „ System > Rozwiązywanie problemów > Inne narzędzia do rozwiązywania problemów ”.
- Przewiń w dół i kliknij Uruchom obok Odtwarzanie wideo.
Nie przerywaj procesu rozwiązywania problemów. Jeśli narzędzie do rozwiązywania problemów z odtwarzaniem wideo znajdzie jakiś problem, naprawi go.
3] Włącz przyspieszoną grafikę
Ta sztuczka zadziałała dla niektórych użytkowników. Może to zadziałać dla Ciebie. Wykonaj czynności opisane poniżej, aby włączyć przyspieszoną grafikę i sprawdzić, czy przyniesie to jakieś zmiany.
- Naciśnij klawisze Win + R, aby otworzyć okno poleceń Uruchom.
- Wpisz inetcpl.cpl i kliknij OK.
- Pojawi się okno Właściwości internetowe.
- Przejdź do zakładki Zaawansowane.
- W sekcji Przyspieszona grafika zaznacz pole wyboru „Użyj renderowania programowego zamiast GPU ”.
- Kliknij Zastosuj, a następnie OK.
Teraz odtwórz wideo i sprawdź, czy czarny ekran zniknie, czy nie. Jeśli nie, możesz cofnąć zmiany i wypróbować kolejne rozwiązania.
4] Zainstaluj rozszerzenia wideo HEVC
Jedną z możliwych przyczyn czarnego ekranu podczas odtwarzania filmów jest nieobsługiwany sprzęt. Jeśli masz nieobsługiwany sprzęt, podczas odtwarzania niektórych filmów wysokiej jakości może pojawić się czarny ekran, podczas gdy problem może nie występować podczas odtwarzania filmów niskiej jakości. Rozszerzenia wideo HEVC są rozwiązaniem tego problemu.
Rozszerzenia HEVC zapewniają obsługę oprogramowania do odtwarzania filmów HEVC (High-Efficiency Video Coding) na nieobsługiwanym sprzęcie. Te rozszerzenia umożliwiają również kodowanie treści HEVC na urządzeniach bez sprzętowego kodera wideo. Rozszerzenia wideo HEVC można zainstalować ze sklepu Microsoft Store.
To powinno zadziałać.
5] Zaktualizuj lub ponownie zainstaluj sterownik karty graficznej
Jeśli nadal widzisz czarny ekran podczas odtwarzania filmów, problem może być związany ze sterownikiem karty graficznej. Otwórz stronę Aktualizacje opcjonalne w ustawieniach systemu Windows 11/10 i sprawdź, czy dostępna jest aktualizacja sterownika karty graficznej. Jeśli tak, zainstaluj go.
Alternatywnie możesz spróbować odinstalować i ponownie zainstalować sterownik karty graficznej. Zapoznaj się z poniższymi instrukcjami:
- Odwiedź witrynę producenta i pobierz najnowszą wersję sterownika karty graficznej.
- Otwórz Menedżera urządzeń.
- Rozwiń węzeł Karty graficzne.
- Kliknij prawym przyciskiem myszy sterownik karty graficznej i wybierz opcję Odinstaluj urządzenie.
- Teraz otwórz Eksplorator plików i przejdź do miejsca, w którym pobrałeś sterownik karty graficznej ze strony producenta.
- Kliknij dwukrotnie sterownik i zainstaluj go ręcznie. Jeśli sterownik jest zapisany w formacie INF, użyj Menedżera urządzeń, aby go zainstalować.
6] Wypróbuj inny odtwarzacz multimedialny
Możliwe, że odtwarzacz multimedialny, którego używasz do odtwarzania wideo, nie obsługuje formatu wideo lub nie ma wymaganych kodeków wideo. Wypróbuj inny odtwarzacz multimedialny i sprawdź, czy to pomoże. Możesz użyć VLC lub dowolnego innego odtwarzacza multimedialnego.
Słyszysz wideo, ale go nie widzisz?
Czarny ekran podczas odtwarzania wideo oznacza, że nic nie widać na ekranie, ale słychać dźwięk i napisy (w niektórych przypadkach). Możesz rozwiązać ten problem, uruchamiając narzędzie do rozwiązywania problemów z odtwarzaniem wideo, aktualizując lub ponownie instalując sterownik karty graficznej itp.



Dodaj komentarz