Poprawka: błąd sieciowy Power Automate
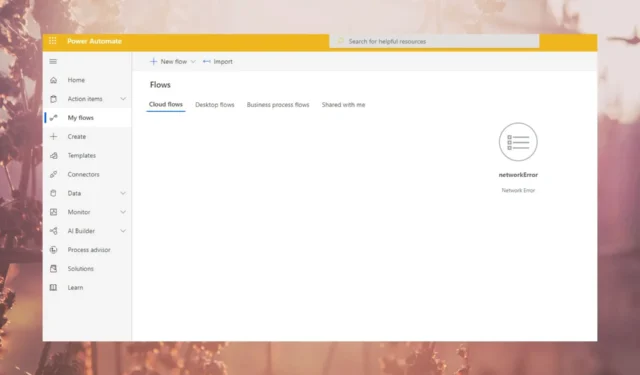
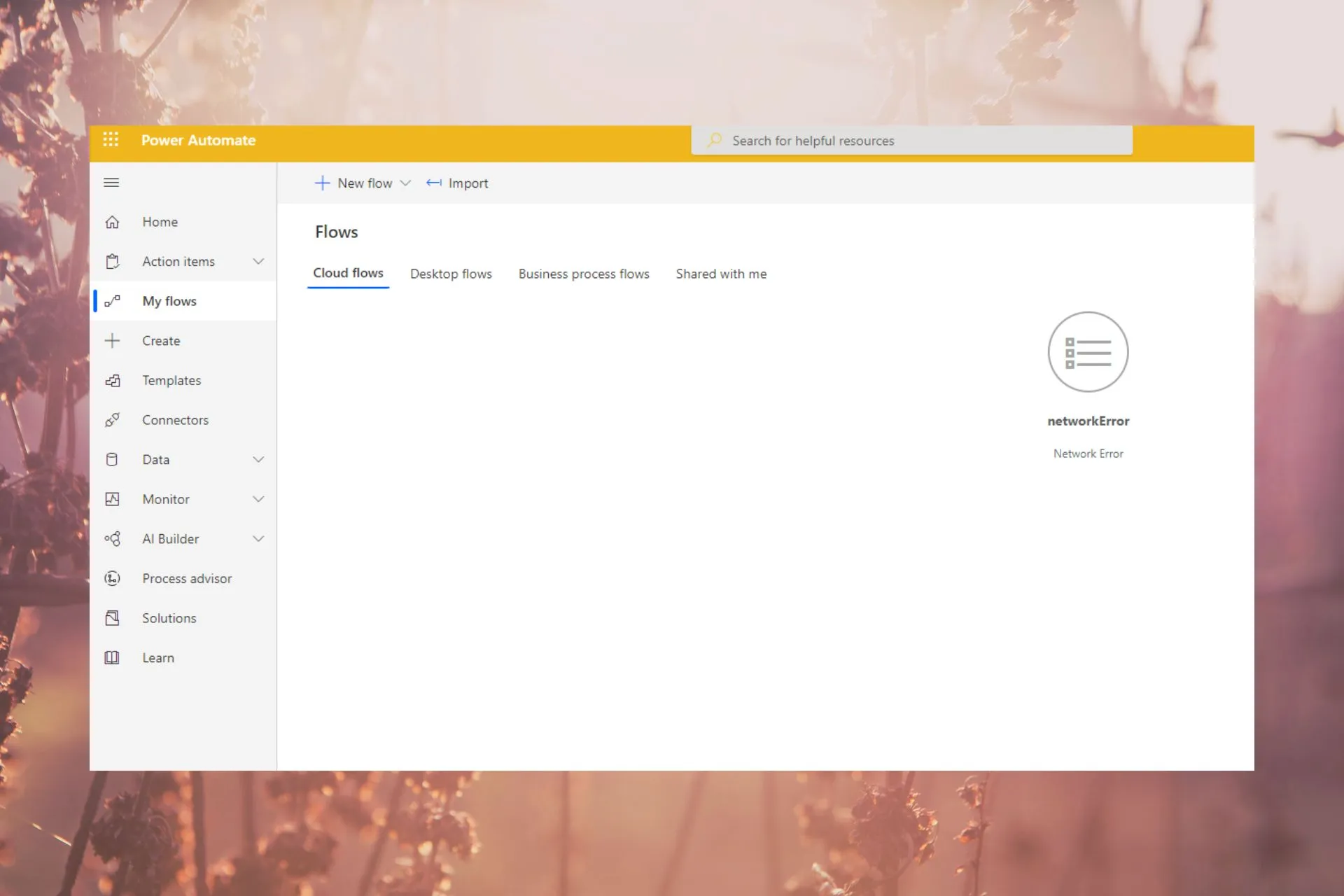
Wszyscy możemy zgodzić się co do wygody, jaką oprogramowanie do automatyzacji wnosi do naszego życia, więc gdy aplikacja Power Automate w systemie Windows 11 zgłasza błąd sieci, zadania mogą stać się ogromnym ciężarem do udźwignięcia.
Jeśli występują jakiekolwiek problemy z siecią, można je dość łatwo naprawić, więc czytaj dalej, aby dowiedzieć się, jak eksperci WindowsReport poradzili sobie z tym problemem.
Jaki jest błąd sieciowy usługi Power Automate?
Oznacza to, że Power Automate nie może komunikować się z serwerem, co uniemożliwia zapisanie zmian lub dostęp do przeglądarki internetowej. Twój program antywirusowy może blokować połączenie oprogramowania z Internetem lub niektóre problematyczne rozszerzenia zakłócają połączenie.
Jak naprawić błąd sieciowy Power Automate?
Rozpocznij rozwiązywanie problemów, wykonując te podstawowe kroki:
- Sprawdź dostępność aktualizacji aplikacji oraz aktualizacji przeglądarki i upewnij się, że spełnia ona wymagania systemowe umożliwiające uruchomienie usługi Power Automate.
- Sprawdź, czy masz działające i stabilne połączenie internetowe.
- Wypróbuj inną przeglądarkę i uruchom ponownie urządzenie.
1. Sprawdź stan usługi
- Przejdź do przeglądarki i zaloguj się do Centrum administracyjnego Microsoft.
- Przejdź do Informacje o rolach administratorów Kondycja usług>Zdrowie > Stan usług.
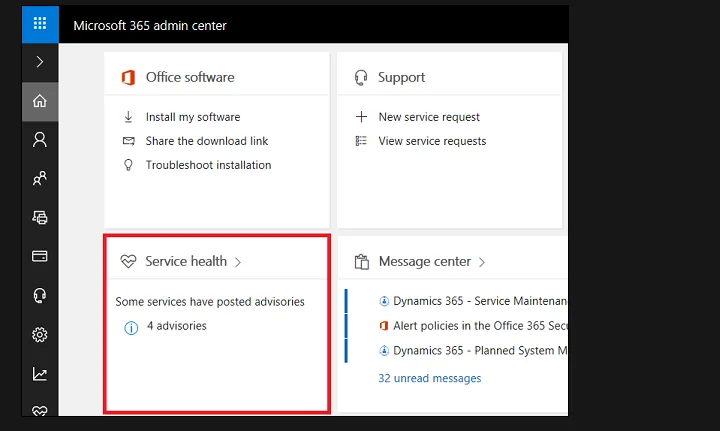
- Poszukaj usługi Power Automate i sprawdź wszelkie powiązane z nią porady.
Jeśli pojawią się jakieś alerty lub problemy związane z usługą Power Automate, możesz je rozwiązać, postępując zgodnie z instrukcjami podanymi w komunikatach alertów.
Pamiętaj także o sprawdzeniu zintegrowanej usługi pod kątem aktualizacji statusu serwera. Na przykład, jeśli używasz Power Automate z Microsoft Teams, sprawdź, czy Teams nie działa.
2. Uruchom narzędzia do rozwiązywania problemów z połączeniem
2.1 Uruchom narzędzie do rozwiązywania problemów z kartą sieciową
- Naciśnij klawisz Windows i kliknij Ustawienia.

- Kliknij System, a następnie wybierz Rozwiązywanie problemów.
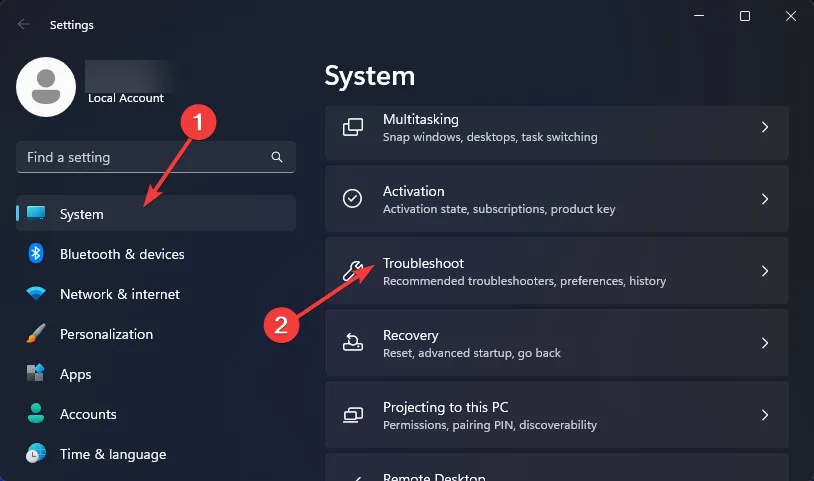
- Wybierz Inne narzędzia do rozwiązywania problemów.
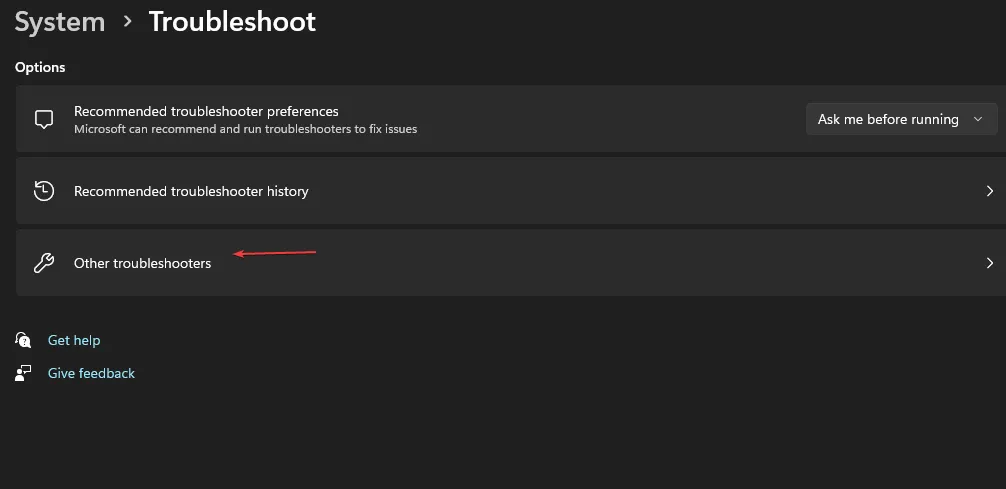
- Znajdź narzędzie do rozwiązywania problemów karta sieciowa i kliknij znajdujący się obok niego przycisk Uruchom.
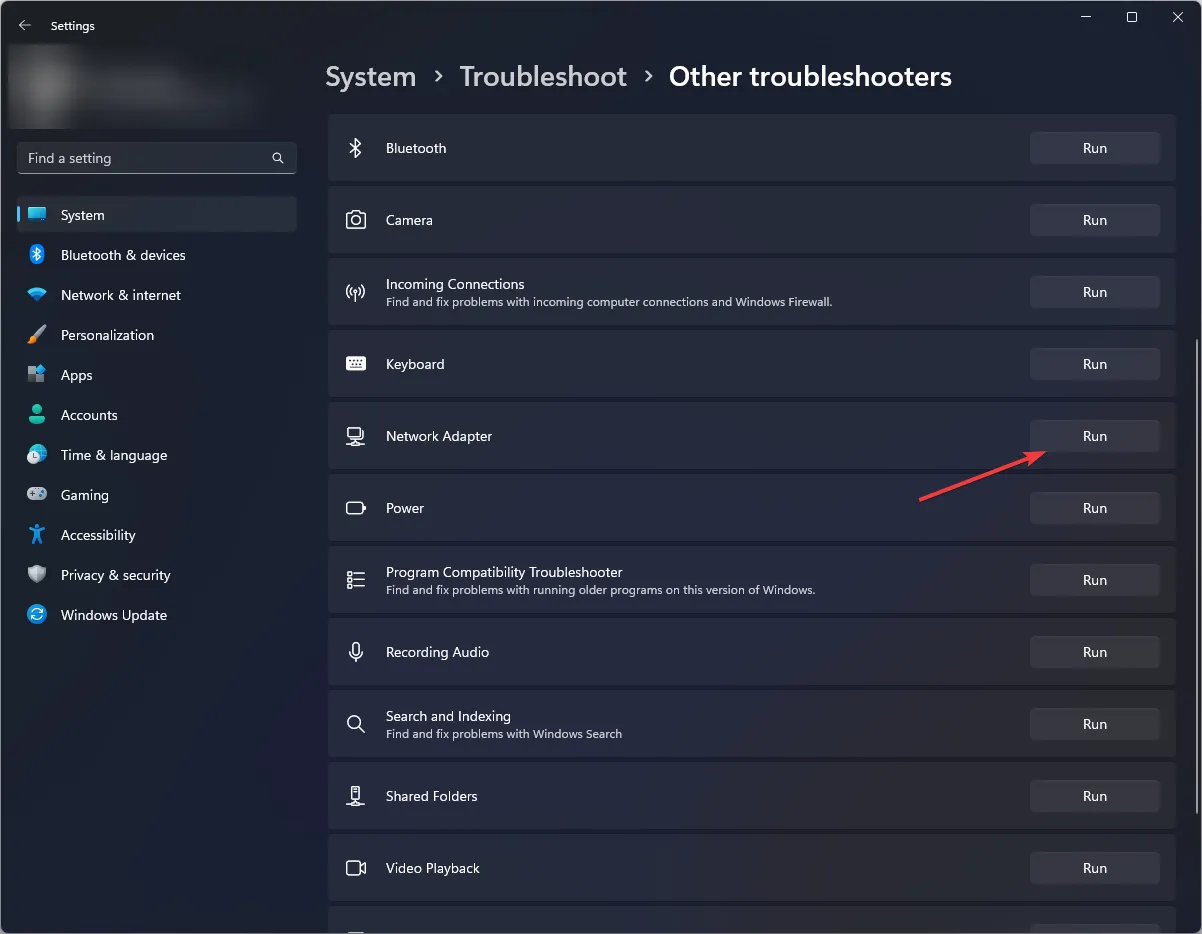
2.2 Uruchom narzędzie do rozwiązywania problemów z połączeniami internetowymi
- Naciśnij klawisz Windows i kliknij Ustawienia.
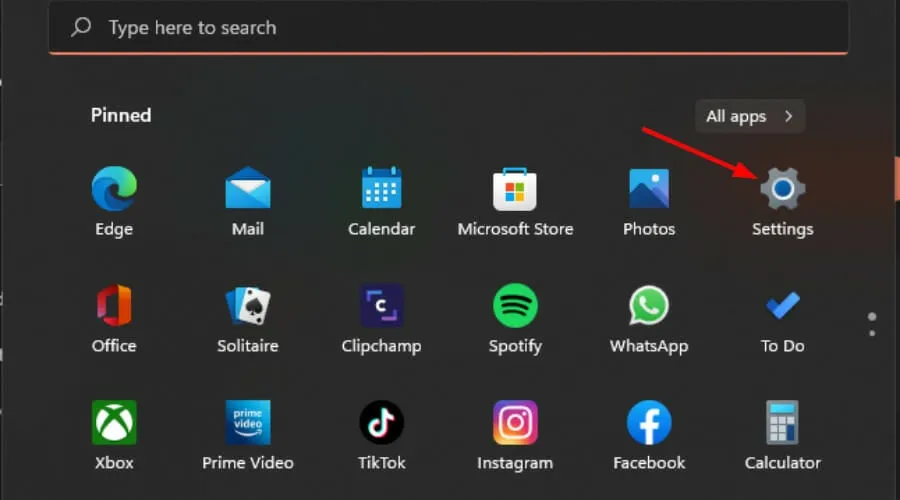
- Przejdź do Systemu i kliknij Rozwiązywanie problemów.
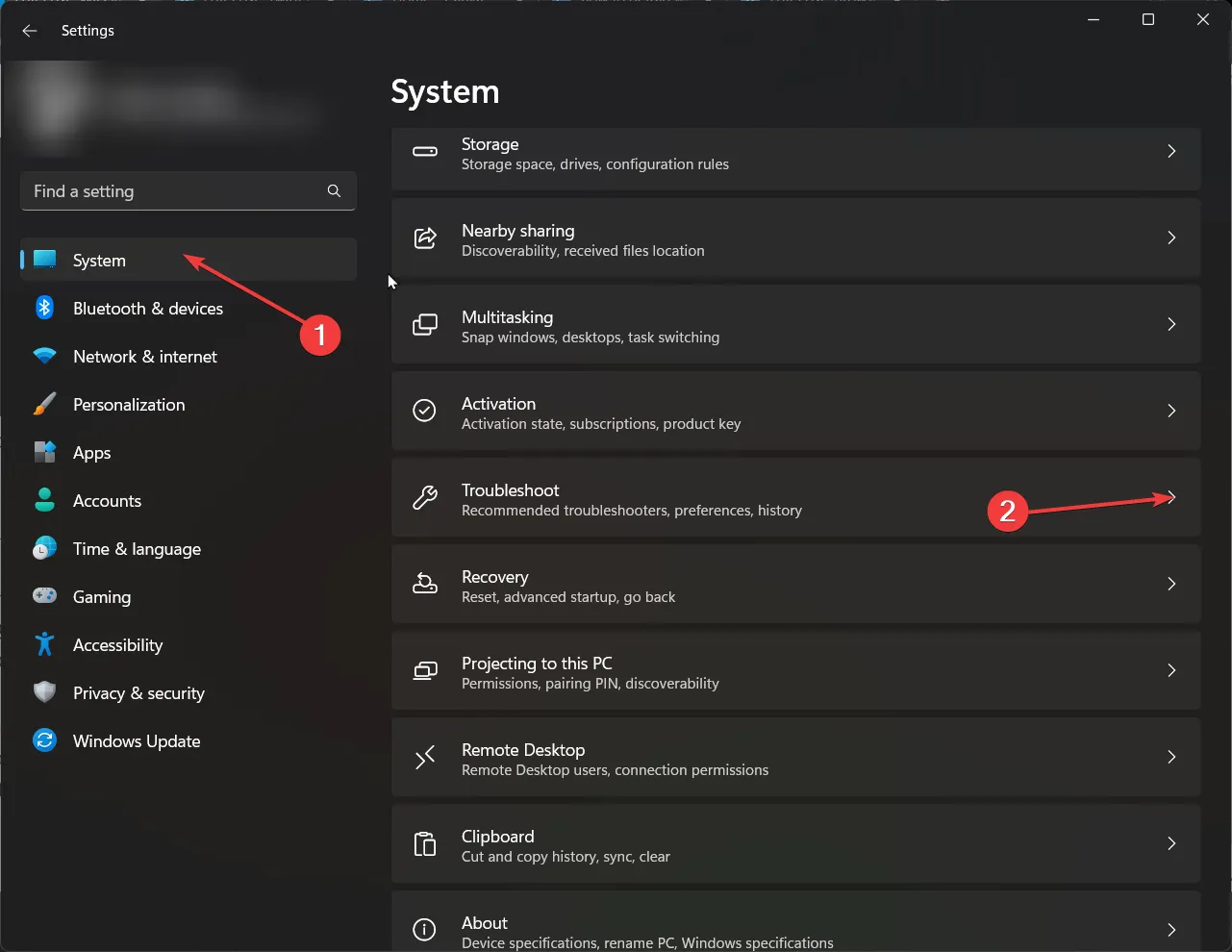
- Teraz kliknij Inne narzędzia do rozwiązywania problemów.
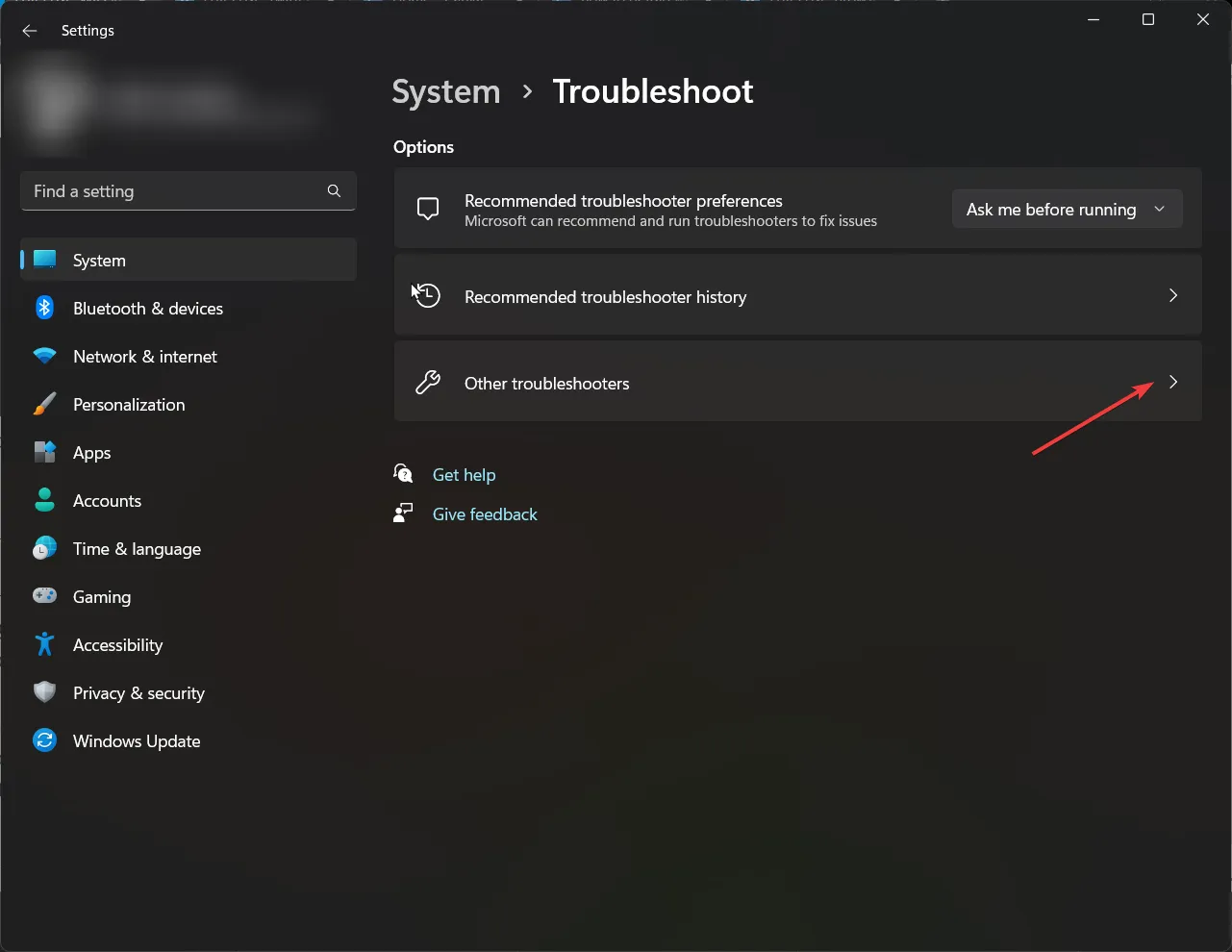
- Zlokalizuj połączenia internetowe i kliknij Uruchom.
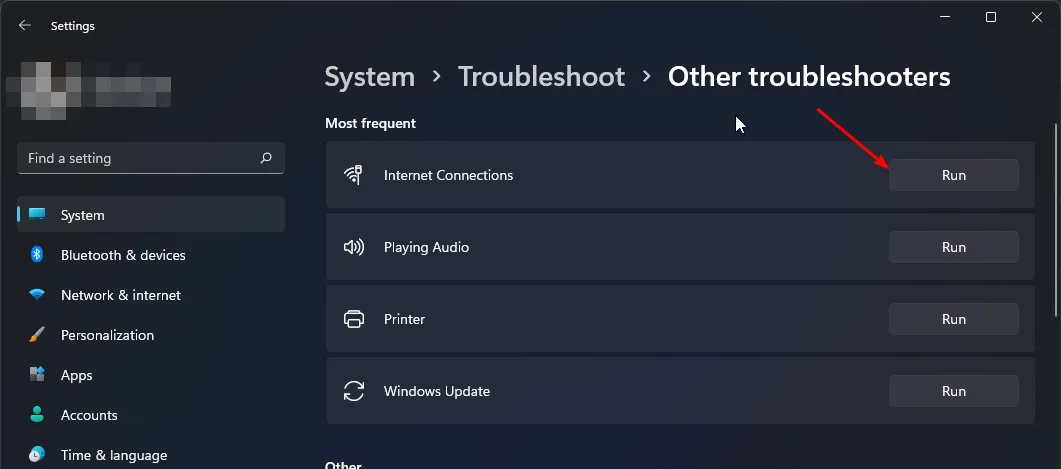
- Postępuj zgodnie z instrukcjami wyświetlanymi na ekranie, aby zakończyć proces.
3. Wyłącz tymczasowo zaporę sieciową
- Naciśnij ikonę menu Start, wpisz Windows Security w pasku wyszukiwania i kliknij Otwórz< /span>.

- Kliknij Zapora & ochrona sieci, a następnie wybierz Sieć publiczna.
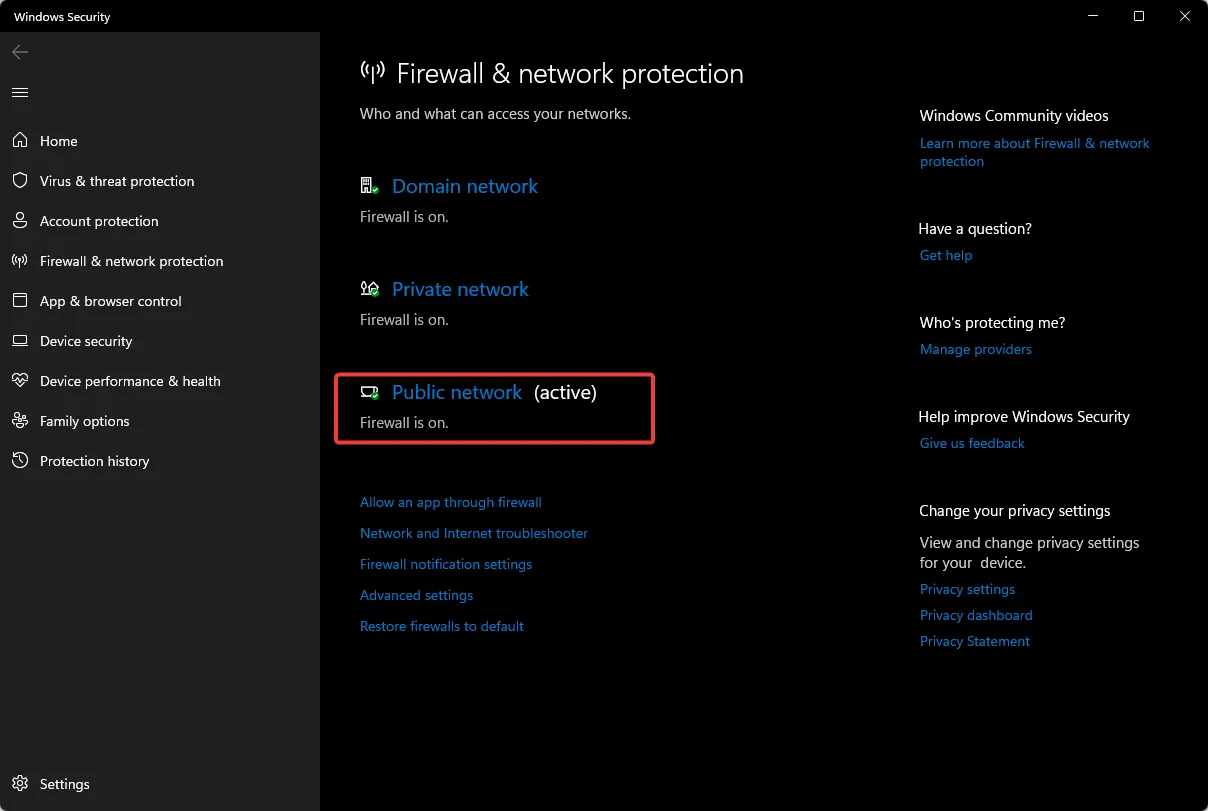
- Znajdź zaporę Microsoft Defender i przełącz przycisk wyłączania.

Jeśli błąd sieciowy zniknie po wyłączeniu zapory, może być konieczne zezwolenie usłudze Power Automate na przejście przez zaporę, aby zapobiec powtórzeniu się tego problemu.
4. Usuń pamięć podręczną
4.1 Pamięć podręczna systemu
- Naciśnij klawisz Windows , a następnie kliknij menu Ustawienia.
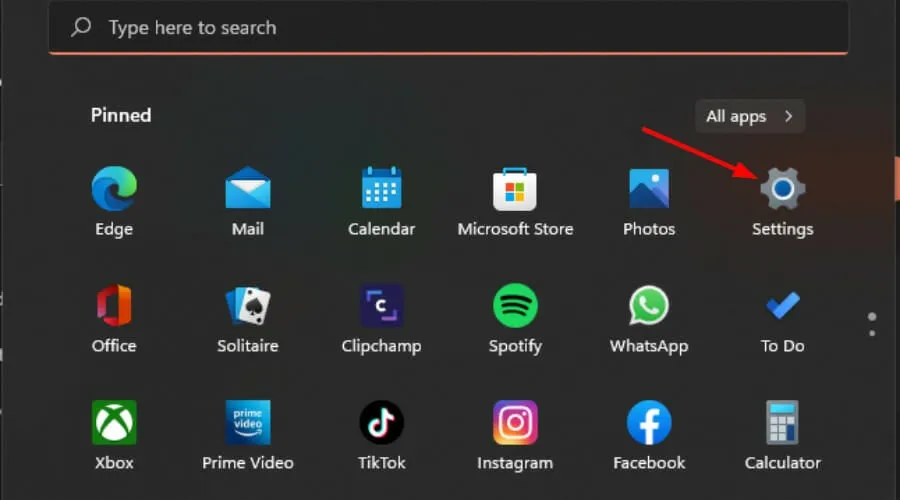
- W lewym okienku wybierz System, a następnie w prawym oknie przejdź do opcji Pamięć.
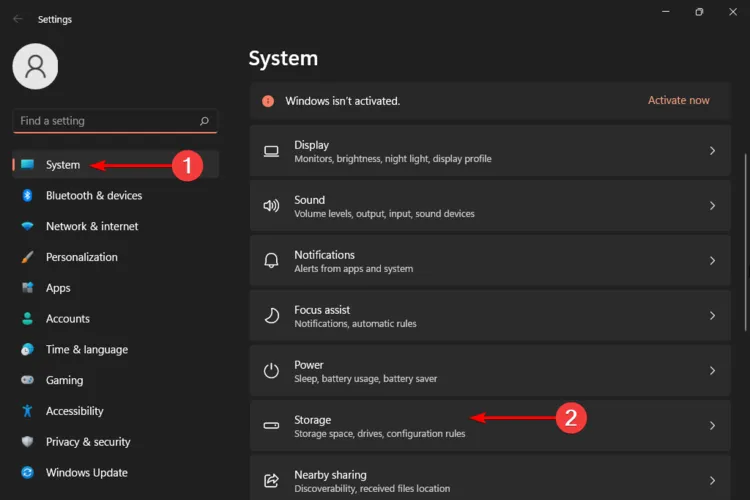
- Poczekaj, aż system operacyjny przeskanuje i oceni pliki tymczasowej pamięci podręcznej przechowywane w systemie, a następnie ckliknij Pliki tymczasowe opcja.
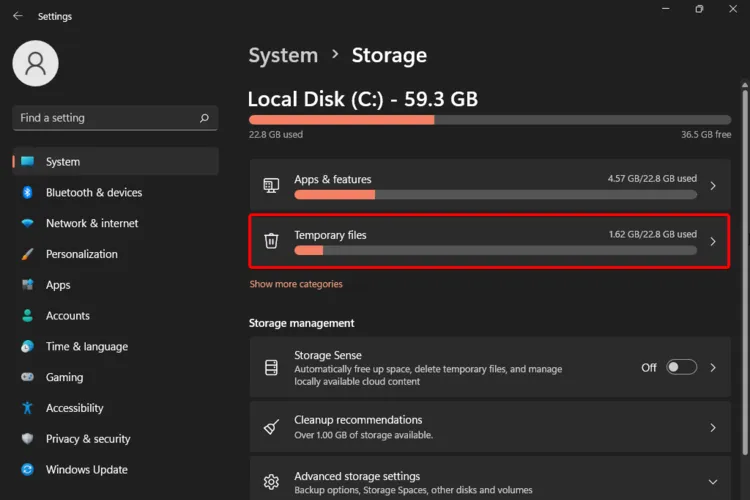
- Przewiń w dół, wybierz pliki, które chcesz usunąć, i kliknij przycisk Usuń pliki.
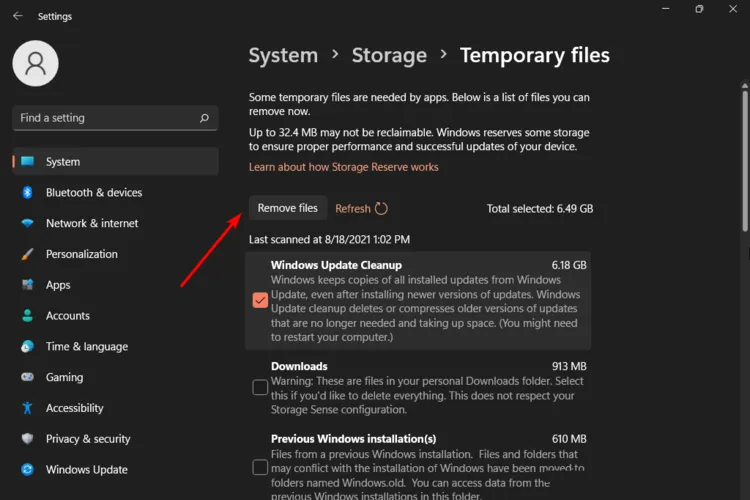
- W wyskakującym oknie kliknij Kontynuuj, aby zakończyć proces.
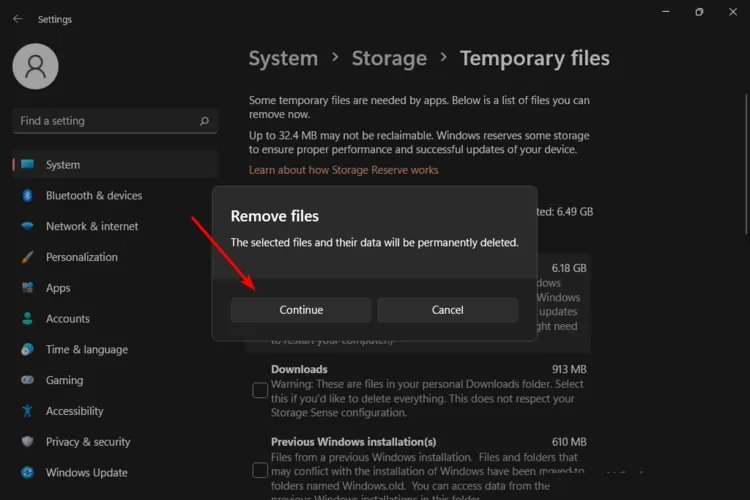
- Teraz wybrane pliki zostaną usunięte.
4.2 Pamięć podręczna przeglądarki
- Na tym etapie będziemy korzystać z przeglądarki Chrome.
- Uruchom przeglądarkę Chrome i kliknij trzy pionowe elipsy w prawym górnym rogu.
- Wybierz Ustawienia.
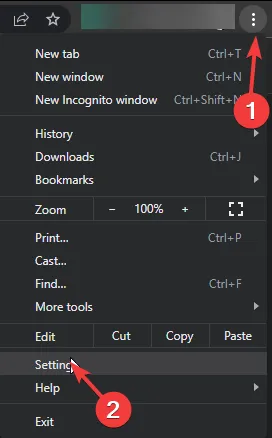
- Kliknij Prywatność i bezpieczeństwo, a następnie wybierz Wyczyść dane przeglądania.
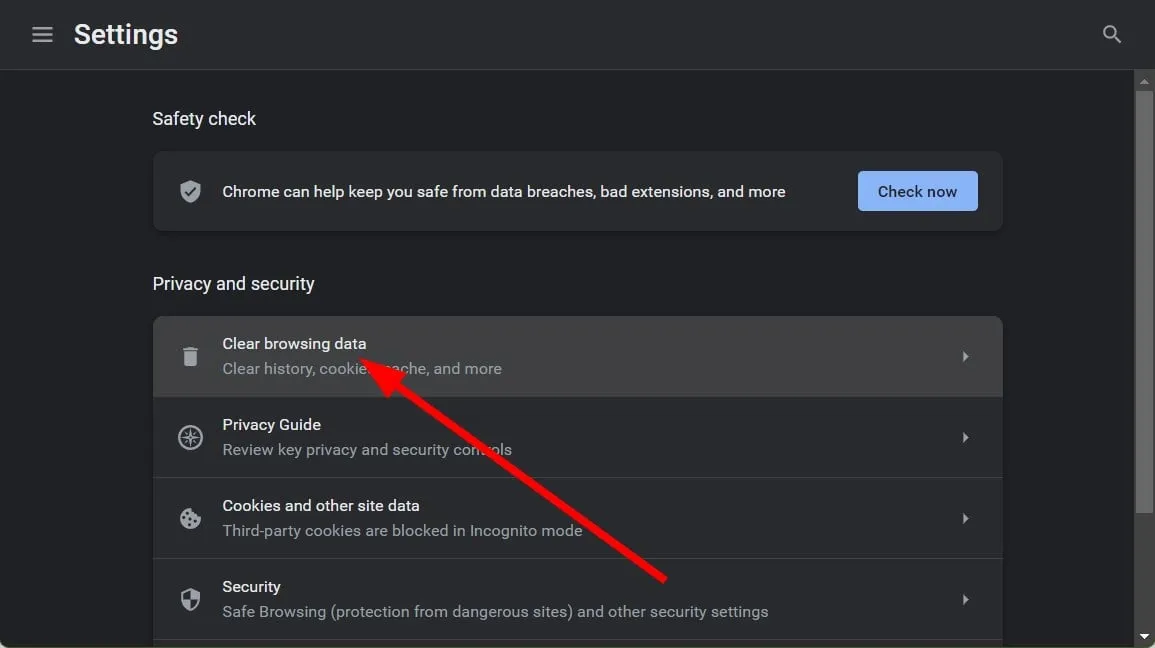
- Sprawdź pliki cookie i inne dane witryn oraz obrazy i pliki w pamięci podręcznej, a następnie kliknij Wyczyść dane.
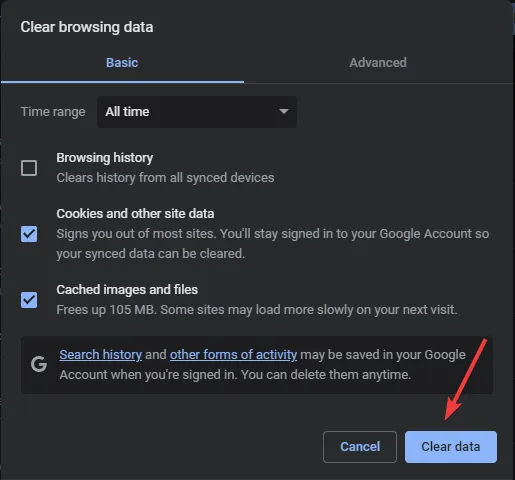
Pliki pamięci podręcznej mogą z czasem gromadzić się i ulegać uszkodzeniu. Może to mieć wpływ na działanie niektórych aplikacji, więc ich wyczyszczenie pozwoli zwolnić miejsce na dysku, a także odtworzyć nowe pliki.
5. Wyłącz rozszerzenia przeglądarki
- Otwórz przeglądarkę Chrome, kliknij wielokropek w prawym górnym rogu, najedź kursorem na Rozszerzenia, a następnie wybierz Zarządzaj rozszerzeniami z menu wysuwanego menu.
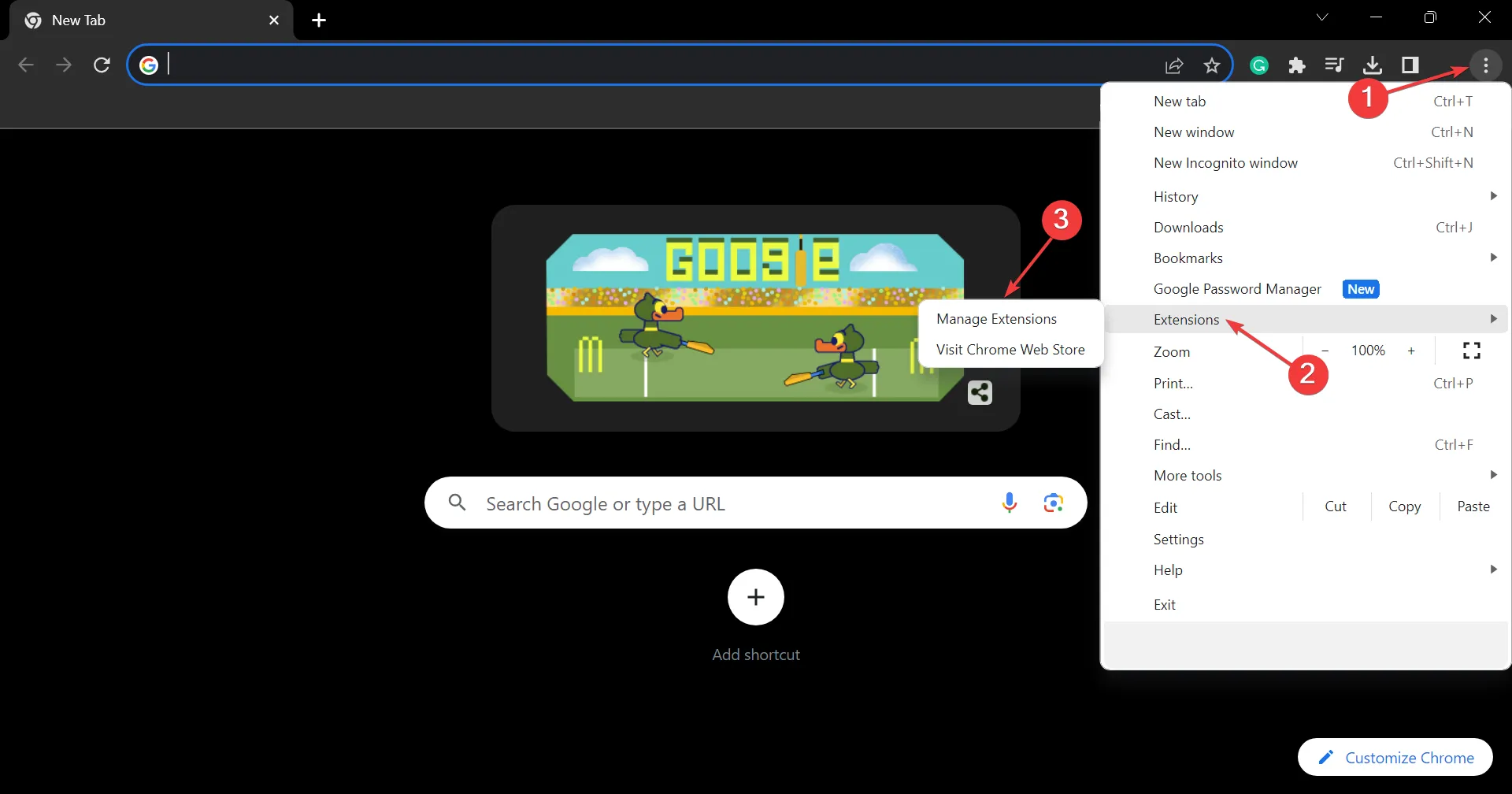
- Wyłącz przełącznik dla wszystkich wymienionych tutaj rozszerzeń.
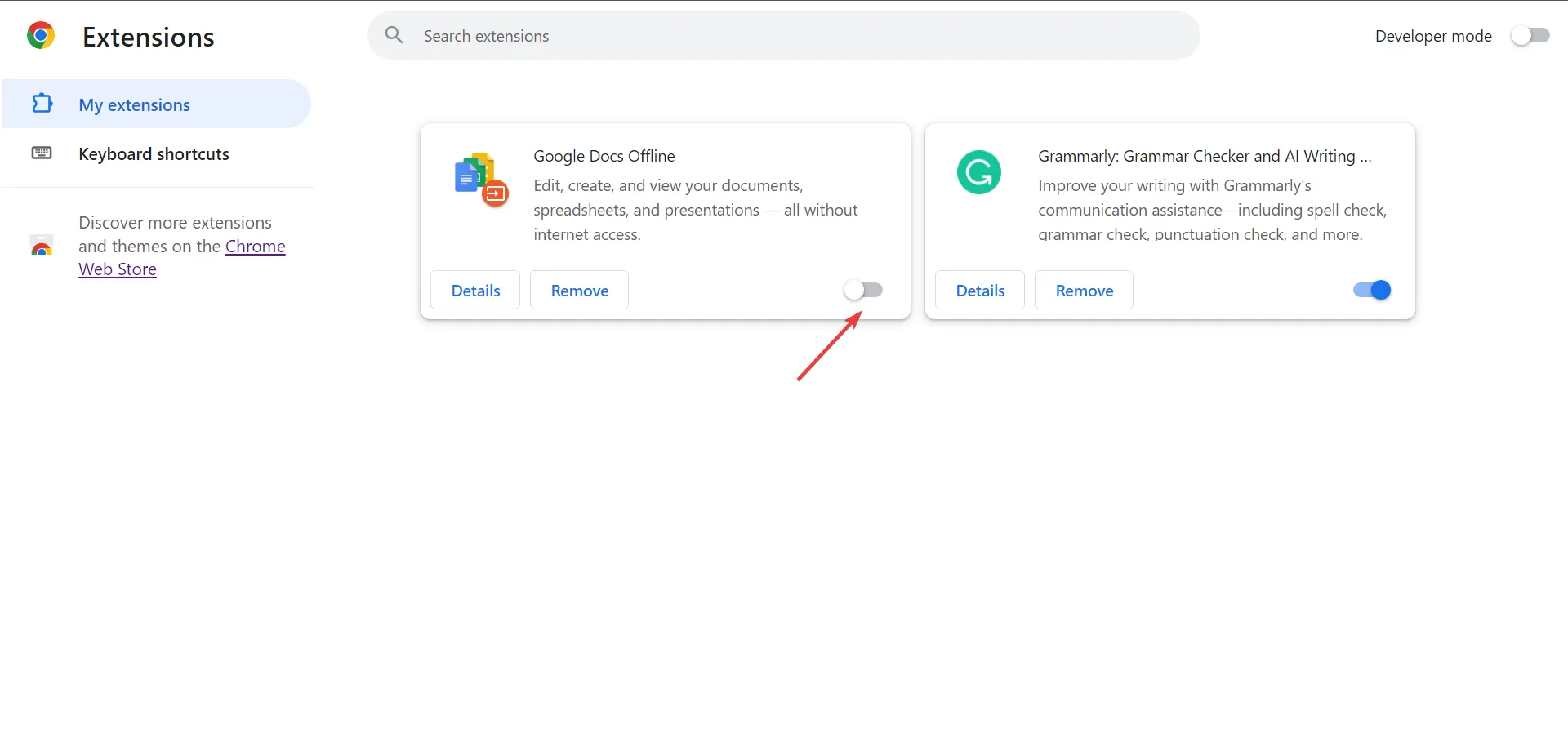
- Jeśli komunikat o błędzie sieci Power Automate zniknie, włączaj pojedynczo rozszerzenia ponownie, poczekaj, aż błąd pojawi się ponownie, a gdy tylko to nastąpi, problematyczne będą rozszerzenia włączone jako ostatnie.
- Na koniec kliknij przycisk Usuń pod tym rozszerzeniem i potwierdź zmianę.
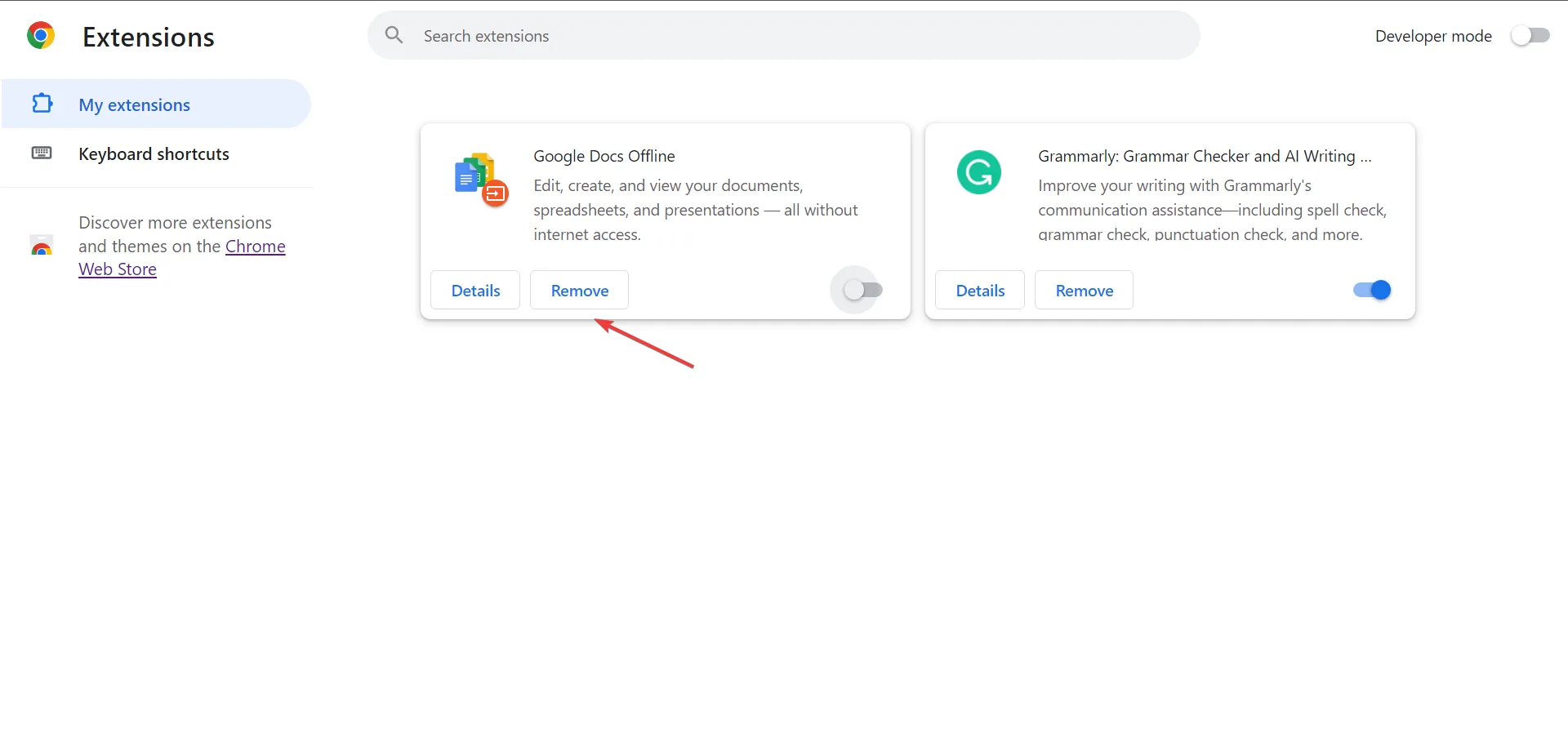
Adblockery i rozszerzenia śledzące znalazły się na szczycie listy tego błędu sieci. Brsuk prywatności był szczególnie znany, dlatego warto ograniczyć te dodatki lub przełączyć się do trybu incognito za każdym razem, gdy korzystasz z usługi Power Automate.
6. Zainstaluj ponownie aplikację Power Automate
- Naciśnij klawisz Windows i kliknij Ustawienia.
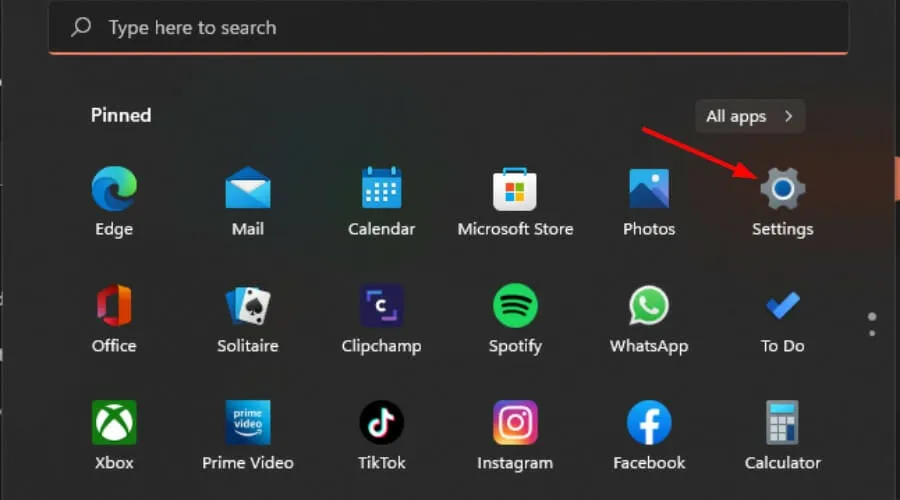
- Wybierz Aplikacje, a następnie kliknij Aplikacje & funkcje.
- Wyszukaj aplikację Power Automate, kliknij trzy elipsy i wybierz Odinstaluj.
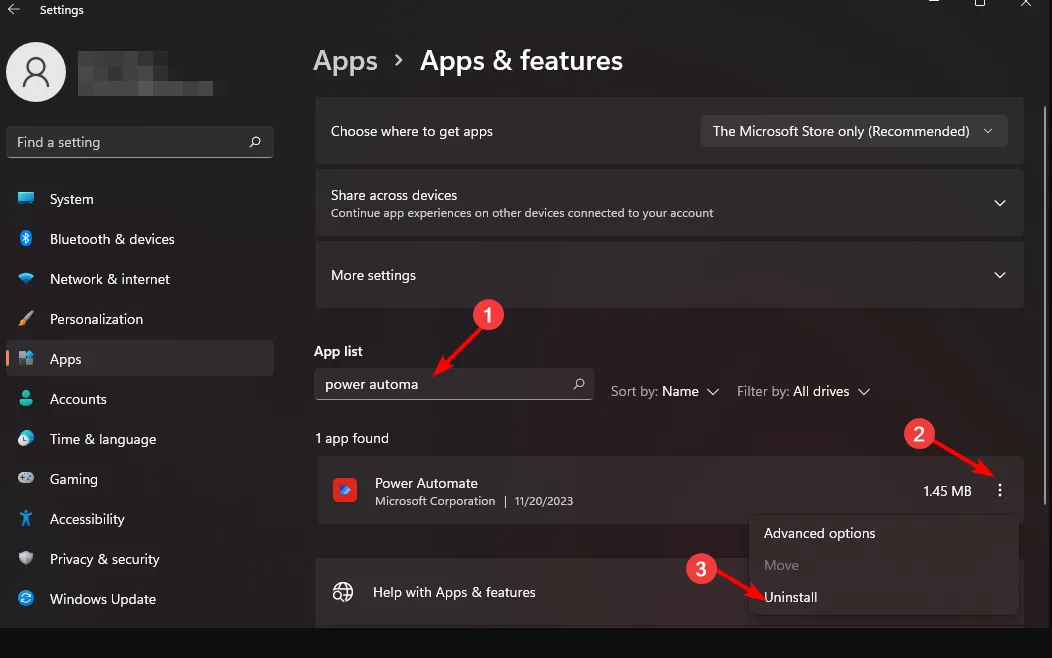
- Potwierdź dezinstalację w następnym monicie.
- Przejdź do sklepu Microsoft Store, wyszukaj aplikację Power Automate i kliknij Zainstaluj.
Mimo że usługa Power Automate jest niezbędna w automatyzacji zadań w systemie Windows 11, błąd sieci wstrzymuje jakąkolwiek aktywność. Gdyby było inaczej, prawdopodobnie mógłbyś uciec, odtwarzając przepływ pracy na wypadek, gdybyś popełnił błąd podczas początkowej konfiguracji.
Przyznajemy, że jest to dość złożona aplikacja, więc możesz potrzebować dokładnego wyjaśnienia na temat nawigacji i korzystania z usługi Power Automate .
A jeśli nie możesz ominąć błędu sieci, możesz spróbować szczęścia z innym oprogramowaniem do automatyzacji. Dostępnych jest kilka opcji i na pewno znajdziesz taką, która będzie dla Ciebie odpowiednia, bez zbytniej wiedzy technicznej.
Czy udało Ci się ominąć błąd sieci? Daj nam znać w sekcji komentarzy poniżej.



Dodaj komentarz