Rozwiązano: Kod błędu 83 w Disney Plus
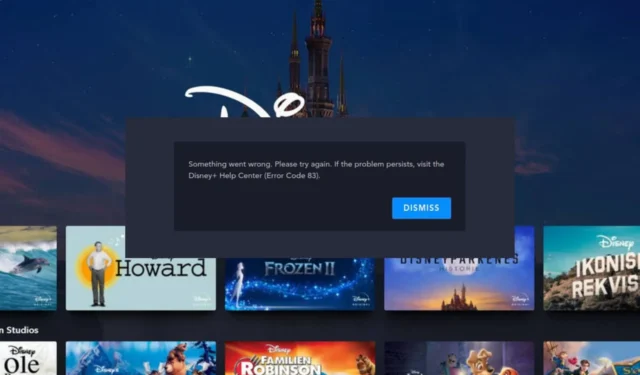
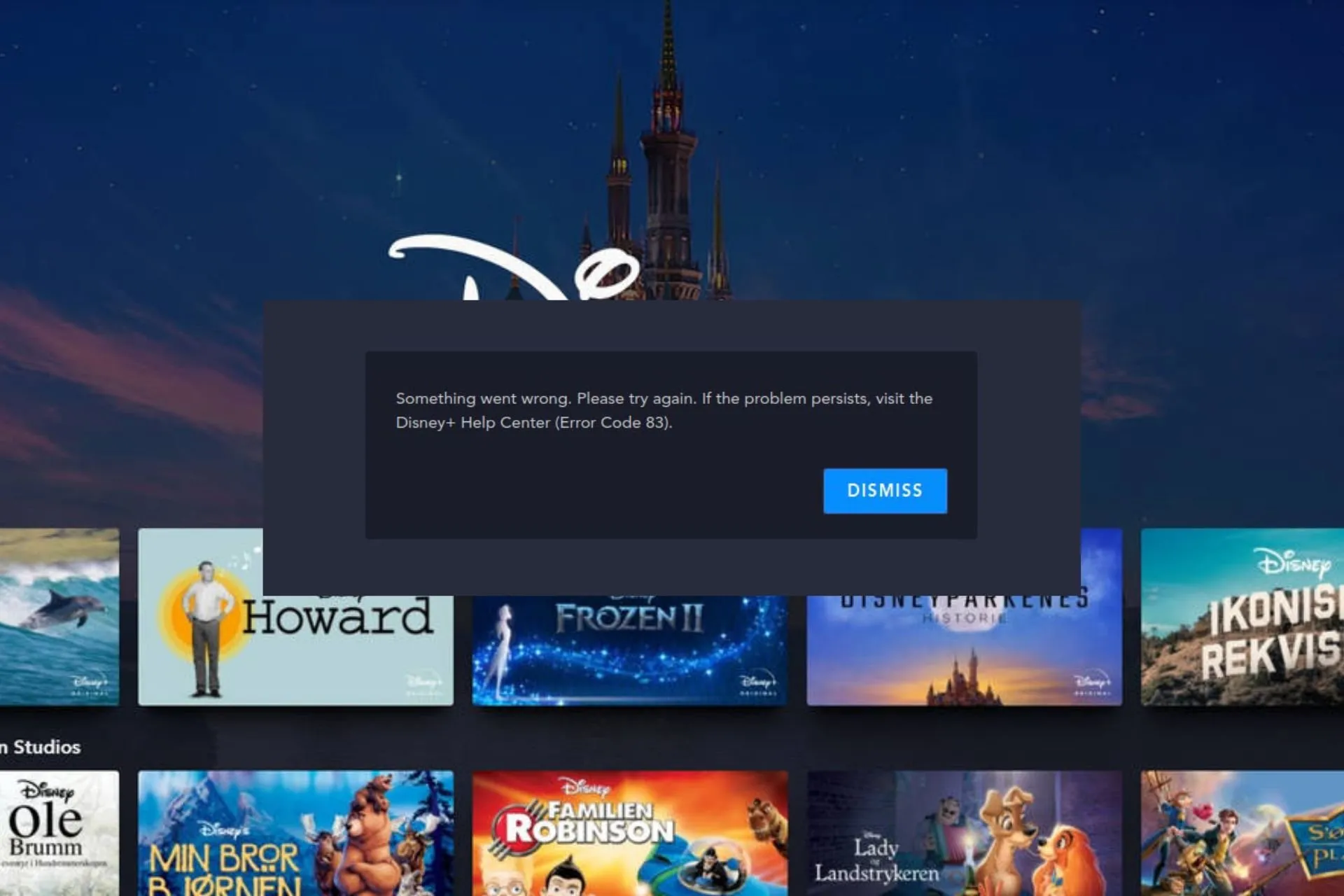
Większość usług przesyłania strumieniowego, takich jak Disney Plus, ma dedykowane samodzielne aplikacje, które zapobiegają problemom ze zgodnością, takim jak kod błędu 83. Jednak nawet aplikacje nie są odporne na takie błędy, ale nasi eksperci WindowsReport byli w stanie dotrzeć do pierwotnej przyczyny tego problemu i wymyślili następujące poprawki.
Przyczyny kodu błędu 83 w Disney Plus
- Używanie nieoficjalnych, modyfikowanych lub emulatorów zamiast oficjalnej aplikacji Disney Plus.
- Przesyłanie strumieniowe przy użyciu nieobsługiwanych urządzeń.
- Słabe i niestabilne połączenia internetowe.
Jak naprawić kod błędu 83 w Disney Plus?
Zanim zaczniemy od nieco skomplikowanych rozwiązań, wypróbuj najpierw te szybkie:
- Sprawdź prędkość Internetu i zwiększ ją, jeśli to konieczne, a następnie ponownie uruchom aplikację.
- Sprawdź dokładnie, czy Twoje urządzenie znajduje się na liście urządzeń obsługiwanych przez Disney Plus i sprawdź, czy stan serwera jest sprawny.
- Sprawdź, czy wszystkie kable są prawidłowo podłączone i uruchom ponownie urządzenie.
1. Zaktualizuj oprogramowanie swojego urządzenia
Oprogramowanie sprzętowe telewizora 1.1
- W tym rozwiązaniu będziemy korzystać z modelu TCL.
- W telewizorze znajdź swoje Ustawienia.
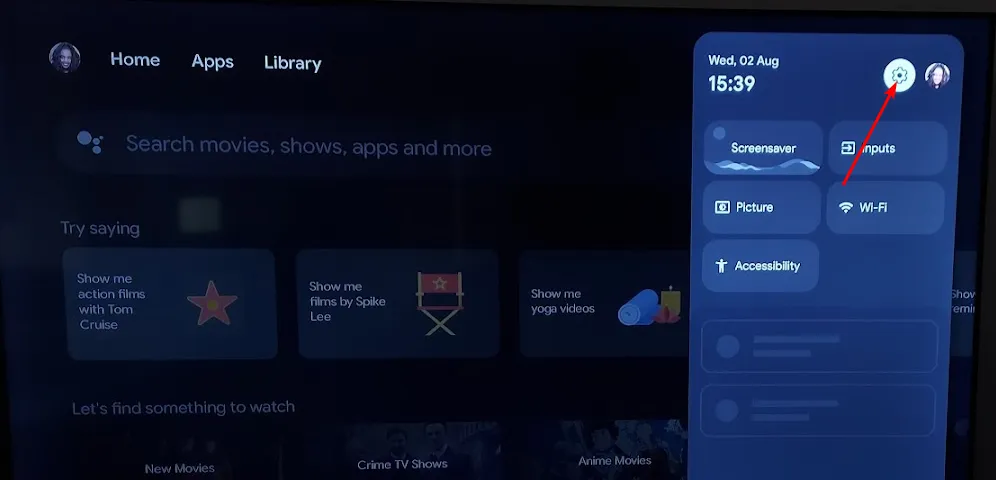
- Przejdź do Systemu.
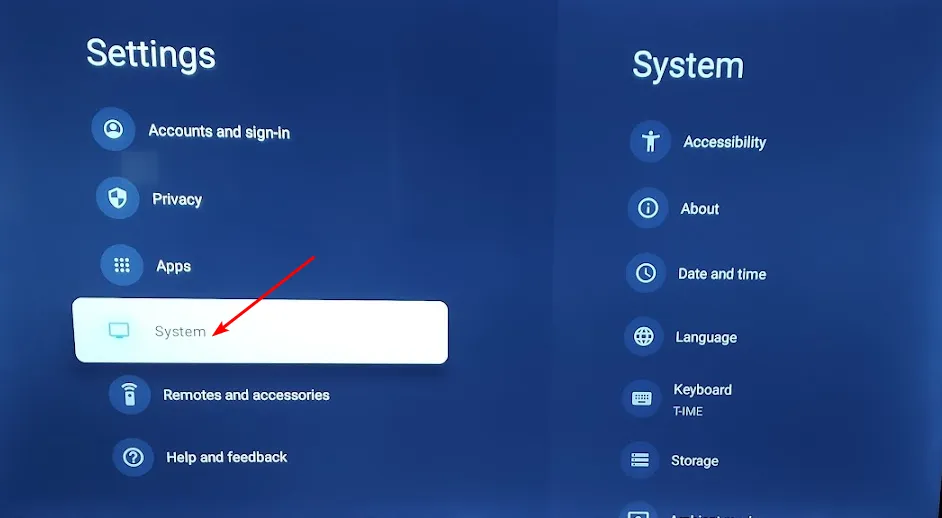
- Kliknij Informacje, a następnie wybierz opcję Aktualizacja oprogramowania.
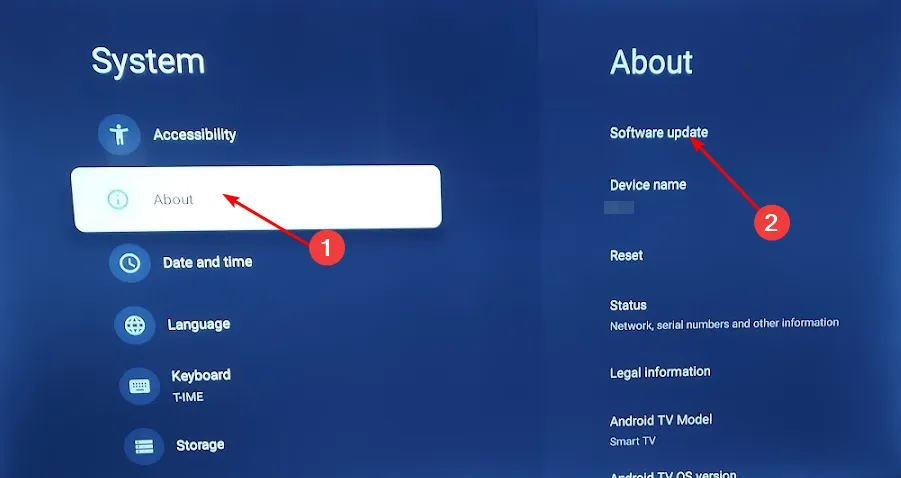
- Wybierz Aktualizacja sieci i kliknij Aktualizacja systemu.
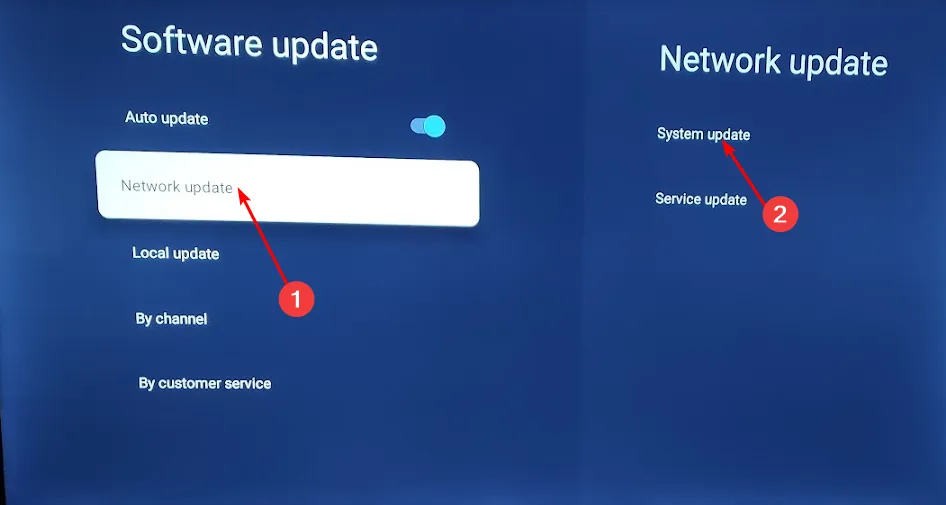
- Teraz kliknij Sprawdź aktualizację. Twój system przeskanuje w poszukiwaniu dostępnych aktualizacji.

- Rozpoczniesz pobieranie aktualizacji lub otrzymasz komunikat, że Twój telewizor jest już aktualny.
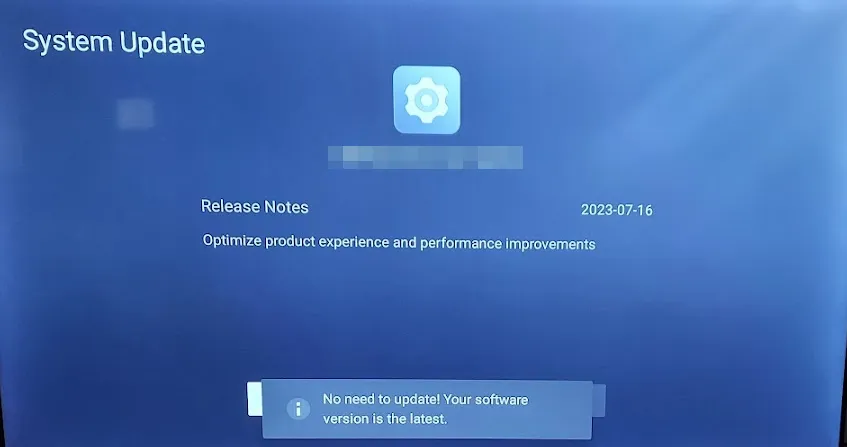
1.2 System operacyjny telefonu
- Znajdź Ustawienia na swoim urządzeniu. (W tym kroku będziemy używać modelu Samsung).

- Przejdź do Aktualizacja oprogramowania.
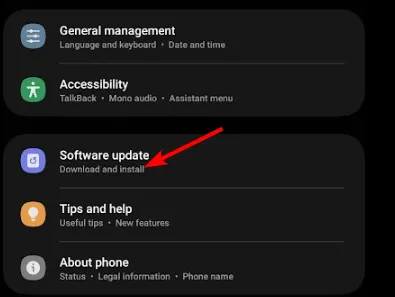
- Stuknij w Pobierz i zainstaluj.

- Poczekaj, aż aktualizacja zakończy instalację, jeśli jest dostępna, i ponów transakcję.
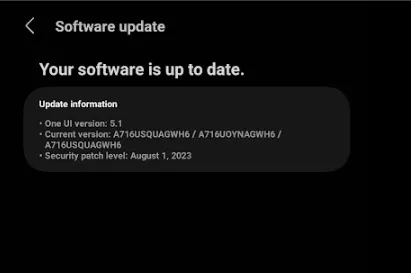
2. Wyczyść pamięć podręczną
2.1 W Twoim telewizorze
- W telewizorze znajdź swoje Ustawienia.
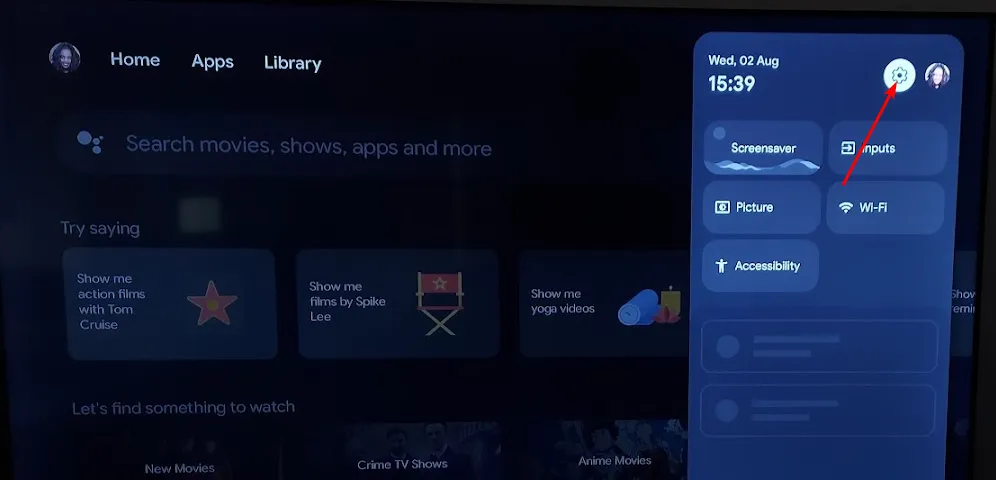
- Przejdź do aplikacji.
- Znajdź Disney i kliknij na niego.
- Przewiń w dół i wybierz Wyczyść pamięć podręczną.
2.2 Aplikacja na Androida
- Otwórz aplikację Ustawienia na swoim urządzeniu z Androidem i wybierz Aplikacje.
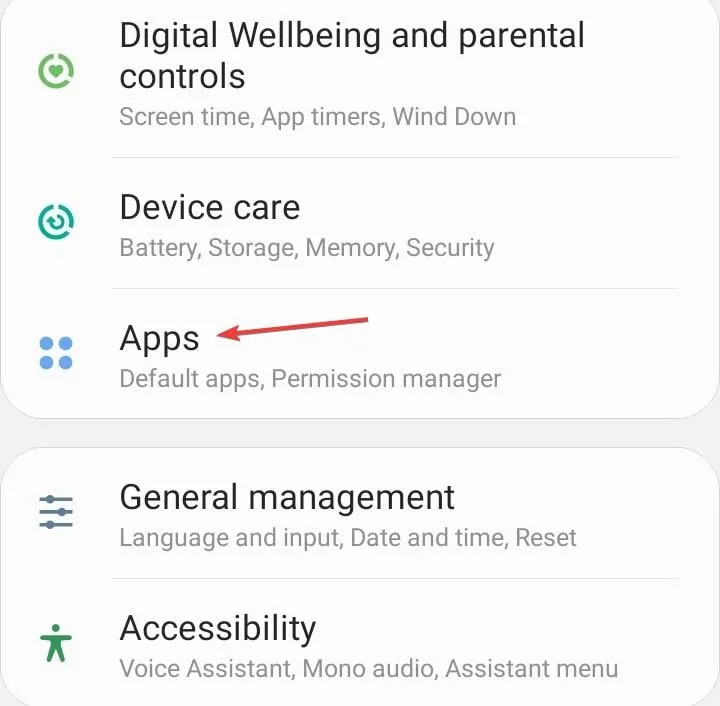
- Wybierz Disney + z listy aplikacji.
- Kliknij Pamięć.
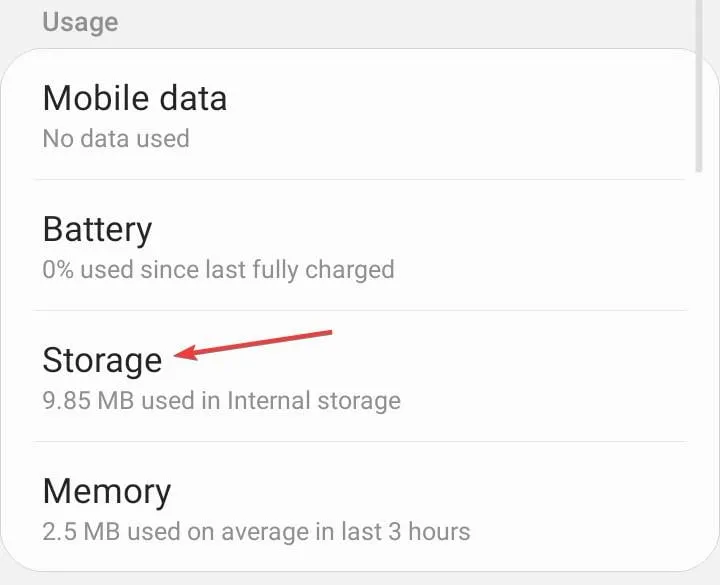
- Kliknij Wyczyść dane, a następnie Wyczyść pamięć podręczną.
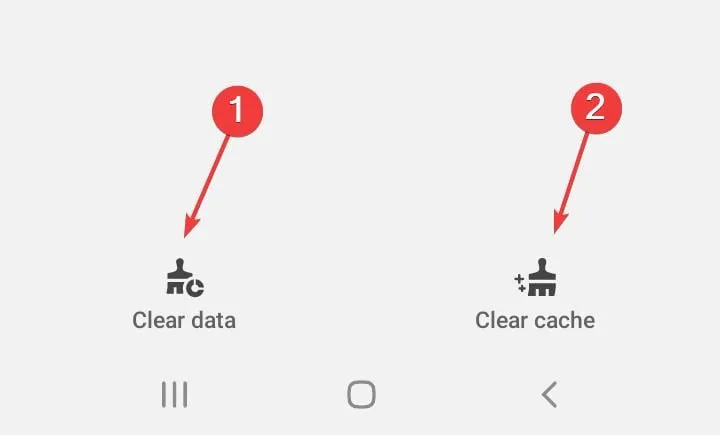
- Otwórz ponownie aplikację Disney + i sprawdź, czy są ulepszenia.
2.3 Pamięć podręczna przeglądarki
- Na tym etapie będziemy korzystać z przeglądarki Chrome.
- Uruchom przeglądarkę Chrome i kliknij trzy pionowe elipsy w prawym górnym rogu.
- Wybierz Ustawienia.
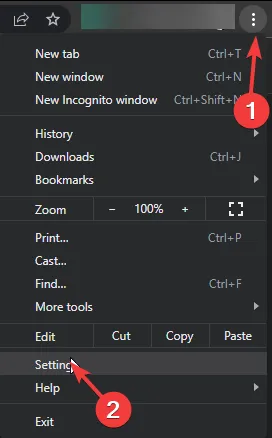
- Kliknij Prywatność i bezpieczeństwo, a następnie wybierz Wyczyść dane przeglądania.
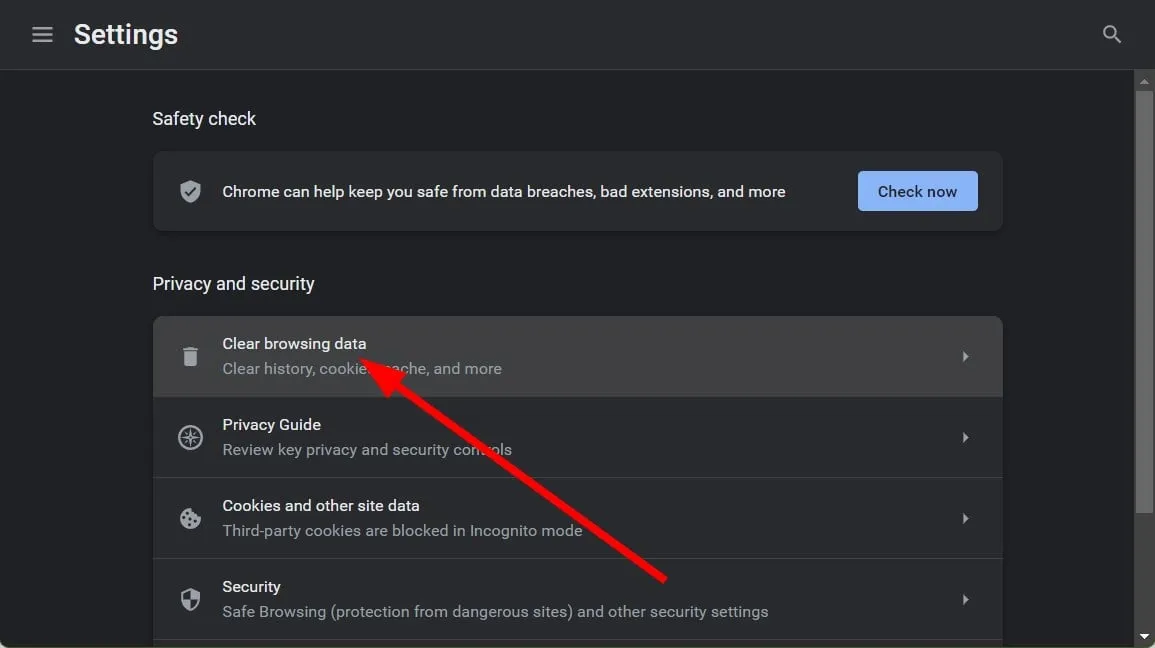
- Sprawdź pliki cookie i inne dane witryn oraz obrazy i pliki w pamięci podręcznej, a następnie kliknij Wyczyść dane.
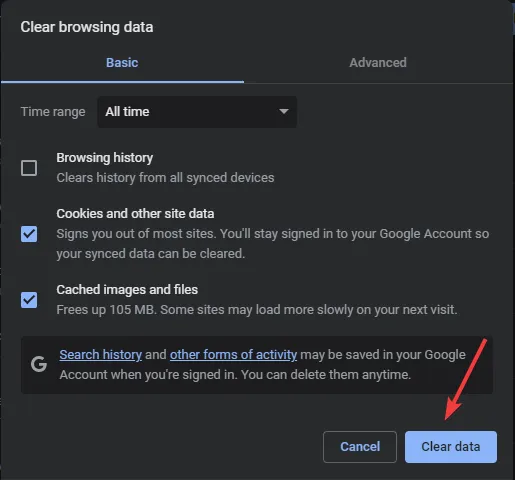
3. Zainstaluj ponownie aplikację Disney Plus
3.1 Na komputerze z systemem Windows
- Naciśnij Windows + I , aby otworzyć Ustawienia, przejdź do aplikacji w panelu nawigacji i kliknij Zainstalowane aplikacje po prawej stronie.
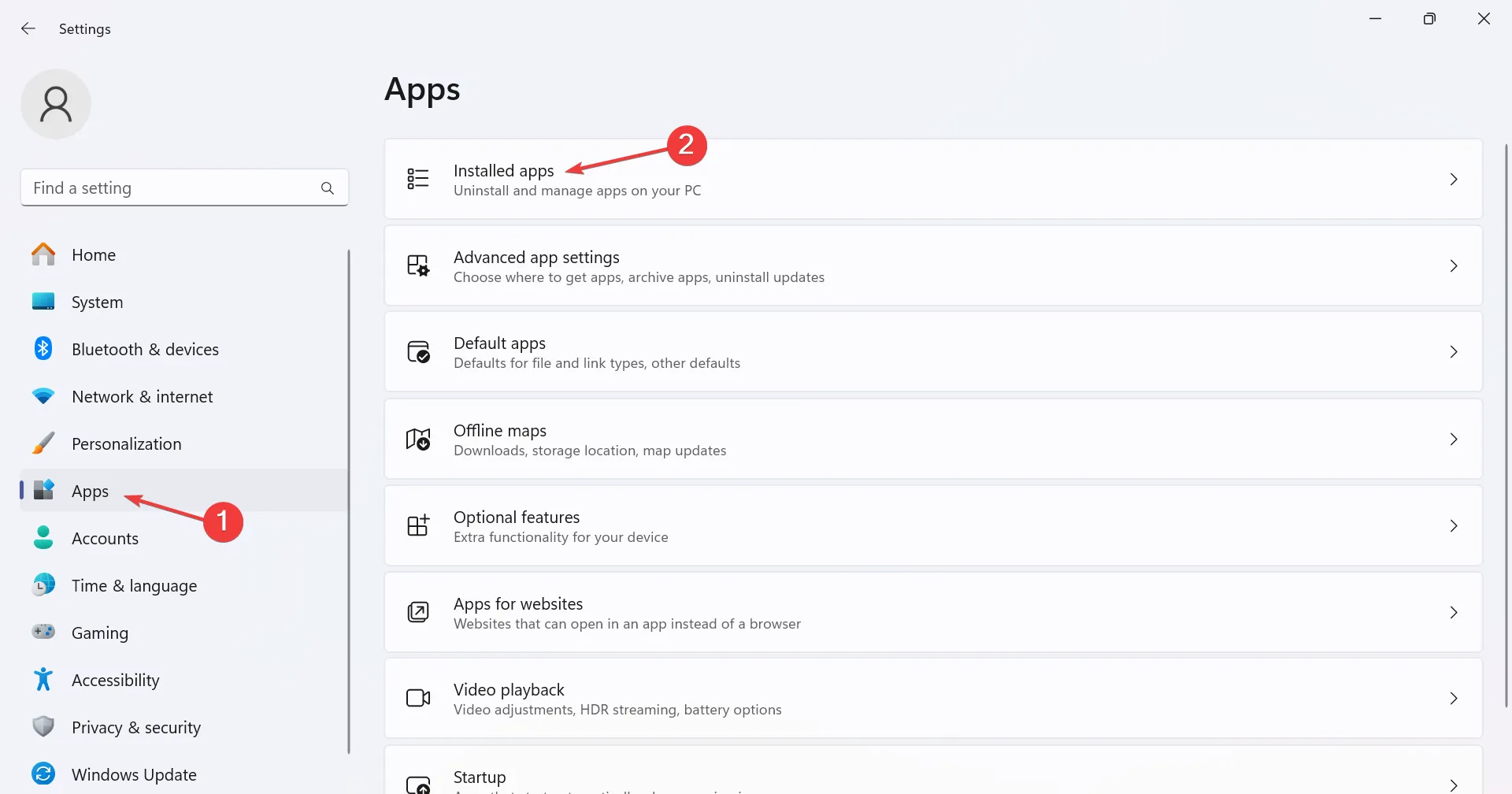
- Zlokalizuj Disney + na liście, kliknij wielokropek obok niego i wybierz Odinstaluj.
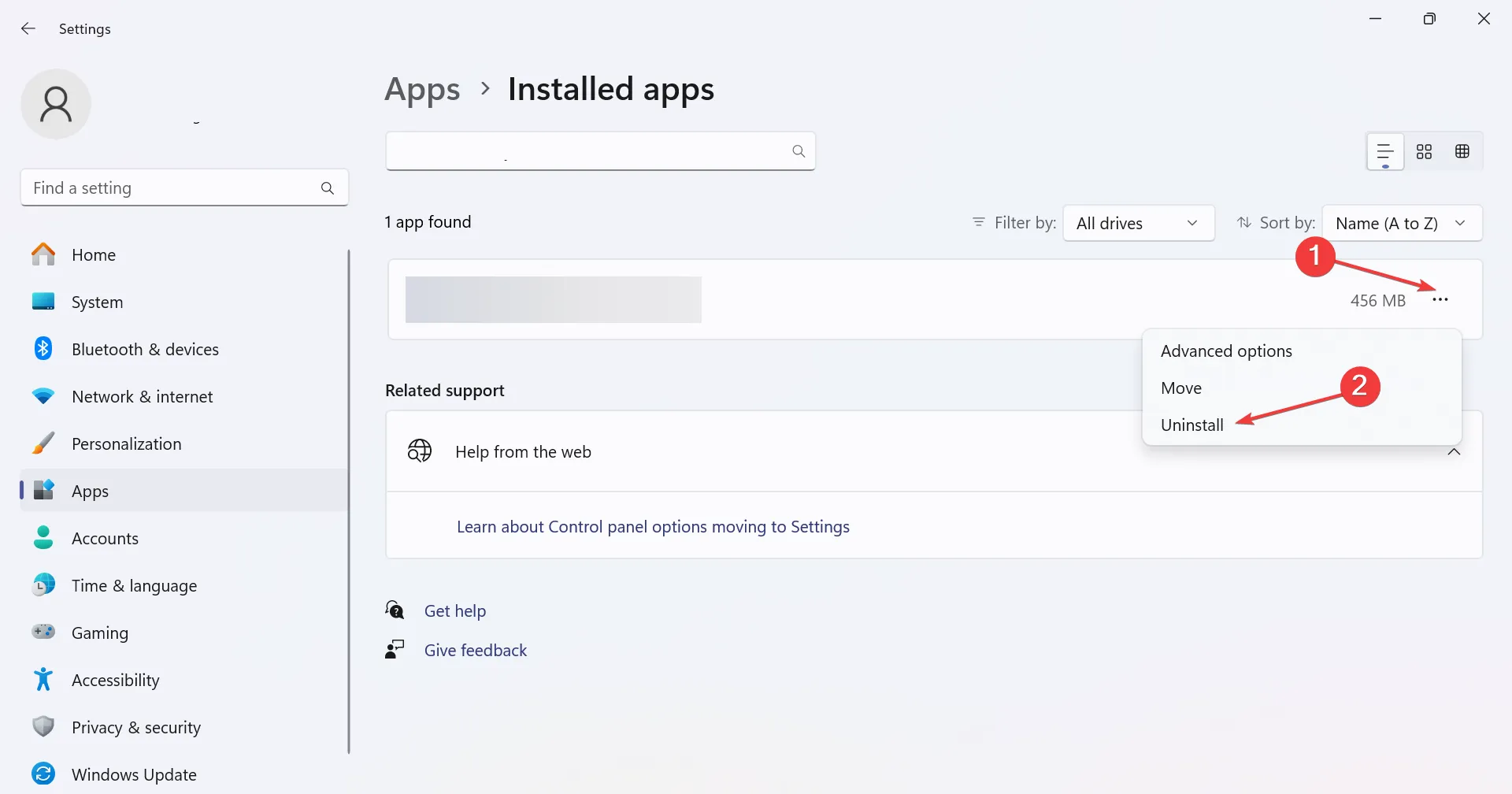
- Ponownie kliknij Odinstaluj w oknie potwierdzenia.
- Możesz teraz pobrać Disney + ze Microsoft Store.
Telewizor z Androidem 3.2
- Na urządzeniu Android kliknij Ustawienia.
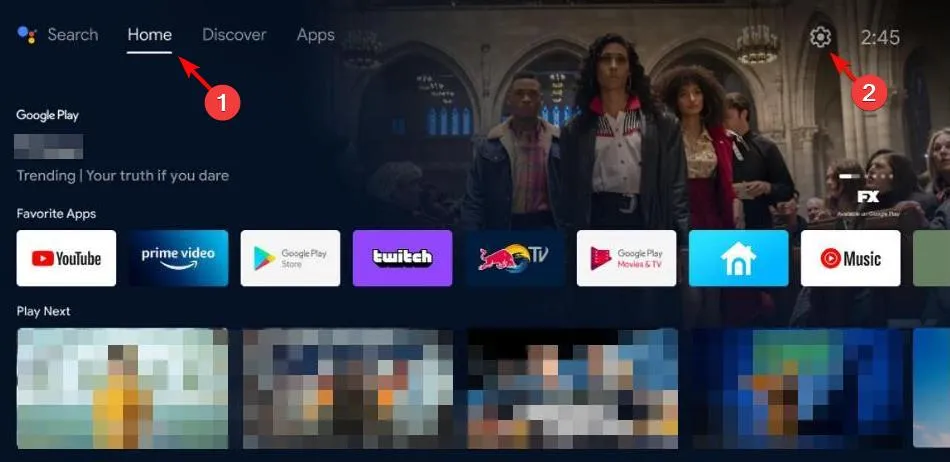
- W menu Ustawienia kliknij Aplikacje.
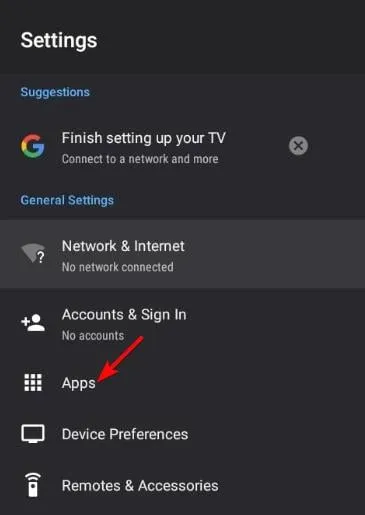
- Na liście aplikacji kliknij Disney+, a następnie naciśnij Wymuś zatrzymanie.
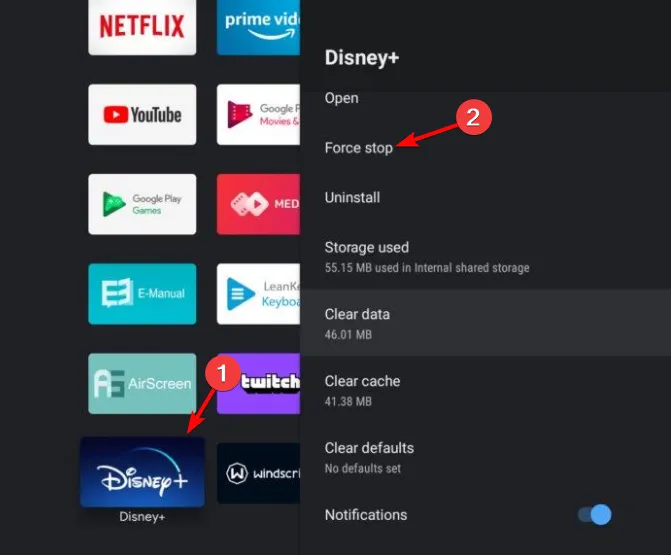
- Następnie naciśnij OK, aby potwierdzić akcję.
- Teraz wróć do menu aplikacji, kliknij Wyczyść pamięć podręczną i naciśnij ponownie OK, aby potwierdzić czynność.
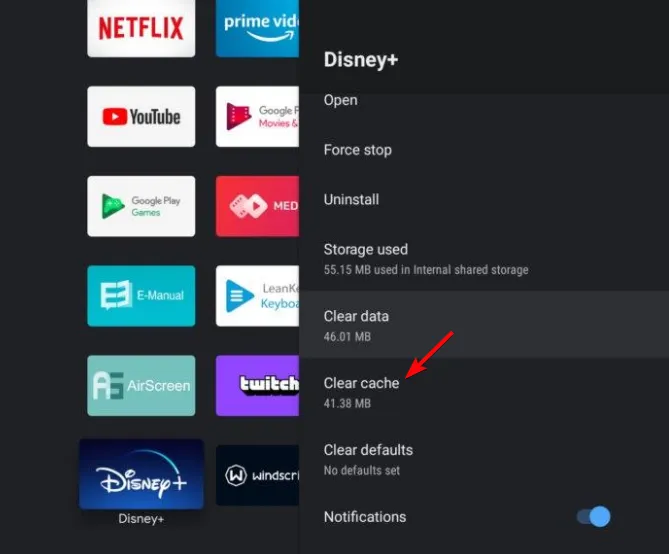
- Ponownie w menu kliknij Wyczyść dane i kliknij OK, aby potwierdzić.
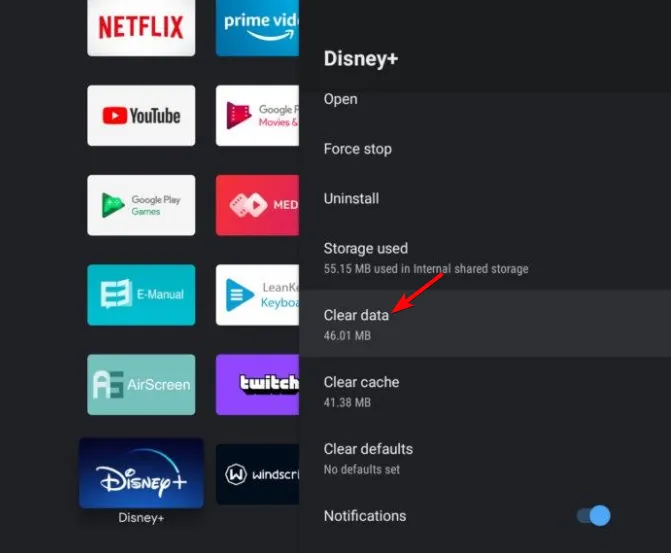
- Wróć do menu aplikacji i kliknij Odinstaluj.
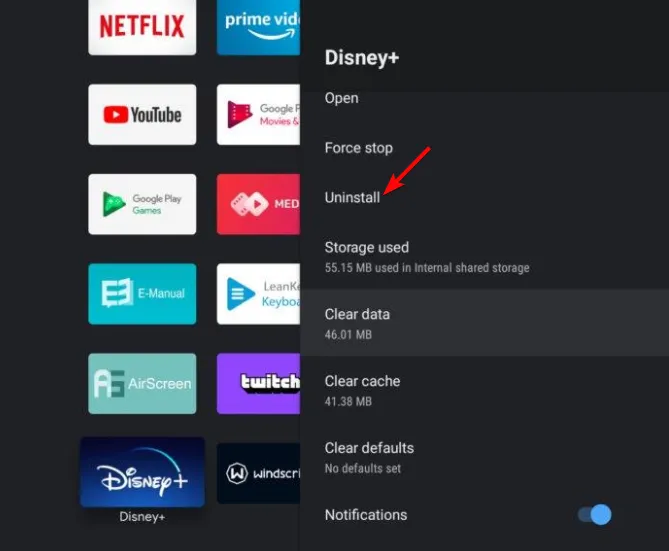
- Naciśnij OK, aby potwierdzić dezinstalację aplikacji.
3.3 Na telefonie komórkowym
- Otwórz Ustawienia telefonu i przejdź do Aplikacje.
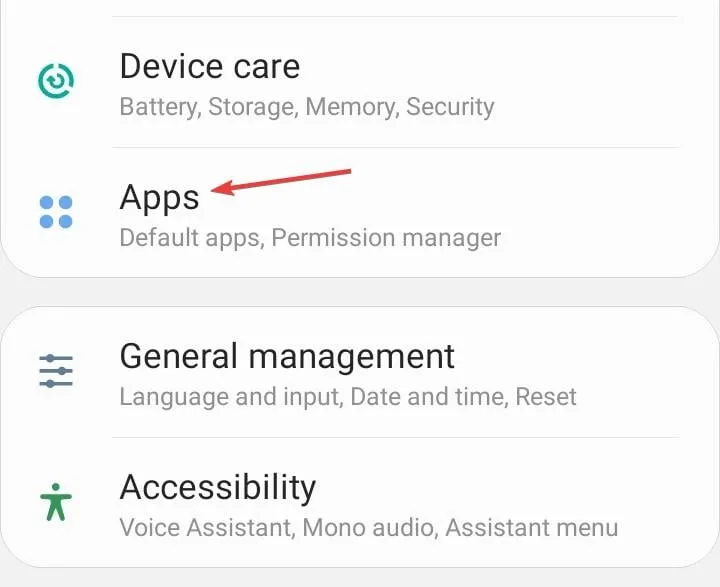
- Wybierz Disney + z listy.
- Kliknij Odinstaluj na dole.

- Wybierz OK w monicie potwierdzenia.
- Na koniec zainstaluj ponownie Disney + ze sklepu z aplikacjami.
4. Zresetuj swoją sieć
- Naciśnij klawisz Windows i kliknij Ustawienia.

- Przejdź do Sieć & internet.
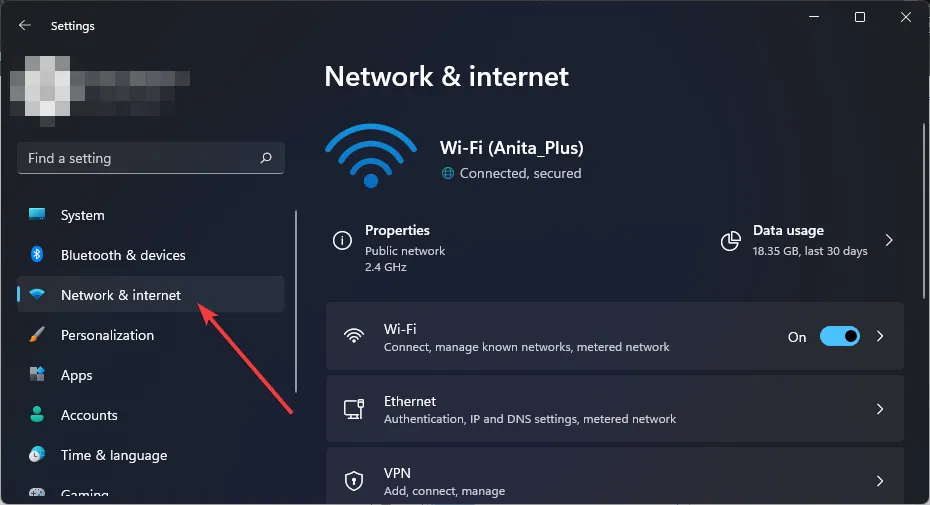
- Wybierz Zaawansowane ustawienia sieciowe.
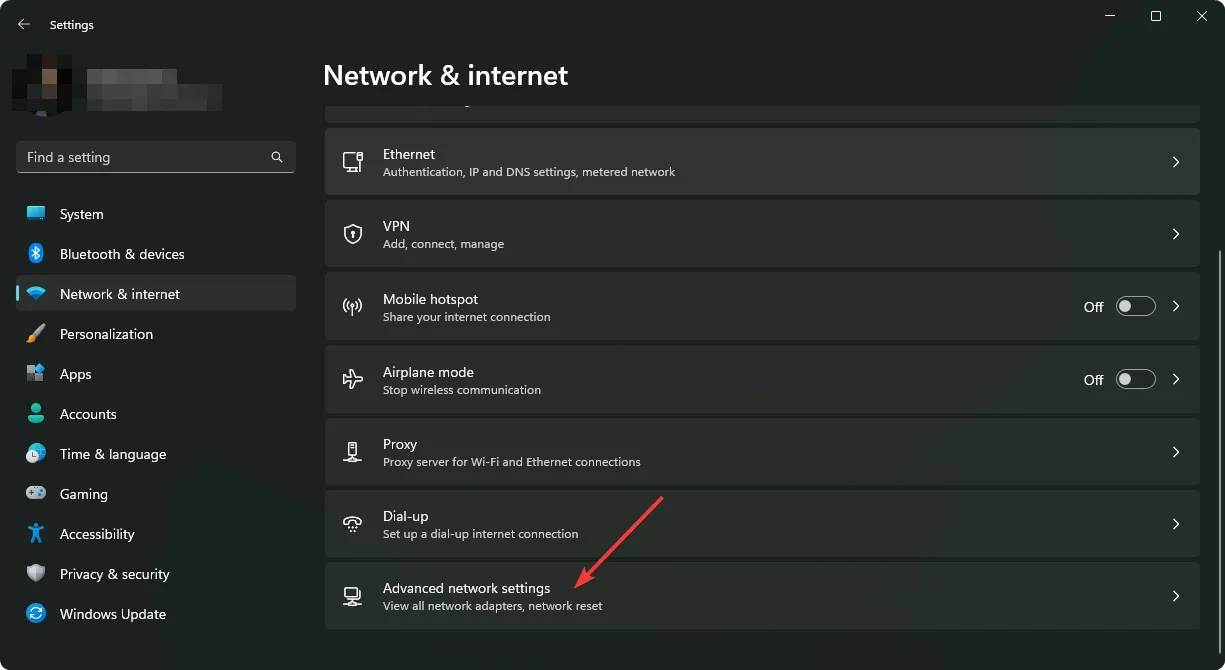
- Kliknij Resetuj sieć.
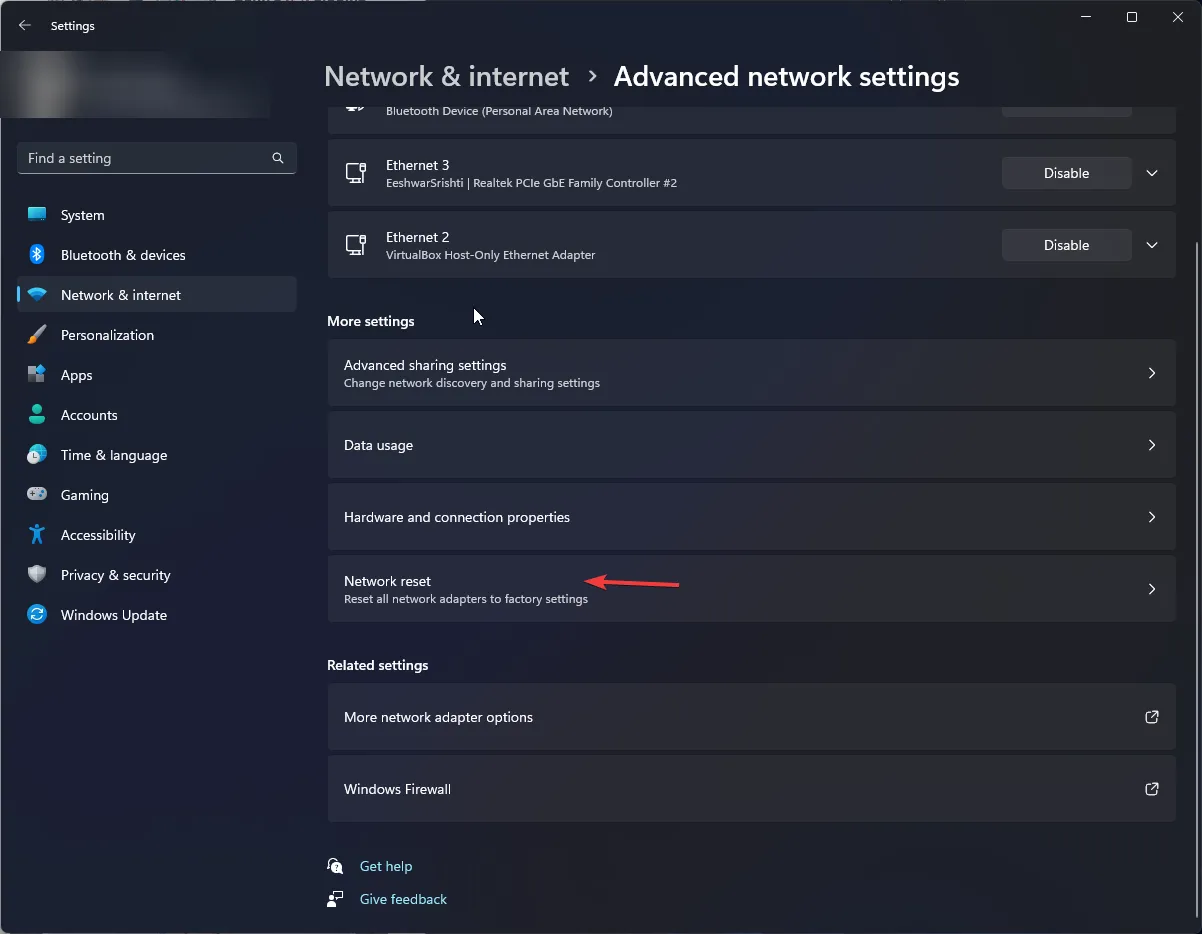
- Następnie naciśnij przycisk Resetuj teraz.
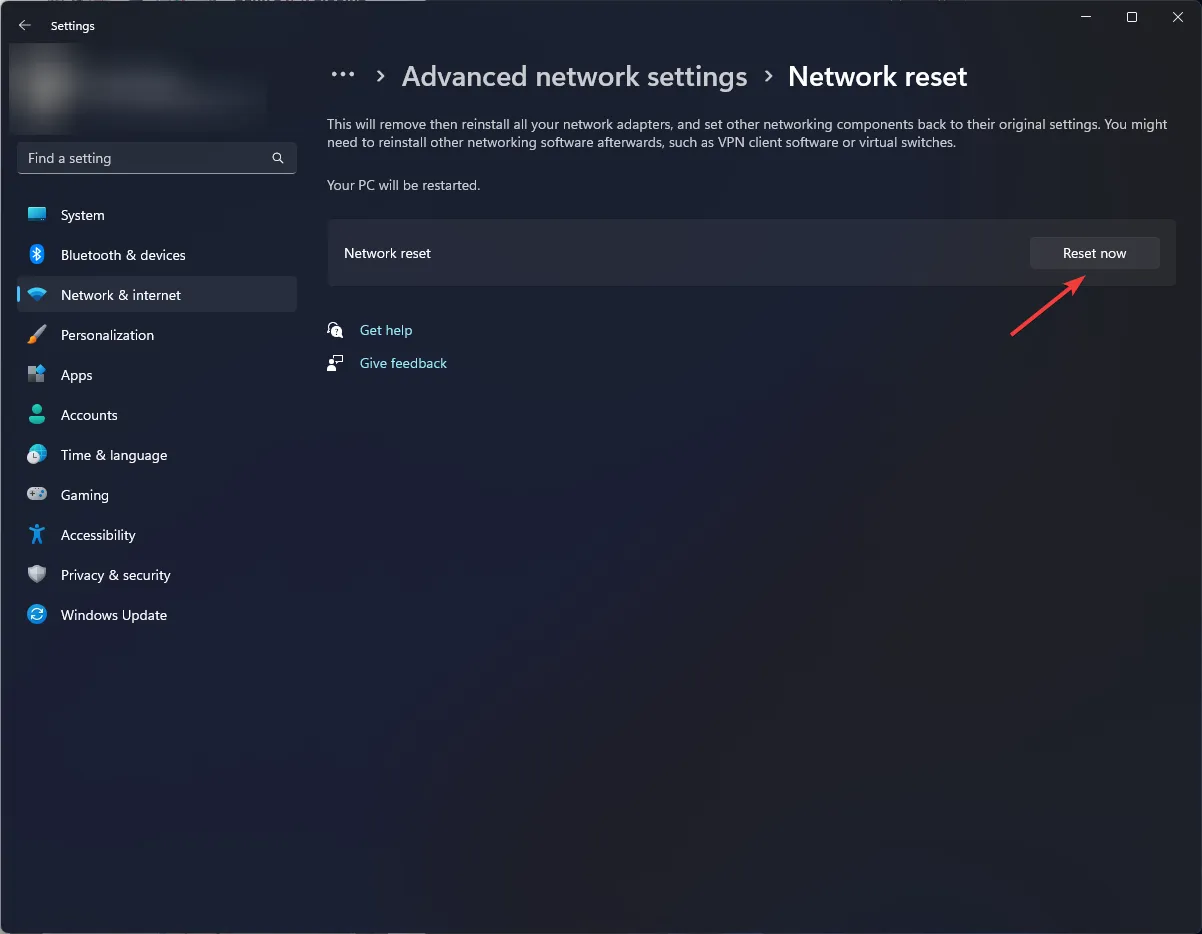
Jeśli wcześniej miałeś problem z dostawcą usług internetowych i nastąpiła chwilowa przerwa, zresetowanie sieci może pomóc naprawić ten błąd wraz z problemami z buforowaniem w Disney Plus. Gdy to zrobisz, pamiętaj o ponownym zalogowaniu się na swoje konto Disney Plus.
Na koniec skontaktuj się z pomocą techniczną Disneya, jeśli żaden z powyższych kroków nie zadziałał. Czasami jest to problem wewnętrzny i trzeba po prostu poczekać, aż zostanie naprawiony. Możesz także odwiedzić sekcję FAQ Disney Plus i wypróbować inne zalecane poprawki.
Być może nie rozwiążą problemu z kodem błędu 83, ale mogą pomóc w przypadku innych błędów Disney Plus. Mamy również własną sekcję poświęconą takim problemom, jak kod błędu 1026, więc nie wahaj się i odwiedź nasz artykuł ekspercki, aby uzyskać szybkie rozwiązania.kod błędu 1026. a>
Aby uzyskać dodatkowe przemyślenia lub komentarze na temat tego artykułu, skontaktuj się z nami w sekcji komentarzy poniżej.



Dodaj komentarz