Jak zainstalować Bard AI w Windows 11/10?
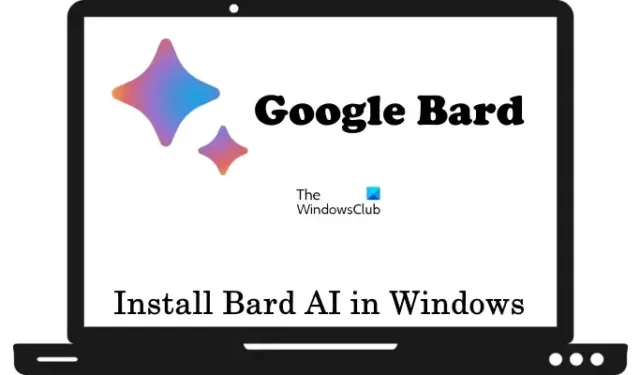
Bard to chatbot oparty na sztucznej inteligencji opracowany przez Google. Google Bard może Ci pomóc w różnych sprawach i ułatwić Ci pracę. Możesz na przykład skorzystać z jego pomocy w napisaniu aplikacji, poprosić o zaplanowanie weekendowej wycieczki do ulubionego miejsca itp. Aby uzyskać dostęp do Google Bard, otwórz przeglądarkę internetową i odwiedź oficjalną stronę internetową. W tym artykule pokażemy jak zainstalować Bard AI na komputerze z systemem Windows 11/10. Jeśli zainstalujesz Bard AI w swoim systemie, nie musisz otwierać przeglądarki internetowej za każdym razem, gdy chcesz uzyskać dostęp do Bard AI.
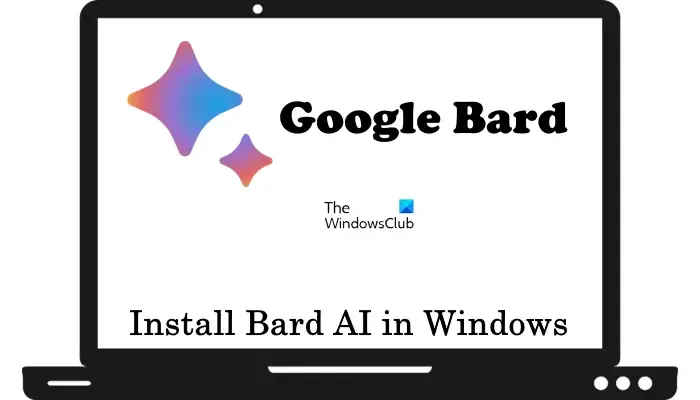
Jak zainstalować Bard AI w Windows 11/10
Nie ma oficjalnej aplikacji do zainstalowania Bard AI na komputerach z systemem Windows 11/10. Dlatego możesz go zainstalować za pośrednictwem dwóch następujących przeglądarek internetowych:
- GoogleChrome
- Microsoft Edge’a
Zaczynajmy.
1] Zainstaluj Bard AI w Windows poprzez Google Chrome
Zobaczmy, jak możesz zainstalować Bard AI na swoim komputerze z przeglądarki Google Chrome. Poniższe kroki pomogą Ci to zrobić:
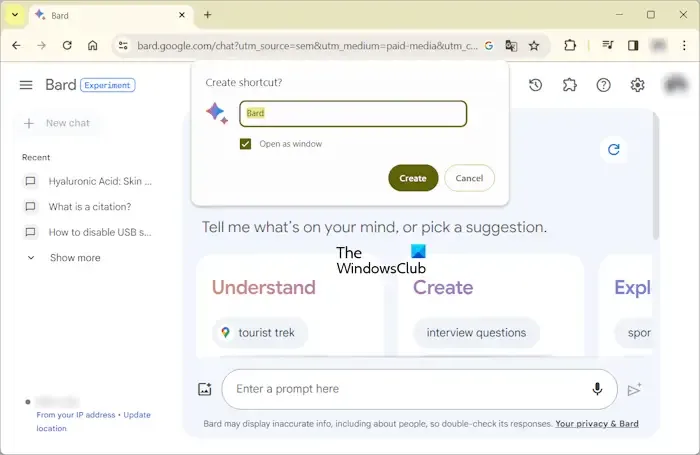
- Otwórz przeglądarkę Google Chrome.
- Zaloguj się przy użyciu konta Google.
- Przejdź na oficjalną stronę Bard AI.
- Kliknij trzy pionowe kropki w prawym górnym rogu i wybierz Zapisz i udostępnij > Utwórz skrót” lub „Więcej narzędzi > Utwórz skrót” (w zależności od tego, która opcja jest dostępna, w zależności od wersji przeglądarki Chrome zainstalowanej w Twoim systemie).
- Na ekranie pojawi się wyskakujące okienko. Zaznacz pole wyboru Otwórz jako okno i kliknij Utwórz.
Po wykonaniu powyższych kroków, Bard AI zostanie zainstalowany w Twoim systemie, a skrót do niego zostanie utworzony na Twoim Pulpicie.
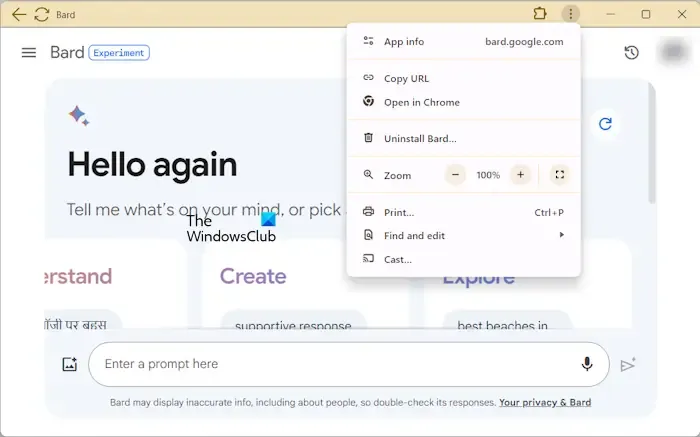
Kliknij dwukrotnie ikonę Bard AI na pulpicie, aby uruchomić aplikację Bard AI. Przycisk Załaduj ponownie jest dostępny w lewym górnym rogu. Możesz zmienić ustawienia ogólne, takie jak ciemny i jasny motyw, reakcja itp., klikając ikonę w kształcie koła zębatego w prawym górnym rogu. Aby wyświetlić więcej opcji, kliknij trzy pionowe kropki w prawym górnym rogu.
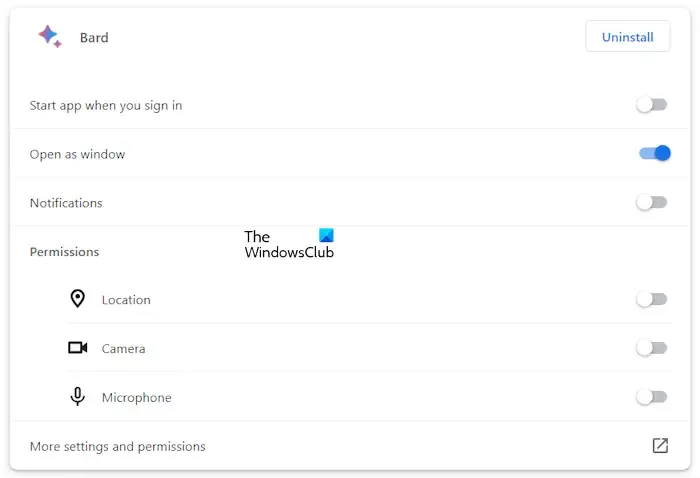
Kliknij trzy pionowe kropki i wybierz Informacje o aplikacji > Ustawienia, aby przeglądać i zarządzać wszystkimi ustawieniami aplikacji Bard AI dla systemu Windows. Spowoduje to otwarcie linku do ustawień Bard AI w przeglądarce Google Chrome. Tutaj możesz zarządzać wszystkimi ustawieniami aplikacji Bard AI, takimi jak powiadomienia, uprawnienia itp. Możesz odinstalować aplikację Bard AI bezpośrednio stąd lub klikając trzy pionowe kropki w aplikacji Bard AI.
2] Zainstaluj Bard AI w Windows poprzez Microsoft Edge
Możesz także zainstalować Bard AI w systemie Windows 11/10 za pośrednictwem przeglądarki Microsoft Edge. Aby to zrobić, wykonaj kroki opisane poniżej:
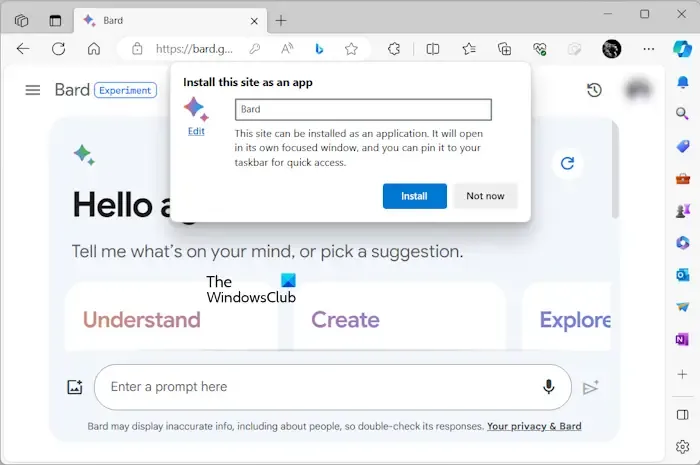
- Otwórz Microsoft Edge.
- Odwiedź oficjalną stronę internetową Bard AI.
- Kliknij trzy poziome kropki w prawym górnym rogu i wybierz Aplikacje > Zainstaluj tę witrynę jako aplikację.
- Zobaczysz wyskakujące okienko. Kliknij Zainstaluj.
Powyższe kroki zainstalują Bard AI na twoim komputerze. Po zakończeniu instalacji zostaniesz poproszony o utworzenie skrótu na pulpicie, utwórz go.
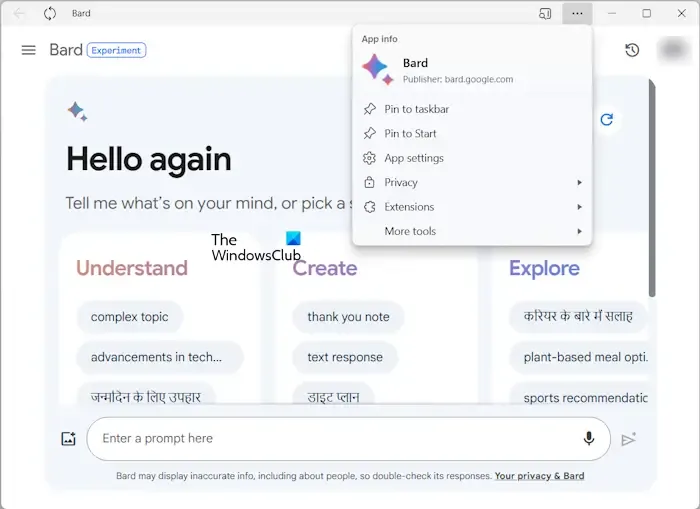
Teraz kliknij dwukrotnie skrót Bard AI na pulpicie, aby go uruchomić. W lewym górnym rogu zobaczysz przycisk Odśwież. Kliknij trzy poziome linie w prawym górnym rogu, aby uzyskać dostęp do większej liczby opcji.
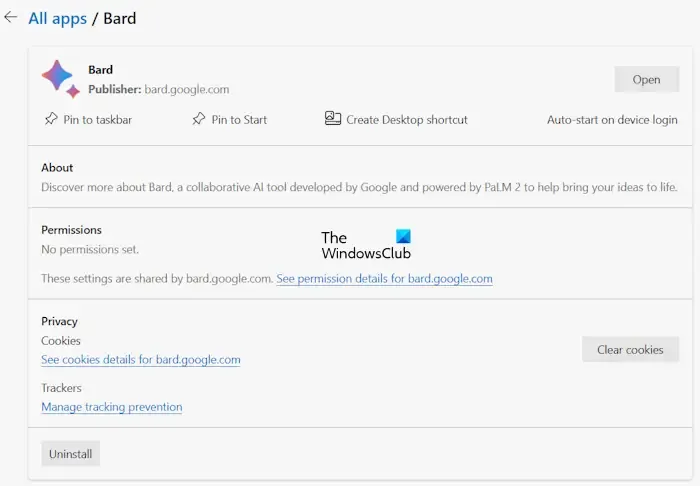
Aby wyświetlić więcej ustawień Bard AI, kliknij trzy poziome kropki i wybierz Ustawienia aplikacji. W Edge otworzy się nowa karta, pokazująca szczegóły aplikacji Bard AI. Alternatywnie możesz także otworzyć ustawienia Bard AI bezpośrednio, odwiedzając adres URL edge://apps. Po odwiedzeniu tego adresu URL w Edge kliknij link Szczegóły na Bardzie. Tutaj możesz zarządzać aplikacją Bard AI dla systemu Windows.
Jeśli zainstalujesz aplikację Bard AI z przeglądarki Chrome, możesz ją odinstalować bezpośrednio z aplikacji Bard AI bez otwierania przeglądarki Chrome. Ale tak się nie dzieje, jeśli zainstalujesz aplikację Bard AI z Microsoft Edge. Tutaj musisz otworzyć stronę ustawień w przeglądarce Edge, aby ją odinstalować.
Nie rób tego, aplikacja Bard AI odświeża się w czasie rzeczywistym. Dlatego też, jeśli wylogujesz się z przeglądarki Chrome lub Edge, nastąpi automatyczne wylogowanie z odpowiedniej aplikacji Bard AI.
Mam nadzieję, że to pomoże.
Czy Google Bard AI jest darmowy?
Tak, Google Bard AI jest bezpłatny. Dostęp do niego uzyskasz w dowolnej przeglądarce internetowej. Jedynym wymogiem do korzystania z Bard AI jest konto Google. Odwiedź oficjalną stronę Bard AI, a następnie zaloguj się, wprowadzając dane logowania do swojego konta Google. Otóż to.
Jak korzystać z Google Bard w systemie Windows?
Możesz używać Google Bard w systemie Windows 11/10 na dwa sposoby: instalując go w swoim systemie lub uzyskując dostęp do niego w przeglądarce internetowej. Obie te metody wymagają zalogowania się na swoje konto Google.



Dodaj komentarz