Jak ustawić przezroczyste tło w aplikacji Windows Photo
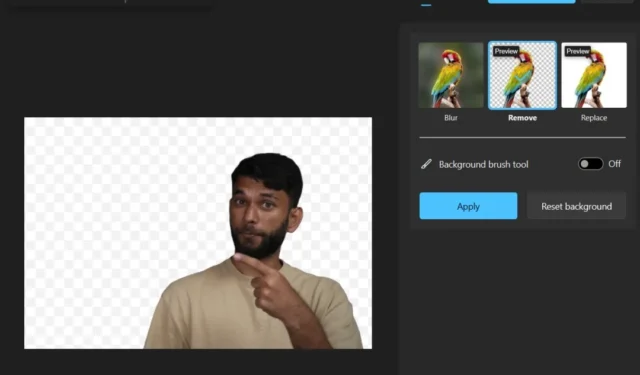
Podczas wydarzenia Surface firma Microsoft wprowadziła narzędzie do usuwania tła dla aplikacji Paint i Paint 3D . Jednak teraz poszli o krok dalej, umożliwiając użytkownikom usunięcie tła i uczynienie go przezroczystym bezpośrednio w aplikacji Zdjęcia. Oznacza to, że nie musisz już otwierać osobnej aplikacji, aby edytować oglądane zdjęcie. Oto, jak usunąć tło i nadać mu przezroczystość za pomocą aplikacji Zdjęcia systemu Windows.
Zmień tło obrazu na przezroczyste na zdjęciach
Teraz, gdy ta funkcja jest dostępna w natywnej aplikacji Zdjęcia w systemie Windows, usunięcie tła z dowolnego obrazu jest dziecinnie proste. Sprawdź poniższe kroki, aby zobaczyć, jak to się robi.
1. Najpierw otwórz w aplikacji Zdjęcia zdjęcie, które chcesz edytować. Jeśli obraz nie otwiera się w aplikacji Zdjęcia, kliknij obraz prawym przyciskiem myszy , a następnie wybierz Otwórz za pomocą< /span>.Zdjęcia i wybierz
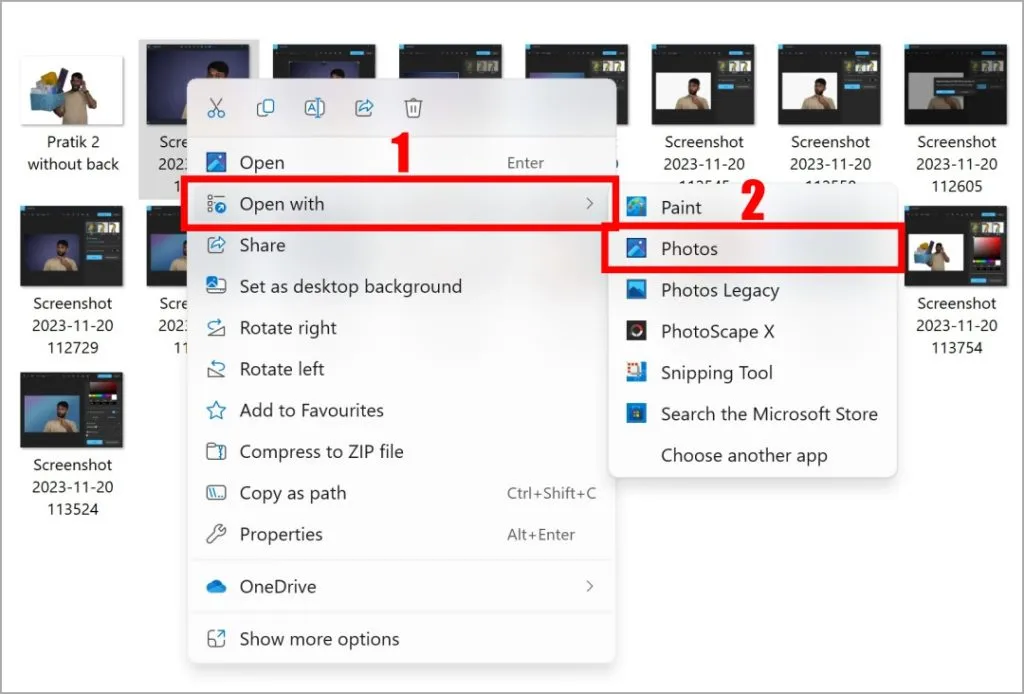
2. Teraz, gdy zdjęcie jest otwarte w aplikacji Zdjęcia, kliknij ikonę edycji obrazu (Ctrl + E).
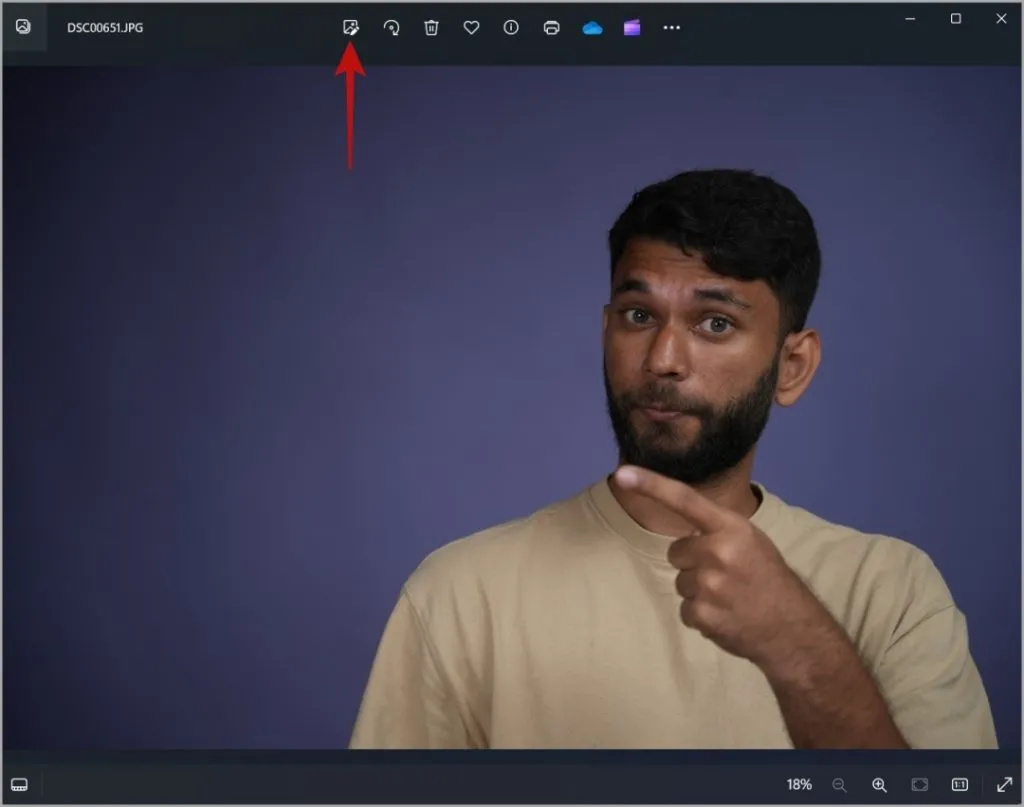
3. Tutaj wystarczy kliknąć ikonę Rozmycie tła z listy narzędzi na stronie u góry i stamtąd możesz wybrać opcję Rozmycie, Usuń lub Zastąp tło.
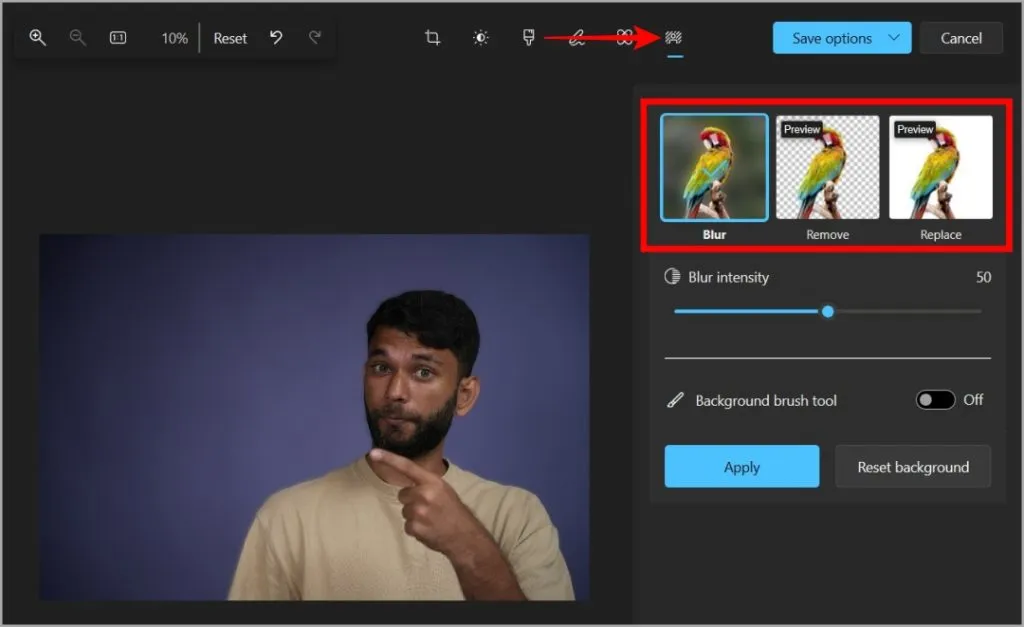
4. Teraz kliknij Usuń , aby usunąć tło wybranego obrazu. Przetworzenie zajmie kilka sekund.
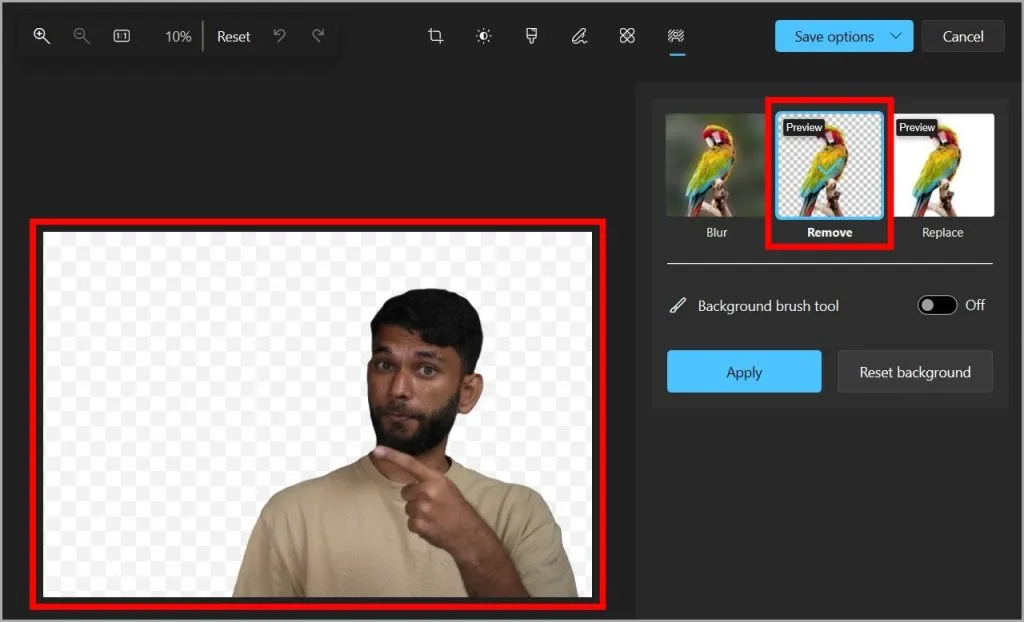
5. Jak widać, tło naszego obrazu zostało całkiem ładnie usunięte. Jeśli usunięcie tła nie jest dokładne w przypadku Twojego obrazu, możesz włączyć przełącznik obok narzędzia Pędzel tła i wybrać Dodaj lub Odejmij , aby odpowiednio dodać lub usunąć przezroczystość.
Wystarczy dostosować rozmiar i miękkość pędzla do swoich potrzeb i edytować obraz za pomocą kursora.
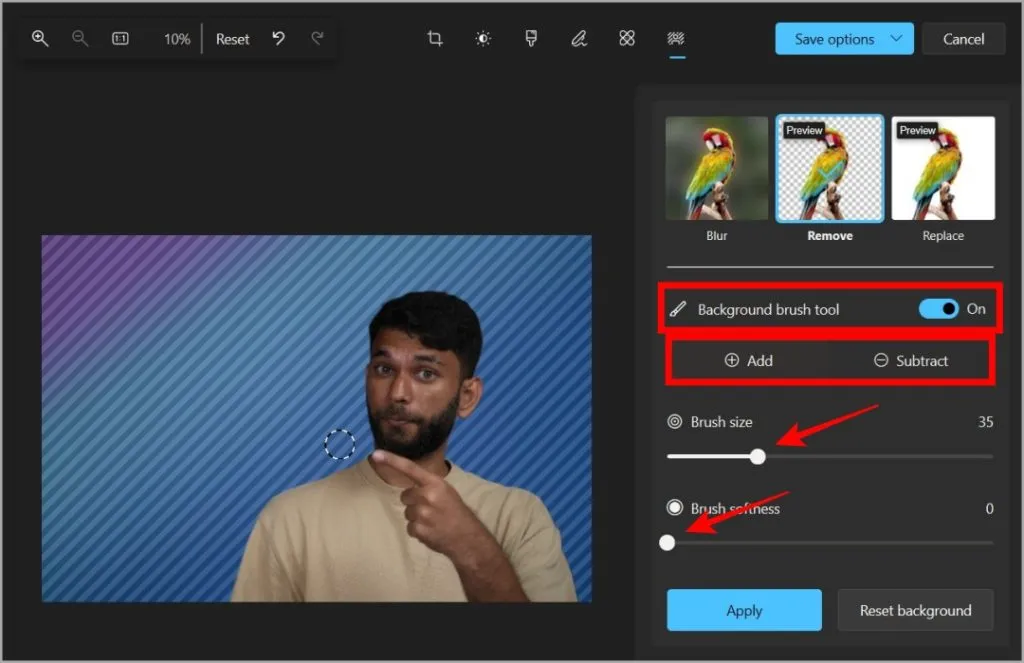
6. Gdy stwierdzisz, że tło zostało usunięte idealnie, kliknij Zastosuj , aby to zastosować edytować.
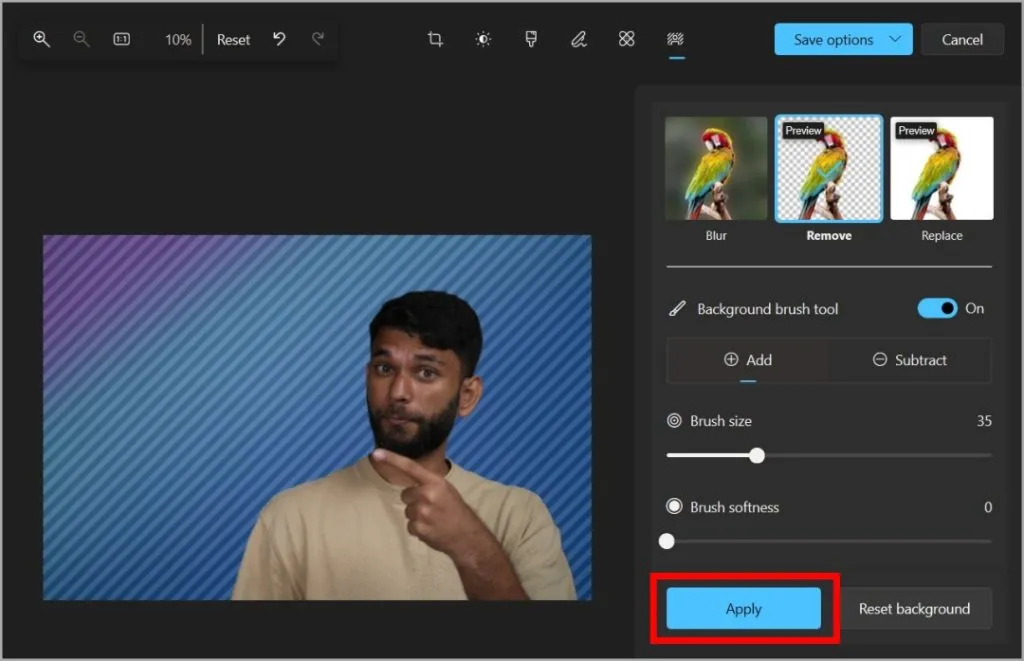
7. Teraz, aby zapisać obraz bez tła, najpierw kliknij Zapisz opcje , a następnie dalej Zapisz lub Zapisz jako kopię. Zapisaliśmy obraz jako kopię, aby zachować zarówno oryginalny obraz, jak i edytowany obraz. Możesz także wybrać Kopiuj do schowka i wkleić obraz tam, gdzie chcesz go użyć.
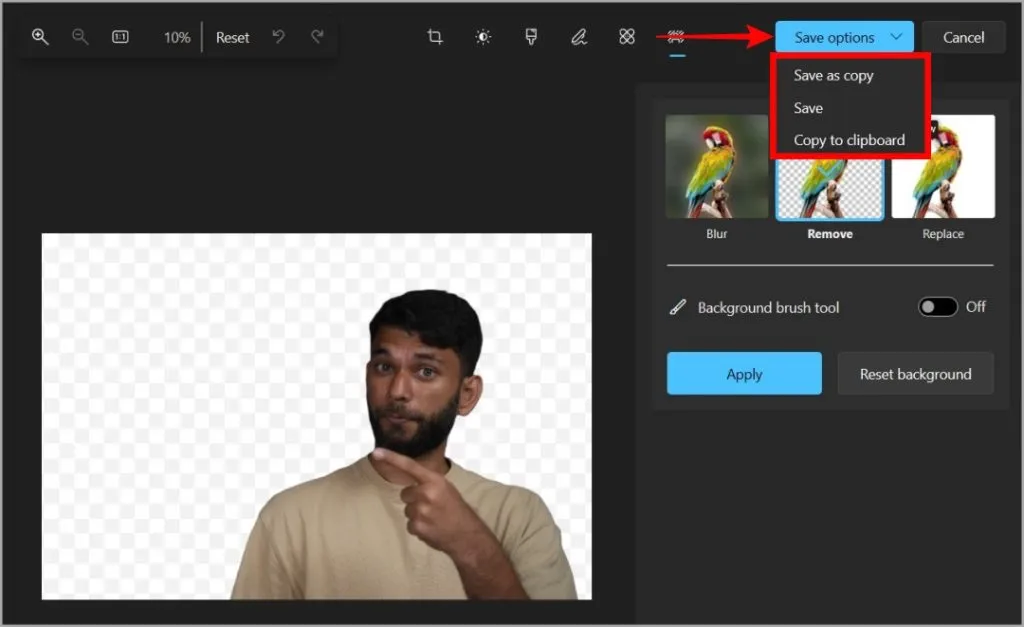
8. Po kliknięciu Zapisz jako kopię wybierz lokalizacja, w której chcesz zapisać swój obraz, a następnie kliknij przycisk Zapisz. Domyślny format to PNG, ale możesz to zmienić.
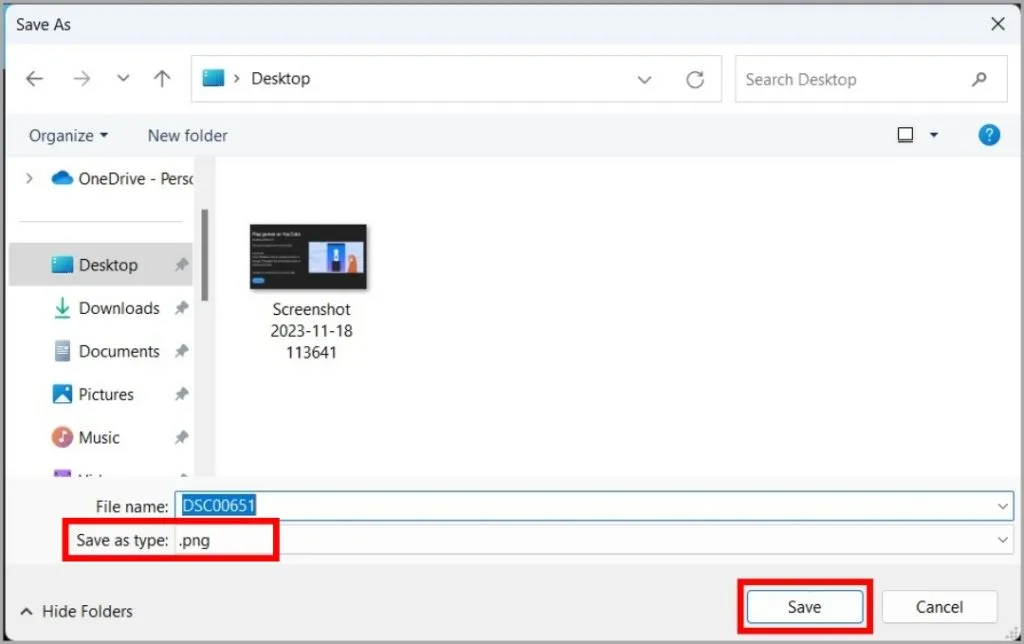
Dodaj lub dostosuj rozmycie tła obrazu na zdjęciach
Możesz nie tylko usunąć tło, ale także dodać lub dostosować rozmycie zdjęć, tworząc płytką głębię efektu. Oto jak.
1. Po otwarciu zdjęcia w aplikacji Zdjęcia przejdź do Przycisk Edytuj > Rozmycie tła zgodnie z opisem w poprzedniej metodzie i wybierz Rozmycie.
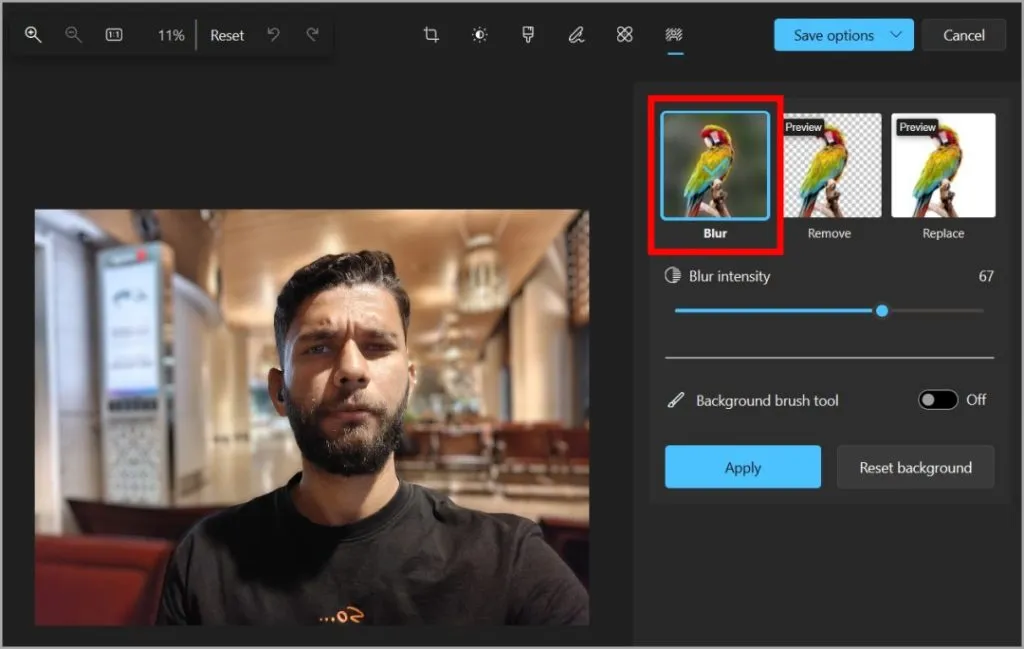
2. Możesz dostosować efekt rozmycia, przesuwając poziom poniżej Intensywność rozmycia. I podobnie jak przezroczystość tła, możesz edytować rozmycie po włączeniu przełącznika obok narzędzia Pędzel tła.
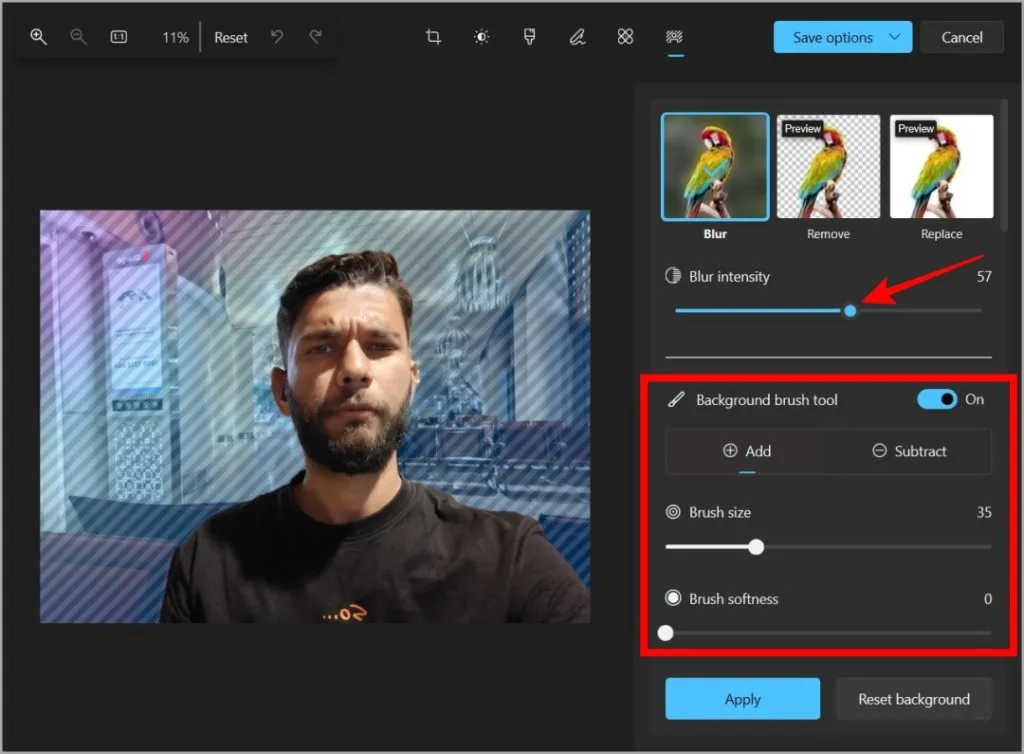
Zamień tło obrazu na zdjęciach
Funkcja Zamień w aplikacji Zdjęcia umożliwia zamianę tła obrazu, obecnie jednak tylko na jednolity kolor. Jest to przydatne narzędzie do edycji profesjonalnie wyglądających zdjęć w zaciszu własnego domu, bez konieczności stosowania zwykłego tła.
1. Otwórz obraz i przejdź do Przycisk Edytuj > Rozmycie tła jak wyjaśniono w poprzedniej metodzie. Następnie wybierz Zamień. Tutaj możesz wybrać dowolny kolor tła obrazu.
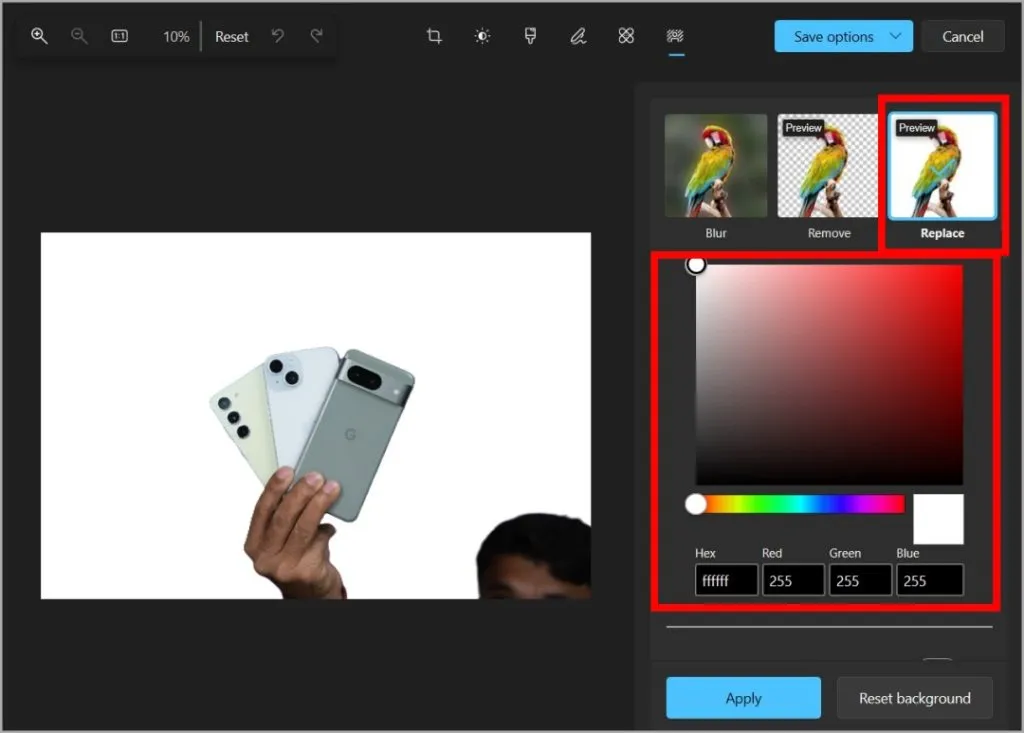
2. Poniżej opcji wyboru koloru możesz włączyć przełącznik obok narzędzia Pędzel tła i napraw tło w przypadku niezadowalających wyników.

Szybkie zmiany
Możesz teraz uniknąć korzystania z bezpłatnych narzędzi do usuwania tła, które mają tendencję do dodawania znaków wodnych i obniżania rozdzielczości obrazu. Dzięki integracji z aplikacją Zdjęcia możesz zrobić o wiele więcej, nie polegając na żadnej innej aplikacji.



Dodaj komentarz