Połącz tekst z wielu komórek w jedną komórkę w programie Excel
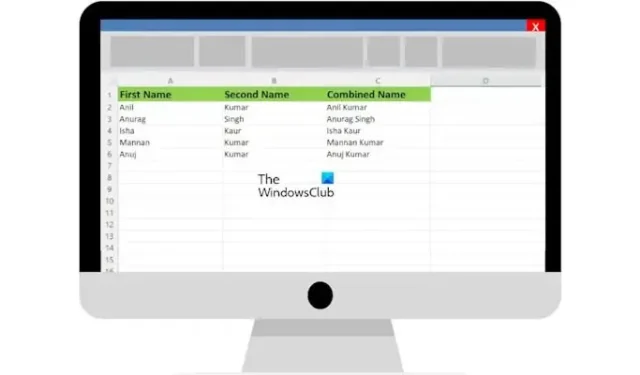
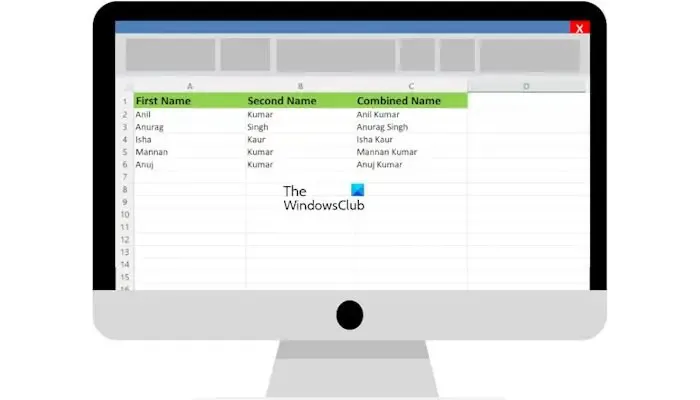
Połącz tekst z wielu komórek w jedną komórkę w programie Excel
Istnieją dwie metody łączenia tekstu z wielu komórek w jedną komórkę w programie Excel. Wykonaj poniższe kroki, aby połączyć tekst z wielu komórek w jedną komórkę w programie Excel.
- Używając symbolu ampersand (&)
- Korzystając z funkcji CONCATENATE
Zaczynajmy.
1] Używając symbolu ampersand (&)
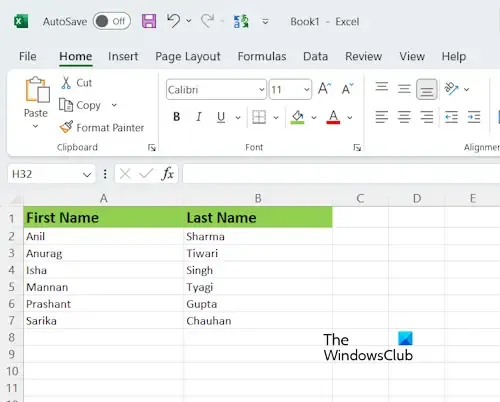
Symbol ampersand to szybki i łatwy sposób łączenia danych w programie Excel. Aby wyjaśnić Ci tę metodę, utworzyłem w Excelu przykładowe dane z nazwiskami niektórych osób (patrz powyższy zrzut ekranu). Mam zamiar połączyć imiona i nazwiska osób w arkuszu Excela.
Struktura formuły jest następująca:
=First Name&""&Second Name
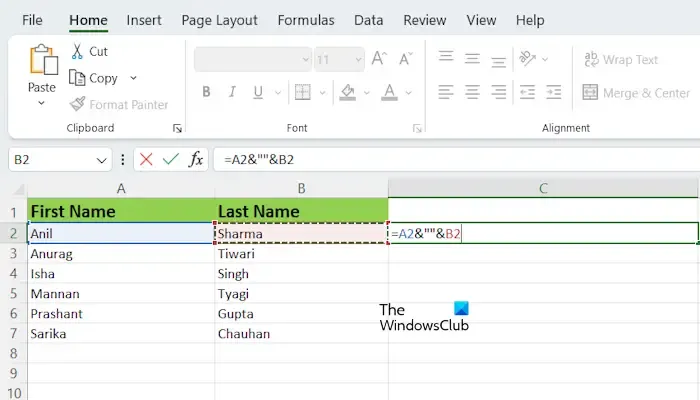
Zastosowałem tę samą formułę do mojego arkusza Excel. Zastąp imię i drugie imię dokładnymi numerami komórek w arkuszu Excel, tak jak ja. W moim przypadku zastosowałem formułę, aby połączyć nazwy w komórkach A2 i B2, stąd formuła wygląda następująco:
=A2&""&B2

Powyższy wzór łączy nazwy bez spacji pomiędzy nimi. Jeśli chcesz, aby między połączonymi nazwami znajdowała się spacja, musisz dodać spację między cudzysłowami lub cudzysłowami w formule. Zatem w moim przypadku formuła będzie wyglądać następująco:
=A2&""&B2

Jeśli chcesz wstawić znak specjalny pomiędzy łączonymi nazwami, musisz wpisać go w cudzysłowie. Na przykład, jeśli chcesz połączyć nazwy, oddzielając je przecinkami, formuła będzie wyglądać następująco:
=A2&","&B2
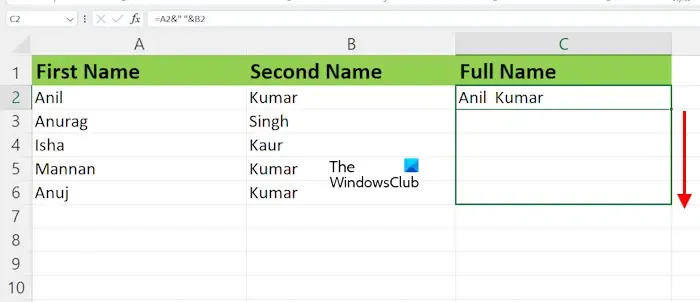
Po wpisaniu formuły w docelowej komórce naciśnij Enter. Zobaczysz wynik. Nie, musisz zastosować tę samą formułę do wszystkich komórek. Aby to zrobić, możesz użyć uchwytu wypełnienia w programie Excel. Najedź kursorem myszy na prawy dolny róg docelowej komórki (powiedzmy C w moim przypadku). Kursor powinien zmienić się w czarną ikonę plusa. Teraz naciśnij i przytrzymaj lewy przycisk myszy, przeciągnij go w dół, a następnie zwolnij lewy przycisk myszy.
Łączenie więcej niż dwóch nazw za pomocą symbolu ampersand
Jeśli chcesz połączyć więcej niż dwie nazwy za pomocą symbolu Ampersand, struktura formuły będzie wyglądać następująco:
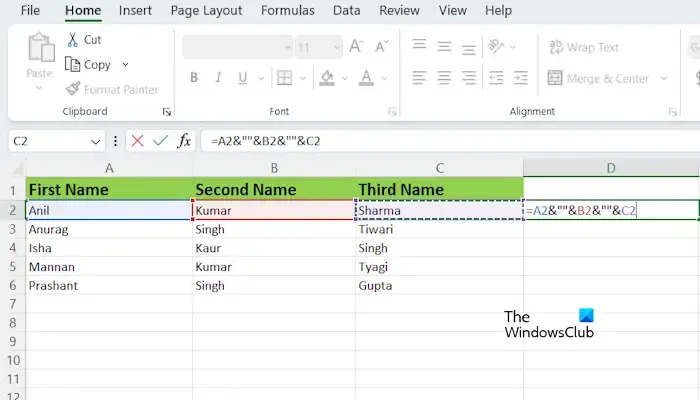
=First Name&""&Second Name&""&Third Name
Musisz dodać symbol Ampersand przed i po wszystkich drugich imionach. Na przykład, jeśli istnieją cztery nazwy, formuła będzie wyglądać następująco:
=First Name&""&Second Name&""&Third Name&""&Fourth Name
Jeśli chcesz dodać spację pomiędzy nazwami, oddziel cudzysłowy we wzorze spacją. Teraz zastosuj tę samą formułę do wszystkich pozostałych komórek, używając uchwytu wypełnienia.
2] Za pomocą funkcji CONCATENATE
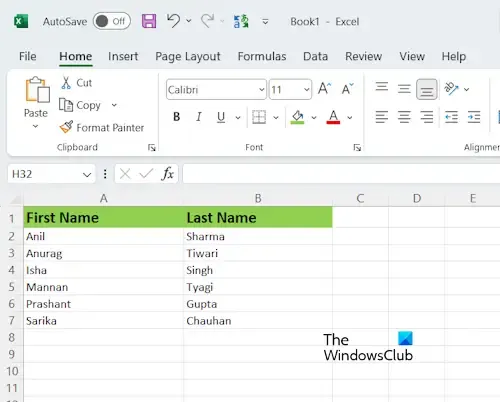
Funkcja CONCATENATE to funkcja tekstowa w programie Excel, która umożliwia połączenie więcej niż dwóch ciągów w jeden. CONCATENATE to szybki i łatwy sposób łączenia danych w programie Excel.
Struktura formuły jest następująca:
=CONCATENATE(First Name, Second Name)
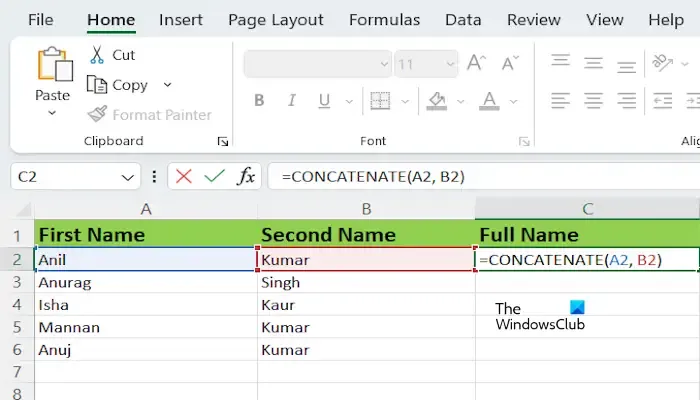
Nie zapomnij zastąpić imienia i drugiego imienia dokładnymi numerami komórek w arkuszu Excel. W moim przypadku formuła wygląda następująco:
=CONCATENATE(A2, B2)
Łączenie więcej niż dwóch nazw za pomocą funkcji CONCATENATE
Jeżeli przy pomocy Funkcji CONCATENATE będziemy chcieli połączyć więcej niż dwie nazwy, struktura formuły będzie wyglądać następująco:
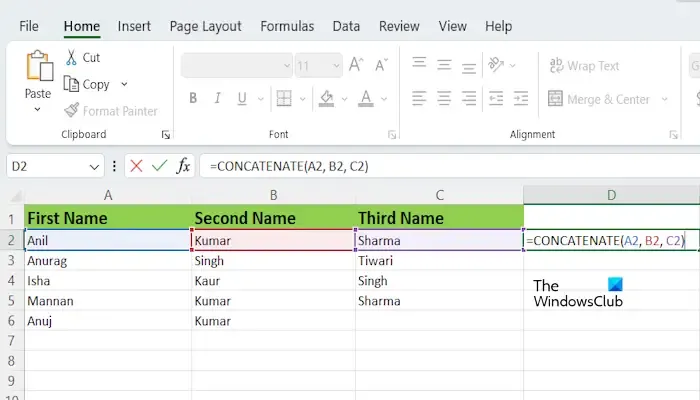
=CONCATENATE(text1, text2,. .., text255)
Za pomocą funkcji CONCATENATE można łączyć tekst zawierający maksymalnie 255 argumentów tekstowych. Każdy z nich może być ciągiem znaków lub tablicą ciągów, na przykład zakresem komórek.
W wersjach Microsoft Office 365 i Microsoft Office 2019 i nowszych firma Microsoft zastąpiła funkcję CONCATENATE funkcją CONCAT. Jednak funkcja CONCATENATE nadal działa. Jeżeli korzystasz z nowszej wersji pakietu Microsoft Office, możesz w powyższym wzorze zastąpić CONCATENATE funkcją CONCAT (jeśli funkcja CONCATENATE u Ciebie nie działa). Wszystko inne pozostanie takie samo.
Otóż to. Mam nadzieję, że ten artykuł pomoże połączyć tekst z wielu komórek w jedną komórkę w programie Excel.
Jak połączyć 3 komórki tekstowe w jedną?
Możesz użyć funkcji CONCATENATE lub CONCAT, aby połączyć tekst z 3 komórek w jedną komórkę w programie Excel. Symbol Ampersand również pełni tę samą funkcję, ale staje się nieco trudny w użyciu, jeśli chodzi o więcej niż 2 teksty w Excelu.
Jak scalić komórki w programie Excel i zachować cały tekst?
Nie jest możliwe zachowanie całego tekstu w scalonej komórce. Jeśli wszystkie komórki zawierają pewne wartości i połączysz je wszystkie, Excel po połączeniu komórek pobierze tylko pierwszą wartość i usunie wszystkie pozostałe wartości.



Dodaj komentarz