Jak usunąć numer telefonu z konta Google
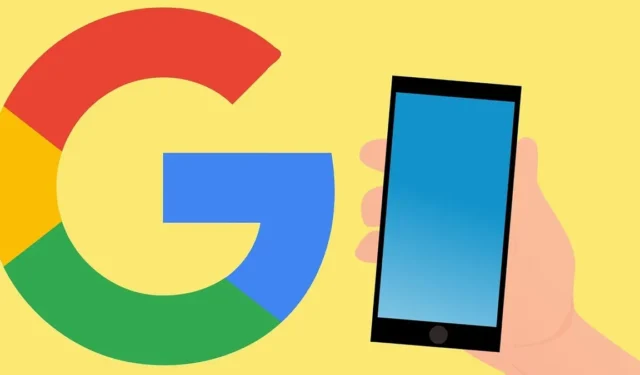
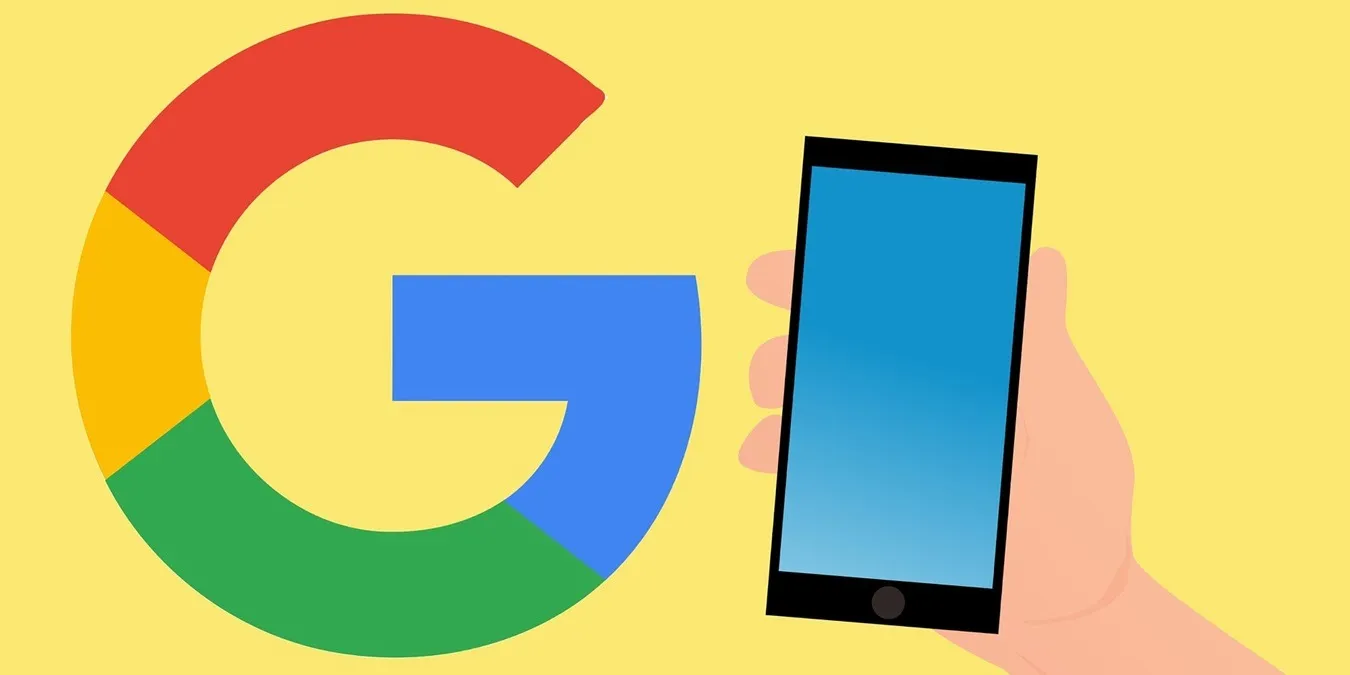
Twój numer telefonu jest powiązany z Twoim kontem Google. Jeśli jednak są jakieś numery telefonów, których już nie używasz, możesz bezpiecznie usunąć je ze swojego konta Google. W tym przewodniku krok po kroku pokazano, jak usunąć numer telefonu Google na urządzeniach z Androidem i iOS, a także w przeglądarce komputerowej.
Usuń numer telefonu Google z Androida
Aby usunąć numer telefonu Google z telefonu lub tabletu z Androidem, otwórz aplikację Gmail i kliknij swoje zdjęcie profilowe. Kliknij Google Konto w wyskakującym okienku, aby przejść do ustawień Google.
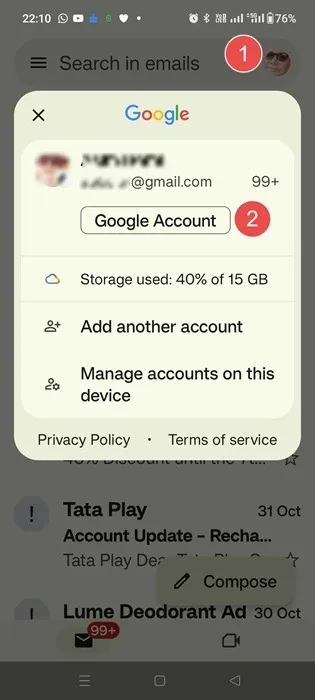
Przejdź do Dane osobowe -> Telefon -> Numer telefonu i wybierz jeden po drugim numery telefonów powiązane z Twoim kontem Google, przenosząc Cię na stronę każdego numeru.
W razie potrzeby usuń numer ze swojego konta Google, klikając ikonę usuń. Kliknij Usuń numer na wyskakującym ekranie z ostrzeżeniem, aby potwierdzić tę czynność.
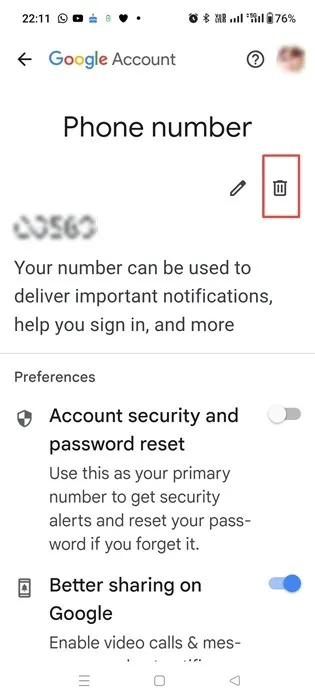
Jeśli jesteś zalogowany w Google na wielu urządzeniach, przed usunięciem numerów telefonów warto wylogować się z kilku z Twojego konta. Zapobiega to błędom konfiguracji usług Google zależnych od Twojego urządzenia.
Usuń numer telefonu Google z iPhone’a & iPada
Aby usunąć numer telefonu Google na iPhonie lub iPadzie, otwórz aplikację Gmail i kliknij swój zdjęcie profilowe lub inicjał.
Kliknij Konto Google w wyskakującym oknie, aby otworzyć stronę ustawień konta Google.
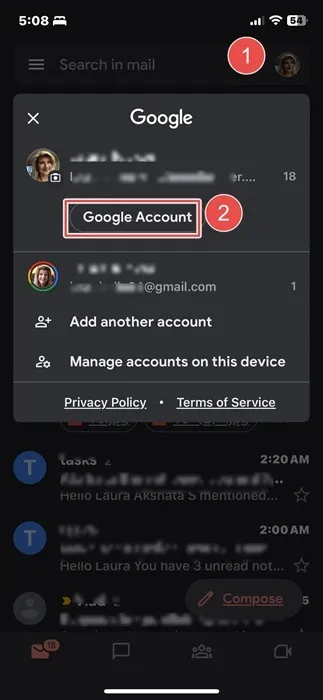
Przejdź do Informacje osobiste -> Informacje kontaktowe -> Numer telefonu, który spowoduje przejście do strony, na której możesz wybrać numer(y) telefonu powiązane z Twoim profilem, które chcesz usunąć.
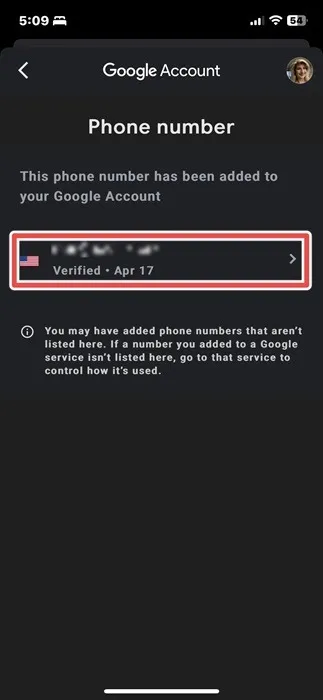
Przejście do następnej strony może wymagać ponownego wprowadzenia hasła. Kliknij ikonę Usuń obok swojego numeru telefonu. Wyskakujące okienko poprosi Cię o potwierdzenie akcji. Kliknij Usuń numer, aby usunąć swój numer telefonu z konta Google.
Usuń numer telefonu Google z Chrome i innych przeglądarek internetowych
Jeśli korzystasz z komputera, możesz łatwo usunąć numery telefonów w Google Chrome lub dowolnej innej przeglądarce internetowej.
Najpierw zaloguj się na swoje konto Gmail na stronie domyślnej przeglądarki. Kliknij swój profil inicjał lub zdjęcie -> Zarządzaj swoim kontem Google, aby przejść do strony Google Moje konto. Przejdź do Dane osobowe -> Dane kontaktowe -> Telefon -> Telefon numer i wybierz dowolne numery telefonów powiązane z Twoim kontem.
Aby usunąć numer telefonu, kliknij znajdującą się obok niego ikonę Usuń. Kliknij Usuń numer w wyskakującym oknie, aby potwierdzić.
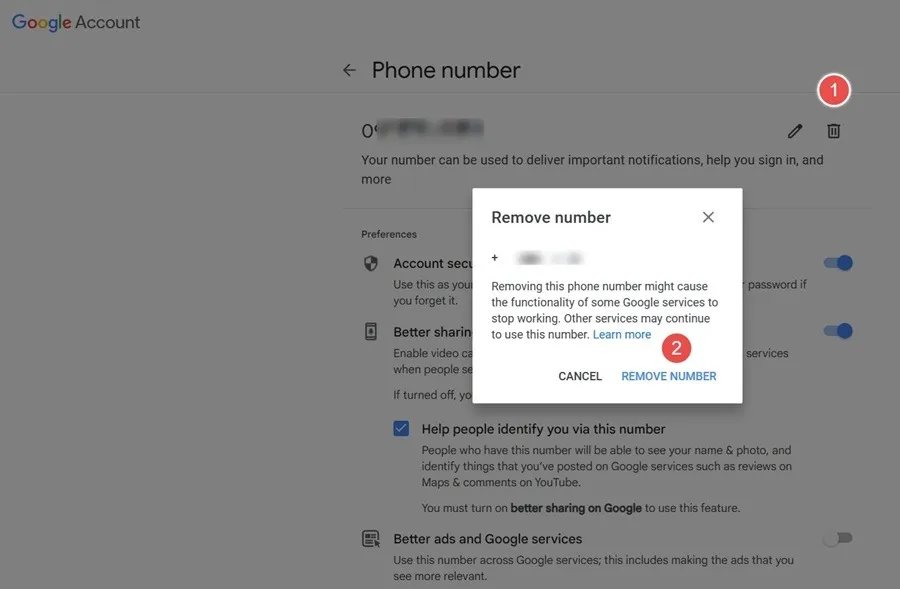
Przeglądarka na komputerze jest również przydatna do wyłączania pomocniczego numeru telefonu. Jest to przydatne, gdy zapomnisz hasła. Nie musi to być numer telefonu, z którego regularnie korzystasz. Jeśli masz pomocniczy adres e-mail, możesz trwale usunąć pomocniczy numer telefonu.
Przejdź do Użycie -> Odzyskiwanie konta na powyższej stronie Numer telefonu i zaloguj się przy użyciu swojego hasło, co przeniesie Cię na stronę odzyskiwania konta.
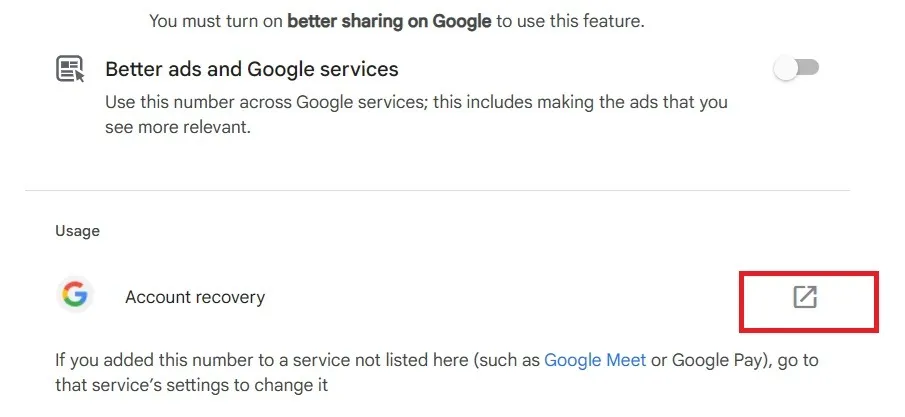
Kliknij przycisk Usuń -> Usuń numer, aby usunąć numer telefonu powiązany z Twoim kontem Google. Pamiętaj o podaniu adresu pomocniczego wInformacjach osobistych swojego konta Google.
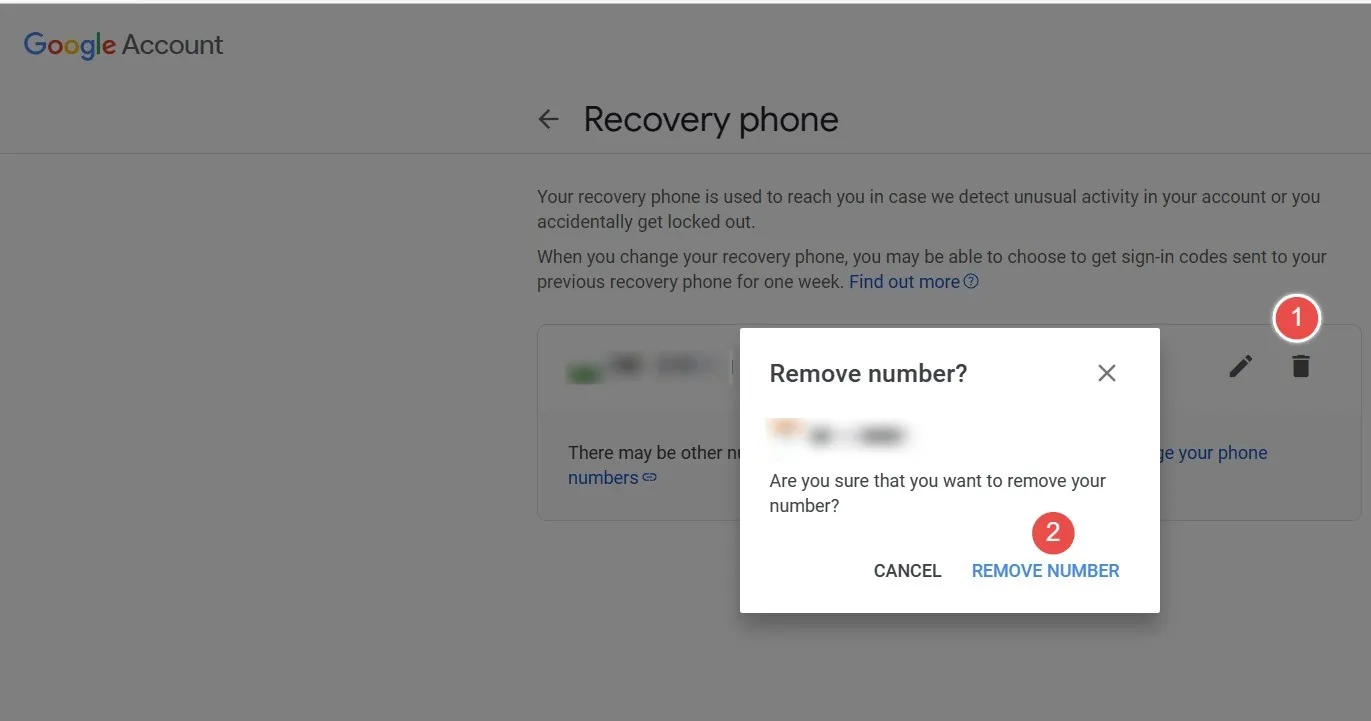
Odradzamy usuwanie pomocniczego numeru telefonu z głównego konta Google. Jeśli obawiasz się o prywatność, użyj telefonu z nagrywarką lub nawet numeru telefonu z nagrywarką na swoim koncie Google. Pamiętaj, aby konto nagrywarki było aktywne, aby nie utracić dostępu do konta Gmail.
Aby usprawnić proces logowania na urządzeniu z systemem Windows, skonfiguruj uwierzytelniacz Google.
Źródło zdjęcia: Pixabay. Wszystkie zrzuty ekranu wykonał Sayak Boral.



Dodaj komentarz