Klawiatura lub mysz przestaje działać po ponownym uruchomieniu w systemie Windows 11/10

Jeśli Twoja klawiatura lub mysz przestanie działać po ponownym uruchomieniu systemu Windows 11/10, pomocne będą rozwiązania podane w tym artykule. Według raportów użytkownicy nie mogą korzystać z klawiatury ani myszy po ponownym uruchomieniu komputera. Może to być irytujący problem, ponieważ czasami trzeba ponownie uruchomić komputer, na przykład podczas stosowania zmian w systemie lub po instalacji oprogramowania.

Klawiatura lub mysz przestaje działać po ponownym uruchomieniu w systemie Windows 11/10
Poniższe poprawki pomogą, jeśli klawiatura lub mysz przestaną działać po ponownym uruchomieniu w systemie Windows 11/10. Gdy wystąpi ten problem, spróbuj odłączyć i ponownie podłączyć klawiaturę lub mysz USB. Jeśli to zadziała, problem może dotyczyć sterowników. Jeśli po ponownym uruchomieniu nie możesz używać klawiatury, możesz zalogować się do systemu za pomocą klawiatury ekranowej. W tym celu kliknij ikonę Dostępność na ekranie blokady i włącz przełącznik klawiatura ekranowa.
Skorzystaj z sugestii zawartych w tym poście, aby rozwiązać ten problem.
- Zmień ustawienia zarządzania energią
- Wyłącz selektywne zawieszanie USB
- Sprawdź problem w trybie awaryjnym
- Zainstaluj ponownie sterownik klawiatury i myszy
- Zainstaluj ponownie sterownik kontrolera USB
- Odinstaluj najnowszą aktualizację systemu Windows
- Przywróć system
- Zresetuj BIOS do ustawień domyślnych
Przyjrzyjmy się szczegółowo wszystkim tym poprawkom.
1] Zmień ustawienia zarządzania energią
Zmiana ustawień zarządzania energią dla portów USB może rozwiązać ten problem. Poniższe kroki poprowadzą Cię w tej kwestii:
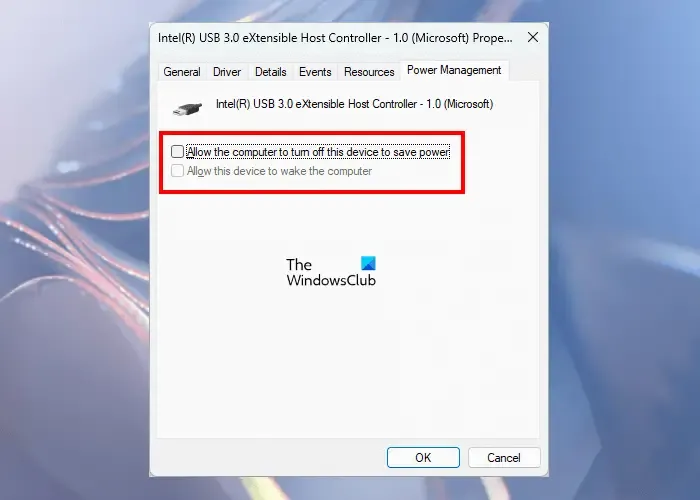
- Otwórz Menedżera urządzeń.
- Przewiń w dół i rozwiń gałąź Kontrolery uniwersalnej magistrali szeregowej.
- Przejdź do karty Zarządzanie energią.
- Odznacz pole wyboru „Zezwalaj komputerowi na wyłączanie tego urządzenia w celu oszczędzania energii”.
- Kliknij OK.
Zastosuj te same zmiany w kontrolerze hosta USB eXtensible (jeśli dotyczy) oraz sterownikach klawiatury i myszy. Po wykonaniu tej czynności uruchom ponownie komputer i sprawdź, czy problem nadal występuje.
2] Wyłącz selektywne zawieszanie USB
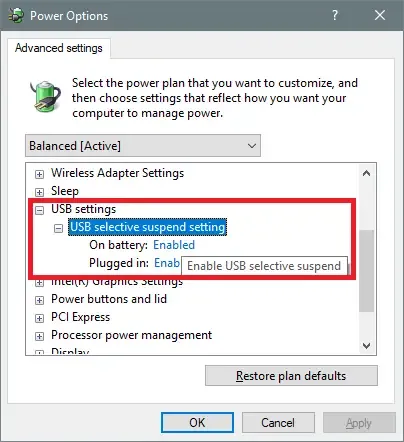
Selektywne zawieszanie USB umożliwia systemowi oszczędzanie energii poprzez przełączanie portów USB w tryb niskiego zużycia energii. Ten tryb niskiego poboru mocy nazywany jest trybem zawieszenia. Chociaż zawieszone porty USB mogą ponownie włączyć się automatycznie po ponownym uruchomieniu, możesz spróbować wyłączyć tę funkcję i sprawdzić, czy to działa. Możesz wyłączyć zawieszenie selektywne, zmieniając ustawienia planu zasilania lub za pomocą Edytora rejestru.
3] Sprawdź problem w trybie awaryjnym
Tryb awaryjny to tryb rozwiązywania problemów, w którym można rozwiązywać problemy związane ze sterownikami. Uruchom system w trybie awaryjnym i sprawdź, czy działa tam Twoja klawiatura i mysz. Jeśli tak, musisz zaktualizować lub ponownie zainstalować wymagane sterowniki.
4] Zainstaluj ponownie sterownik klawiatury i myszy
Najczęściej przyczyną tego problemu są sterowniki klawiatury lub myszy. Możesz je odinstalować i zainstalować ponownie za pomocą Menedżera urządzeń.
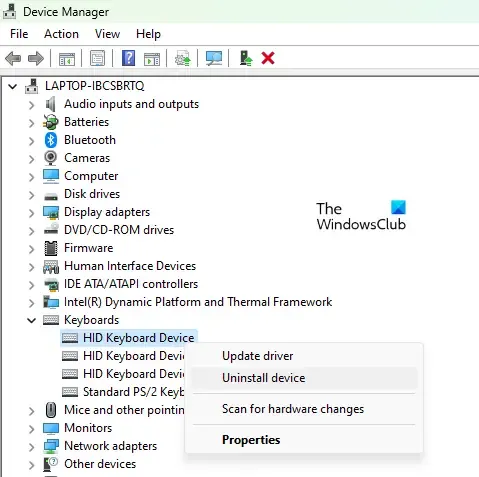
- Otwórz Menedżera urządzeń.
- Rozwiń Klawiatury oraz Myszy i inne urządzenia wskazujące gałęzie.
- Kliknij prawym przyciskiem myszy sterowniki klawiatury i myszy i wybierz Odinstaluj urządzenie.
- Uruchom ponownie komputer po odinstalowaniu sterowników.
Teraz sprawdź, czy problem nadal występuje.
5] Zainstaluj ponownie sterownik kontrolera USB
Problem może być również związany ze sterownikiem portu USB. W takim przypadku pomocne może być odinstalowanie i ponowne zainstalowanie sterowników kontrolera USB. Wykonaj poniższe instrukcje:
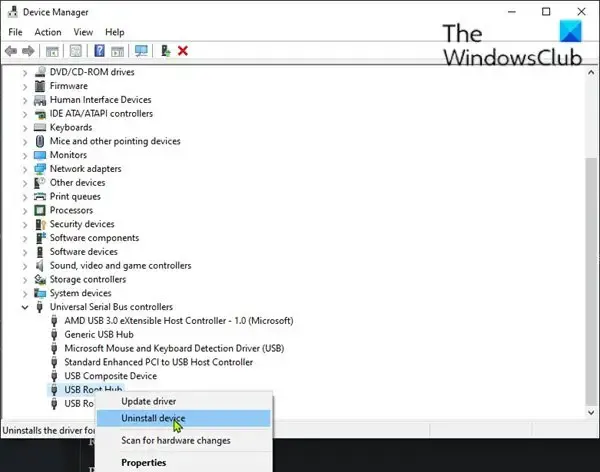
- Otwórz Menedżera urządzeń.
- Rozwiń gałąź Kontrolery uniwersalnej magistrali szeregowej.
- Kliknij prawym przyciskiem myszy następujące sterowniki i wybierz Odinstaluj urządzenie.
- Rozszerzalny kontroler hosta USB
- Główny hub usb
Po odinstalowaniu powyższych sterowników uruchom ponownie komputer.
6] Odinstaluj najnowszą aktualizację systemu Windows
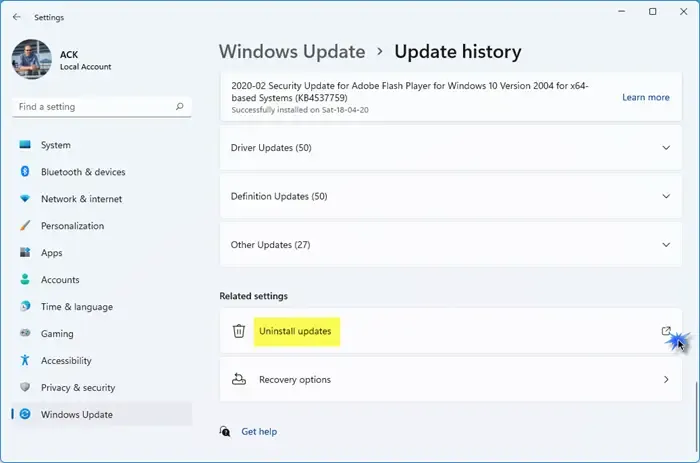
Czy problem zaczął się pojawiać po zainstalowaniu aktualizacji systemu Windows? Jeśli tak, możesz odinstalować tę konkretną aktualizację systemu Windows.
7] Przywróć system
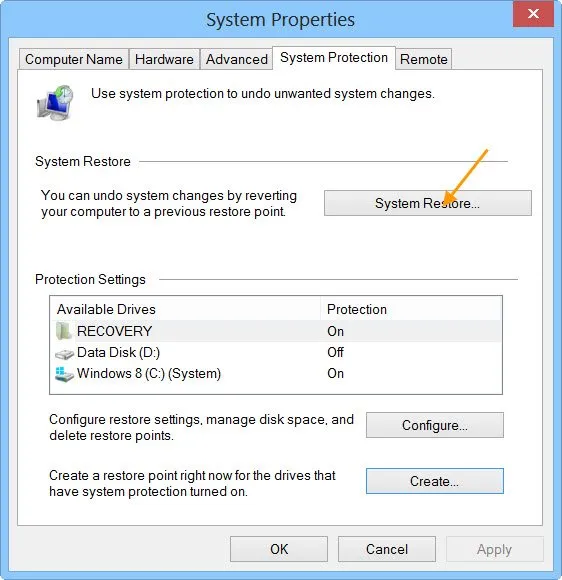
Jeśli problem nadal występuje, możesz przywrócić system do poprzedniego stanu, kiedy problem nie występował. System Windows automatycznie tworzy punkty przywracania systemu. Przywróć system i wybierz punkt przywracania utworzony przed datą rozpoczęcia występowania problemu.
8] Zresetuj BIOS do ustawień domyślnych
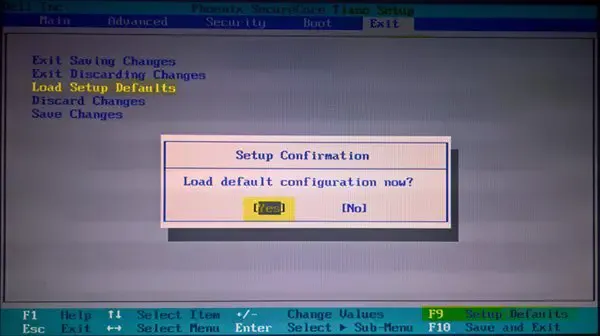
Przywrócenie ustawień domyślnych BIOS-u może rozwiązać problem. Zresetuj BIOS i sprawdź, czy działa.
Otóż to. Mam nadzieję, że to pomoże.
Powiązane scenariusze:
Klawiatura lub mysz nie działa – Po zresetowaniu | W trybie awaryjnym | W BIOSie | Gdy podłączony jest dysk flash USB | Po wybudzeniu komputera z trybu uśpienia LUB Działa tylko w systemie BIOS | Działa tylko w trybie awaryjnym.
Jak naprawić mysz i klawiaturę, które nie działają w systemie Windows po zresetowaniu?
Jeśli po zresetowaniu w systemie Windows klawiatura i mysz nie działają, pierwszą rzeczą, którą powinieneś spróbować, jest ponowne uruchomienie komputera. Powinieneś także wypróbować inne porty USB. Jeśli to nie pomoże, wykonaj twardy reset. Jeśli nic nie pomoże, naprawa podczas uruchamiania może rozwiązać ten problem.
Dlaczego moja mysz i klawiatura nie działają w systemie Windows 11?
Może być wiele powodów, dla których klawiatura i mysz nie działają w systemie Windows 11. Problem może dotyczyć klawiatury, myszy lub sterowników USB albo jest to problem sprzętowy. Kurz może także gromadzić się wewnątrz klawiatury i myszy.



Dodaj komentarz