Docker Desktop – nieoczekiwany błąd WSL w systemie Windows 11
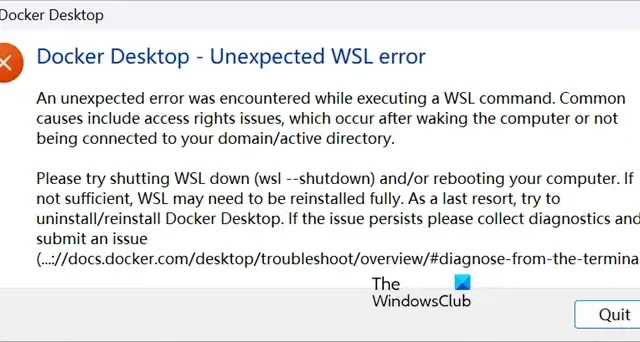
Użytkownicy Docker Desktop nie mogą wykonać polecenia WSL. Niektóre ofiary właśnie zainstalowały Docker Desktop, inne zaś napotkały ten problem po aktualizacji aplikacji. Poniżej znajduje się dokładny komunikat o błędzie, jaki widzą użytkownicy.
Pulpit Docker – nieoczekiwany błąd WSL
Wystąpił nieoczekiwany błąd podczas wykonywania polecenia WSL. Do typowych przyczyn należą problemy z prawami dostępu, które występują po wybudzeniu komputera lub braku połączenia z domeną/aktywnym katalogiem.
Spróbuj zamknąć WSL (wsl — zamknięcie) i/lub ponownie uruchomić komputer. Jeśli to nie wystarczy, może być konieczna pełna ponowna instalacja WSL. W ostateczności spróbuj odinstalować/ponownie zainstalować Docker Desktop. Jeśli problem będzie się powtarzał, zbierz dane diagnostyczne i prześlij problem(…: //docs.docker.com/desktop/troubleshoot/overview/#diagnose-from-the-terminal).
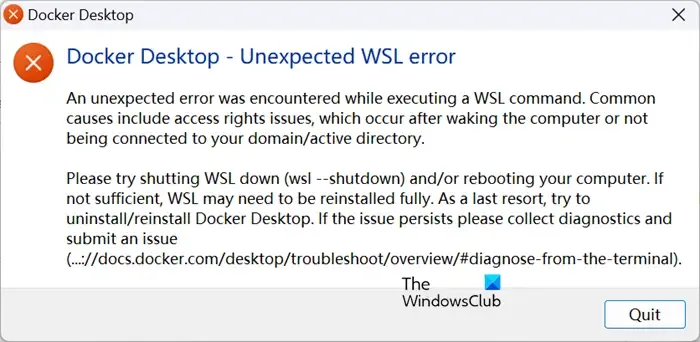
Napraw pulpit Docker – nieoczekiwany błąd WSL w systemie Windows 11
Jeśli w Docker Desktop pojawi się nieoczekiwany błąd WSL, przede wszystkim wykonaj czynności sugerowane w komunikacie o błędzie, czyli zamknij WSL za pomocą wsl –shutdown. Jeśli to nie zadziała, zastosuj rozwiązania wymienione poniżej.
- Zainstaluj lub zaktualizuj WSL
- Użyj starszej konsoli
- Upewnij się, że włączone są funkcje Hyper-V, platforma maszyny wirtualnej i platforma Windows Hypervisor
- Zresetuj Winsock’a
- Napraw lub zresetuj podsystem Windows Linux
- Odinstaluj i ponownie zainstaluj WSL i/lub Docker Desktop
Porozmawiajmy o nich szczegółowo.
1] Zainstaluj lub zaktualizuj WSL
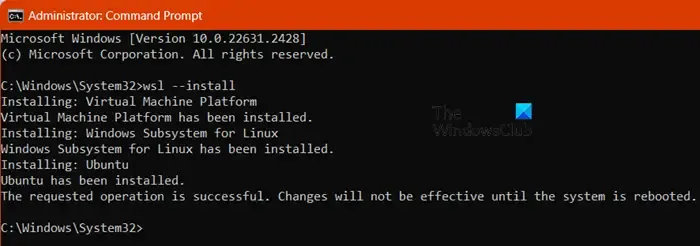
Aby uruchomić polecenie WSL, musisz dobrowolnie zainstalować WSL. Większość użytkowników jest świadoma tej sytuacji i zainstalowała WSL, ale być może Twój został z jakiegoś powodu odinstalowany. Ponowna instalacja nie zaszkodzi. Spróbujemy zrobić to samo. Aby zrobić to samo, otwórz Wiersz poleceń jako administrator, a następnie uruchom polecenie wymienione poniżej.
wsl --install
Pozwól uruchomić polecenie i zainstalować WSL. Po zainstalowaniu WSL sprawdź, czy problem został rozwiązany. Jeśli WSL jest już zainstalowany, musisz uruchomić następujące polecenie, aby zaktualizować WSL.
wsl --update
Po aktualizacji sprawdź, czy problem został rozwiązany.
2] Użyj starszej konsoli
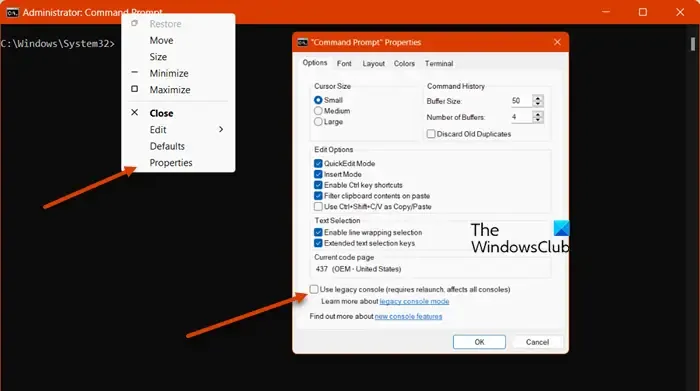
Tryb starszej konsoli to narzędzie zgodności, które ma pomóc użytkownikom starszych narzędzi wiersza poleceń. Jeśli nie możesz uzyskać dostępu do WSL z bieżącej konsoli wiersza poleceń, przełącz się na starszą konsolę. Aby zrobić to samo, wykonaj kroki wymienione poniżej.
- Otwórz wiersz poleceń.
- Kliknij nagłówek prawym przyciskiem myszy i wybierz Właściwości.
- Zaznacz opcję Użyj starszej konsoli (wymaga ponownego uruchomienia, dotyczy wszystkich konsol) i kliknij OK.
To wykona zadanie za Ciebie.
3] Upewnij się, że włączone są funkcje Hyper-V, platforma maszyny wirtualnej i platforma Windows Hypervisor
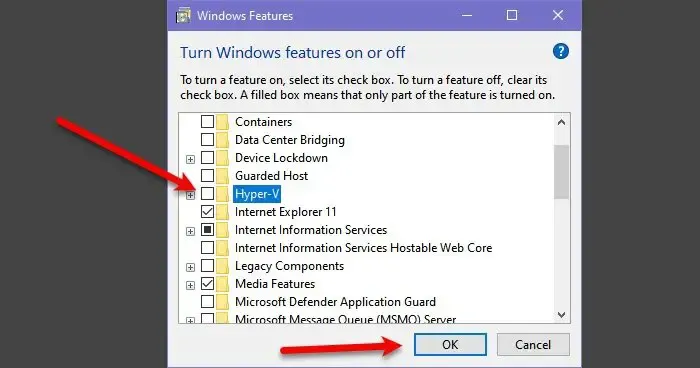
Musisz upewnić się, że funkcje Hyper-v, Virtual Machine Platform i Windows Hypervisor Platform są włączone. To tylko niektóre z funkcji odpowiedzialnych za uruchomienie WSL lub dowolnego środowiska wirtualnego. Aby zrobić to samo, wykonaj kroki wymienione poniżej.
- Otwórz Panel sterowania.
- Przejdź do Programy > Programy i funkcje.
- Teraz kliknij Włącz lub wyłącz funkcje systemu Windows.
- Upewnij się, że funkcje Hyper-v, Virtual Machine Platform i Windows Hypervisor Platform są włączone.
Mamy nadzieję, że wykona to zadanie za Ciebie.
4] Zresetuj Winsock
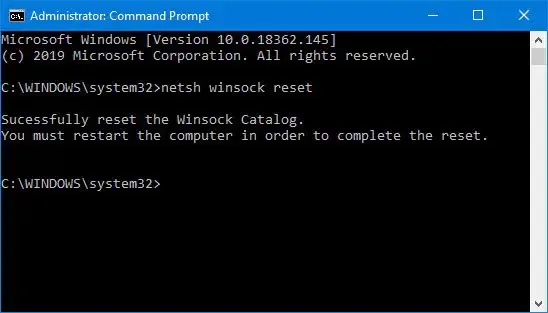
Winsock to interfejs API gniazda systemu Windows, który komunikuje się pomiędzy oprogramowaniem sieciowym i usługami. Jeśli przyczyną problemu jest jakiś błąd w Winsock, musisz go zresetować, aby rozwiązać problem. Aby zrobić to samo, otwórz Wiersz poleceń jako administrator i uruchom polecenie podane poniżej.
netsh winsock reset
Teraz uruchom ponownie komputer i sprawdź, czy problem został rozwiązany.
5] Napraw lub zresetuj podsystem Windows Linux
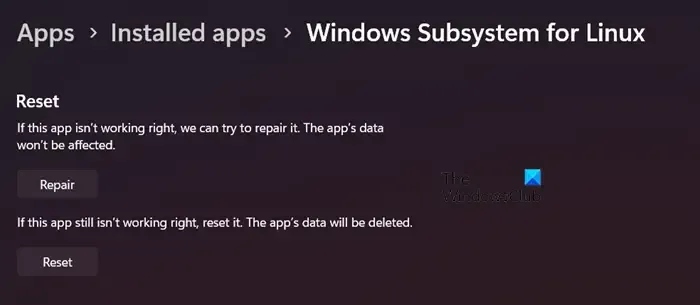
Ten problem może również wystąpić, jeśli instalacja WSL jest uszkodzona lub źle skonfigurowana. Najpierw naprawimy WSL, a jeśli to nie pomoże, zresetujemy go. Aby zrobić to samo, wykonaj kroki wymienione poniżej.
- Otwórz ustawienia.
- Przejdź do opcji Aplikacje > Zainstalowane aplikacje lub Aplikacje & cechy.
- Wyszukaj „Podsystem Windows dla systemu Linux”.
- Windows 11: Kliknij trzy kropki i wybierz Opcje zaawansowane.
- Windows 10: Wybierz aplikację i kliknij Opcje zaawansowane.
- Teraz kliknij Napraw.
Jeśli problem będzie się powtarzał, kliknij Resetuj. To wykona zadanie za Ciebie.
6] Odinstaluj i ponownie zainstaluj WSL i/lub Docker Desktop
Jeśli nic nie pomogło, ostatnią deską ratunku jest odinstalowanie WSL i zainstalowanie nowej kopii. Jeśli przyczyną problemu jest uszkodzony nośnik instalacyjny, ponowna instalacja wykona zadanie za Ciebie. Jeśli problem będzie się powtarzał, wykonaj to samo z Docker Desktop.
Otóż to!
Jak naprawić nieoczekiwany błąd WSL na pulpicie Docker?
Jeśli pojawi się błąd WSL w Docker Desktop, przede wszystkim zamknij go, a następnie uruchom ponownie. Jeśli to nie zadziała, zacznij wykonywać od pierwszych rozwiązań, a następnie przejdź w dół.
Czy WSL jest wymagany dla Docker Desktop?
Tak, potrzebujesz WSL, aby uruchomić Docker Desktop na komputerze z systemem Windows. Zaleca się zainstalowanie WSL 2, ponieważ jest to najnowsza wersja i zapewnia ulepszone możliwości udostępniania systemu plików.



Dodaj komentarz