Jak włączyć funkcję Copilot w systemie Windows 10 (wersja zapoznawcza)

- Aby włączyć funkcję Copilot w systemie Windows 10, zainstaluj aktualizację KB5032278 (Podgląd wydania), uruchom „vivetool /enable /id:46686174,47530616,44755019”, i dostosuj rejestr (jeśli to konieczne).
- Funkcja Copilot jest nadal ograniczona do niektórych regionów, więc może to działać, ale nie musi, w każdym przypadku.
W Windows 10 możesz włączyć wczesny podgląd Copilot. W tym przewodniku opiszę kroki, jak to zrobić konfiguracja.
Microsoft ogłosił, że Copilot wkrótce pojawi się w systemie Windows 10, ale wygląda na to, że sztuczna inteligencja chatbota jest już częścią dostępnej aktualizacji KB5032278 w wersji Preview Chanel 16 listopada 2023 r. Ponieważ jednak nie jest ona oficjalnie dostępna, musisz włączyć tę funkcję ręcznie (za pośrednictwem Albacore na X) przez rejestrując swoje urządzenie w kanale Release Preview, pobierając najnowszą aktualizację, używając ViveTool do włączenia Copilot, a następnie dostosowując rejestr, aby udostępnić tę funkcję na pasku zadań. (Aby móc korzystać z tej funkcji, musisz także użyć konta Microsoft.)
Copilot w systemie Windows 10 działa identycznie jak w systemie Windows 11, z wysuwanym interfejsem, który wysuwa się z prawej strony po kliknięciu przycisku „Copilot” na pasku zadań. W aplikacji możesz poprosić o przepisanie i podsumowanie oraz objaśnienie treści bez otwierania przeglądarki. Co więcej, sztuczna inteligencja może pomóc Ci w podejmowaniu działań, dostosowywaniu ustawień i płynnym łączeniu się między ulubionymi aplikacjami.
W tym przewodniku opiszę kroki umożliwiające wczesną wersję zapoznawczą Copilot w systemie Windows 10.
Włącz funkcję Copilot w systemie Windows 10
Aby włączyć funkcję Windows 10 Copilot, wykonaj następujące kroki:
-
Otwórz Start w systemie Windows 10.
-
Kliknij Aktualizuj & Bezpieczeństwo.
-
Kliknij Aktualizacja systemu Windows.
-
Kliknij przycisk „Sprawdź aktualizacje” , aby pobrać aktualizację KB5032278 (kompilacja 19045.3754).
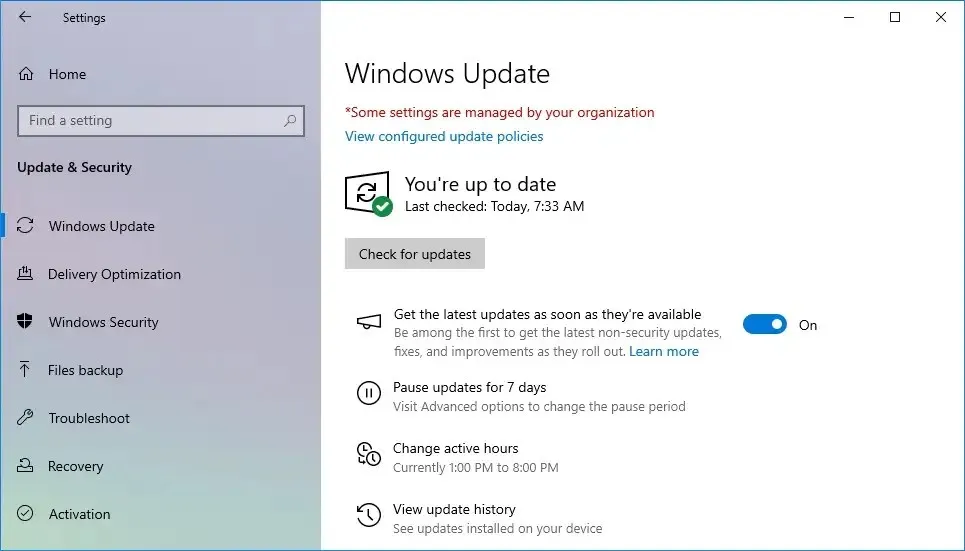 Krótka uwaga: aktualizacja jest dostępna tylko w wersji zapoznawczej, co oznacza, że musisz zarejestrować swoje urządzenie w kanale podglądu wersji , aby uzyskać dostęp do funkcji Copilot.
Krótka uwaga: aktualizacja jest dostępna tylko w wersji zapoznawczej, co oznacza, że musisz zarejestrować swoje urządzenie w kanale podglądu wersji , aby uzyskać dostęp do funkcji Copilot. -
Zrestartuj komputer.
-
Pobierz plik ViveTool-vx.x.x.zip.
-
Kliknij dwukrotnie folder zip, aby otworzyć go za pomocą Eksploratora plików.
-
Kliknij przycisk Wyodrębnij wszystko.
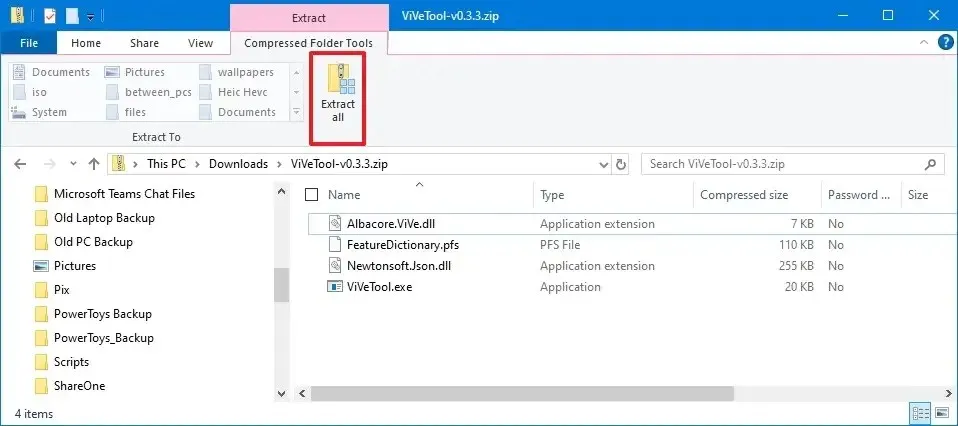
-
Kliknij przycisk Wyodrębnij.
-
Skopiuj ścieżkę do folderu.
-
Otwórz Start.
-
Wyszukaj Wiersz poleceń, kliknij prawym przyciskiem myszy górny wynik i wybierz Uruchom jako administrator opcja.
-
Wpisz następujące polecenie, aby poruszać się po folderze ViveTool i naciśnij klawisz Enter:
cd c:\folder\path\ViveTool-v0.x.xW poleceniu pamiętaj o zmianie ścieżki do folderu ze swoją ścieżką.
-
Wpisz następujące polecenie, aby włączyć funkcję Copilot w systemie Windows 10 i naciśnij klawisz Enter:
vivetool /enable /id:46686174,47530616,44755019
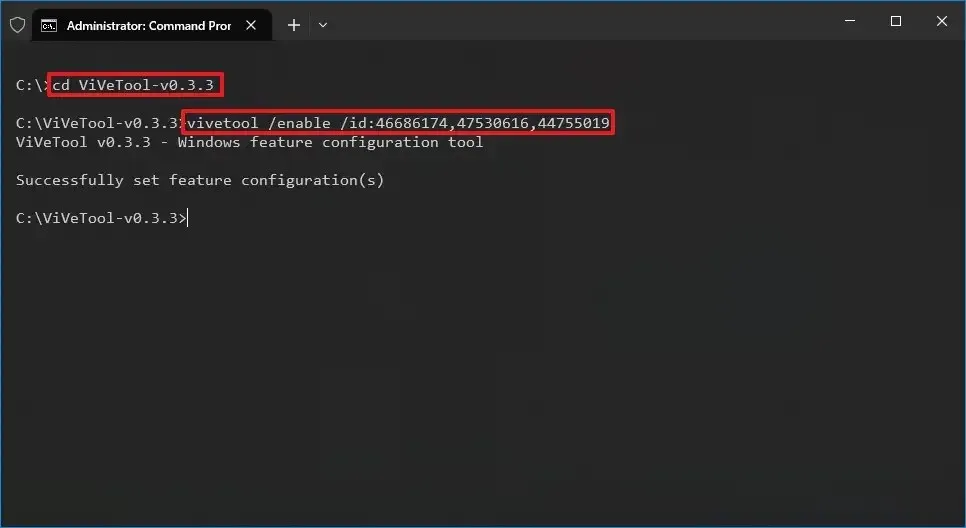
-
Zrestartuj komputer.
-
Otwórz Start.
-
Wyszukaj regedit i kliknij górny wynik, aby otworzyć Rejestr (jeśli dotyczy).
Krótka notatka: Kiedy włączałem tę funkcję na moim urządzeniu, zauważyłem Copilot na pasku zadań natychmiast po włączeniu identyfikatorów za pomocą ViveTool. Jeśli w tym momencie nie widzisz tej funkcji, być może będziesz musiał zmodyfikować Rejestr. Pamiętaj też, że musisz być zalogowany przy użyciu konta Microsoft. -
Przeglądaj następującą ścieżkę:
HKEY_CURRENT_USER\SOFTWARE\Microsoft\Windows\Shell\Copilot\BingChat -
Kliknij prawym przyciskiem myszy IsUserEligible DWORD i wybierz Edytuj opcja.
-
Zmień wartość DWORD z 0 na 1.
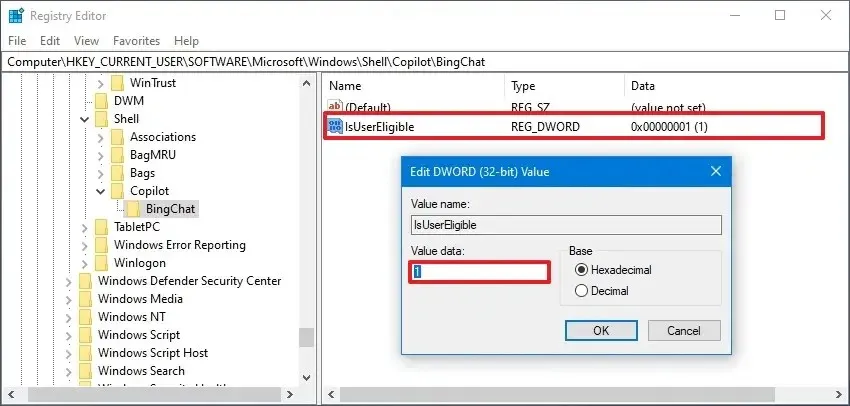
-
Kliknij przycisk OK.
-
Zrestartuj komputer.
-
Kliknij prawym przyciskiem myszy pasek zadań i wybierz przycisk „Pokaż drugiego pilota (podgląd)” .
Po wykonaniu tych kroków Copilot powinien pojawić się na pasku zadań obok ikony powiadomień. Możesz kliknąć ten przycisk lub użyć skrótu klawiaturowego „klawisz Windows + C” , aby uruchomić tę funkcję.
Jeśli zmienisz zdanie, możesz cofnąć zmiany, wykonując te same instrukcje, ale w kroku 15 pamiętaj o użyciu < /span>vivetool /enable /id:46686174,47530616,44755019, a następnie uruchom ponownie komputer.
W systemie Windows 11 funkcja Copilot jest obecnie dostępna tylko w Ameryce Północnej oraz części Azji i Ameryki Południowej, więc zakładam, że tak będzie również w systemie Windows 10. W rezultacie możesz wypróbować te instrukcje, ale funkcja może nie umożliwiać wszyscy.



Dodaj komentarz