Jak grać w gry komputerowe na telewizorze
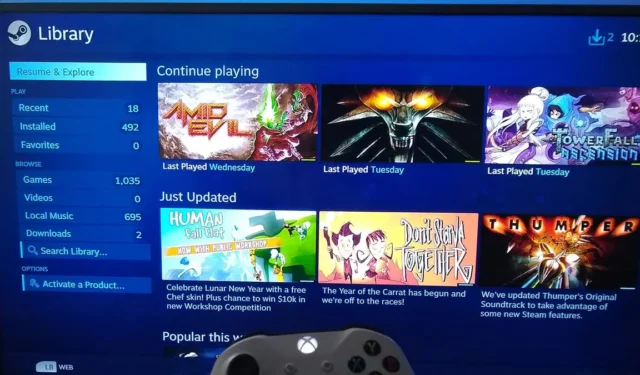

Niezależnie od tego, czy masz telewizor z systemem Android, Google TV, Apple TV, inny telewizor typu Smart TV czy nawet telewizor inny niż Smart TV, istnieje wiele sposobów grania w ulubione gry komputerowe na telewizorze. A dzięki współczesnym telewizorom Smart TV wyposażonym w najnowocześniejsze funkcje do gier, wrażenia są po prostu niesamowite. W tym samouczku omówiono pięć prostych metod grania w gry komputerowe na telewizorze.
Czego potrzebujesz, aby grać w gry komputerowe na telewizorze
Metody opisane w tym przewodniku będą działać na każdym nowoczesnym telewizorze, czyli na każdym telewizorze z dostępem do Internetu, możliwością zainstalowania niezbędnych aplikacji lub łącznością z urządzeniami do przesyłania strumieniowego, takimi jak Google Chromecast, Nvidia Shield itp.
Nawet jeśli masz telewizor inny niż Smart TV, który ma przynajmniej port HDMI lub łączność Miracast, nadal możesz skorzystać z niektórych metod wymienionych poniżej. W ostateczności zawsze możesz kupić oddzielny klucz sprzętowy, który można podłączyć do telewizora innego niż inteligentny, aby zapewnić mu natychmiastową aktualizację, czyniąc go w zasadzie „telewizorem inteligentnym”.
Podłącz komputer do telewizora za pomocą złącza HDMI
Jest to prawdopodobnie najprostsza w teorii metoda zamiany monitora na telewizor z dużym ekranem w salonie. Będzie to działać z prawie każdym starym lub nowym telewizorem. Jednak w praktyce może nie być to możliwe dla każdego.
To tak proste, jak połączenie komputera i telewizora za pomocą kabla HDMI – tego samego kabla, który podłącza się do monitora. Gracze korzystający obecnie z DisplayPort do podłączenia komputera do monitora będą musieli wymienić go na kabel HDMI, ponieważ znalezienie telewizora z portem DisplayPort jest mało prawdopodobne.

Po podłączeniu komputera do telewizora przełącz się na odpowiednie wejście HDMI w telewizorze, aby wyświetlić pulpit na ekranie telewizora. Jeśli Twój telewizor ma takie funkcje, jak tryb małego opóźnienia, tryb gier, obsługa wyższej częstotliwości odświeżania itp., zaleca się włączenie ich przed rozpoczęciem grania.
Jedną z pułapek tego podejścia jest to, że noszenie ciężkiego komputera z pokoju gier do pokoju telewizyjnego i z powrotem nie jest trwałe, chyba że stale lubisz grać w gry komputerowe na telewizorze. Ponadto prowadzenie długiego kabla z komputera do telewizora również nie jest najlepszą metodą.
Jeśli interesuje Cię bezprzewodowe połączenie komputera z telewizorem, rozważ jedną z poniższych metod.
Przesyłaj gry na telewizor za pomocą Miracast
Być może znasz Miracast: dominujący bezprzewodowy standard HDMI używany do przesyłania strumieniowego urządzeń na telewizor. Prawdopodobnie w przeszłości korzystałeś z wbudowanej w telewizorze funkcji Miracast do tworzenia kopii lustrzanej ekranu telefonu. Możesz użyć tej samej funkcji, aby przesłać swój komputer do gier na telewizor, ustanawiając bezproblemowe bezprzewodowe połączenie HDMI i odtwarzając gry komputerowe na telewizorze.
Miracast to standard Wi-Fi Direct i nie wymaga połączenia dwóch urządzeń z siecią Wi-Fi. Nawiązuje bezpośrednie połączenie pomiędzy urządzeniami poprzez utworzone na miejscu połączenie bezprzewodowe.
Aby ta metoda zadziałała, zarówno telewizor, jak i komputer powinny obsługiwać łączność Miracast. Prawie wszystkie nowoczesne telewizory obsługują technologię Miracast, więc powinieneś być nią objęty. Jeśli chodzi o Twój komputer, sprawdź, czy obsługuje Miracast, uruchamiając dxdiag w pasku wyszukiwania systemu Windows. Poczekaj na zakończenie skanowania i kliknij Zapisz wszystkie informacje, aby zapisać plik tekstowy ze wszystkimi informacjami o systemie.

Otwórz plik i wyszukaj Miracast. Jeśli Twój komputer to obsługuje, zobaczysz komunikat podobny do Miracast: Dostępny, z HDCP lub Miracast: Dostępny , brak HDCP.
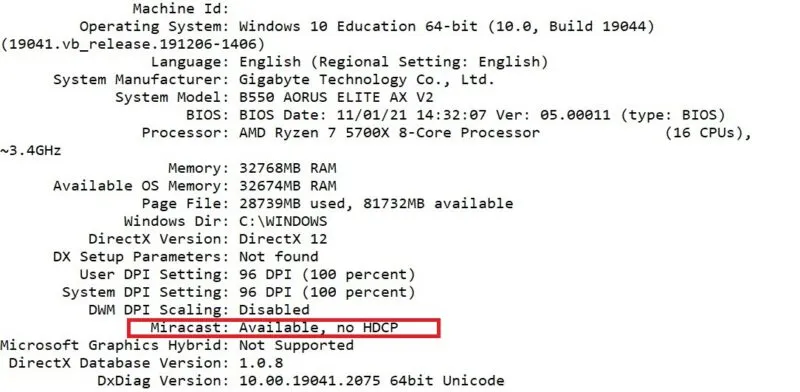
Dla pewności spróbuj połączyć się z telewizorem za pomocą opcji Projekt w ustawieniach systemu Windows. Jeśli Twój stary telewizor nie obsługuje natywnie Miracast, możesz kupić klucz sprzętowy Miracast, aby dodać tę funkcję. Wreszcie, w przeciwieństwie do kabla HDMI, bezprzewodowe połączenia HDMI, takie jak Miracast, nie są wolne od opóźnień i rezultaty mogą nie odpowiadać.
Aby rozpocząć proces, włącz Wi-Fi na swoim komputerze. (Nie musisz łączyć się z siecią.) Kliknij Sieć -> Przesyłaj (Centrum akcji -> Połącz w systemie Windows 10) z opcji po prawej stronie paska zadań, następnie wybierz nazwę swojego telewizora, aby rozpocząć przesyłanie.
Przesyłaj gry na telewizor za pomocą Chromecasta
Chromecast to technologia Google zaprojektowana do przesyłania ekranu Twojego urządzenia na urządzenie kompatybilne z Chromecastem. Aby grać w gry komputerowe na telewizorze, potrzebujesz telewizora z wbudowanym Chromecastem lub klucza sprzętowego Google Chromecast (jeśli Twój telewizor jest starszy).
Możesz łatwo sprawdzić, czy masz wbudowanego Chromecasta, otwierając aplikację YouTube na swoim telefonie (podłączonym do tej samej sieci co Twój telewizor), a następnie klikając Przesyłaj w prawym górnym rogu ekranu głównego. Jeśli widzisz swój telewizor Smart TV na liście dostępnych urządzeń, oznacza to, że jest on zgodny z Chromecastem.
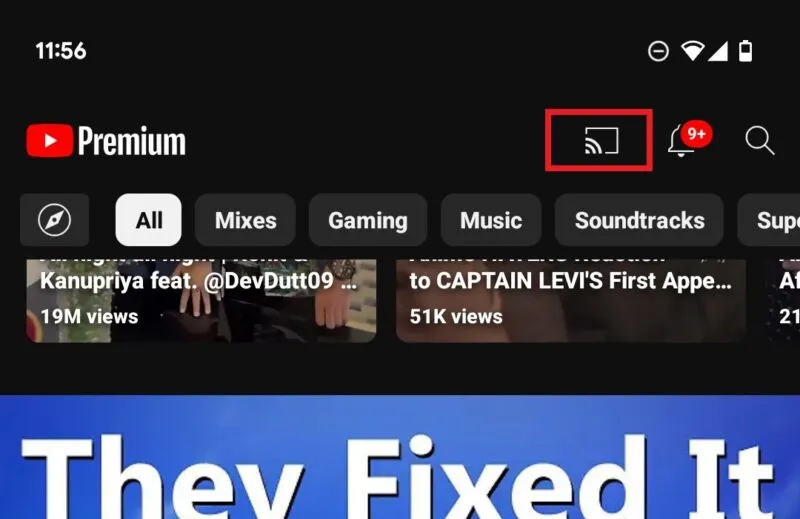
Następnie komputer i telewizor powinny być podłączone do tej samej sieci za pomocą kabla Ethernet lub Wi-Fi. Aby uzyskać najlepsze rezultaty, rozważ adapter Powerline, który zapewni stabilniejsze połączenie niż Wi-Fi, ponieważ wykorzystuje domową instalację elektryczną zamiast Ethernetu .
Na początek przełącz telewizor na właściwe wejście HDMI, do którego jest podłączony Google Chromecast (nie jest to konieczne, jeśli masz wbudowanego Chromecasta). Otwórz Google Chrome na swoim komputerze i upewnij się, że jesteś zalogowany.
Uruchom grę, którą chcesz przesłać na telewizor, i wróć do okna Chrome. Otwórz menu w prawym górnym rogu i wybierz Przesyłaj. Wybierz Prześlij ekran z wyskakującego okienka, a następnie kliknij nazwę urządzenia Chromecast, aby przesłać grę na telewizor.
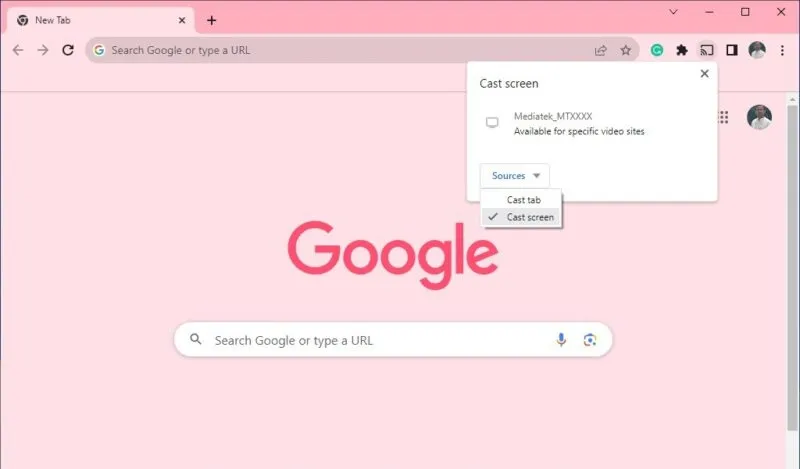
Przesyłaj strumieniowo gry na telewizor za pomocą łącza Steam
Steam jest dominującą platformą do gier na PC. Dwie z najlepszych, przyjaznych graczom funkcji Steam to Steam Link i Remote Play. Pierwsza umożliwia strumieniowe przesyłanie gier komputerowych z komputera do innych urządzeń w tej samej sieci, w tym do telewizora Smart TV, natomiast druga umożliwia granie w gry komputerowe na innych urządzeniach, nawet jeśli nie są one w tej samej sieci!
Aby rozpocząć, upewnij się, że Gra zdalna jest włączona na Twoim komputerze. Otwórz Steam, kliknij Steam -> Ustawienia -> Gra zdalna i upewnij się, że pole Włącz grę zdalną jest zaznaczone.
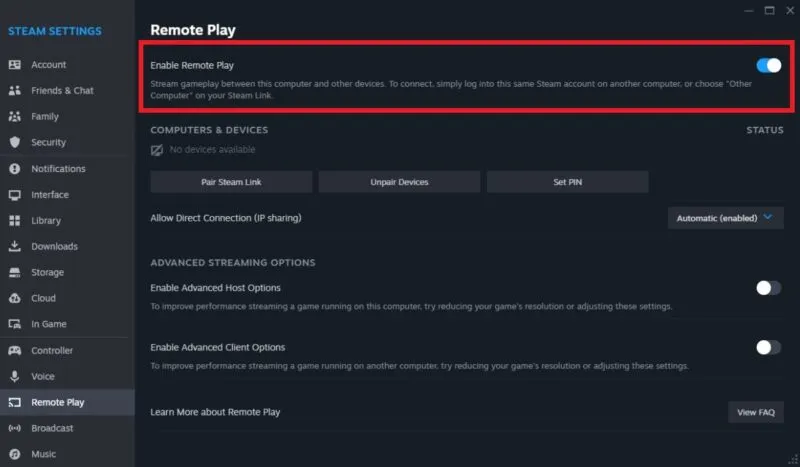
Jeśli na telewizorze chcesz grać w gry spoza Steam, dodaj je do Steam, klikając Dodaj grę w menu w lewym dolnym rogu Steam, a następnie Dodaj grę spoza Steam. Wybierz wszystkie gry, które chcesz dodać, a następnie kliknij Dodaj wybrane programy.
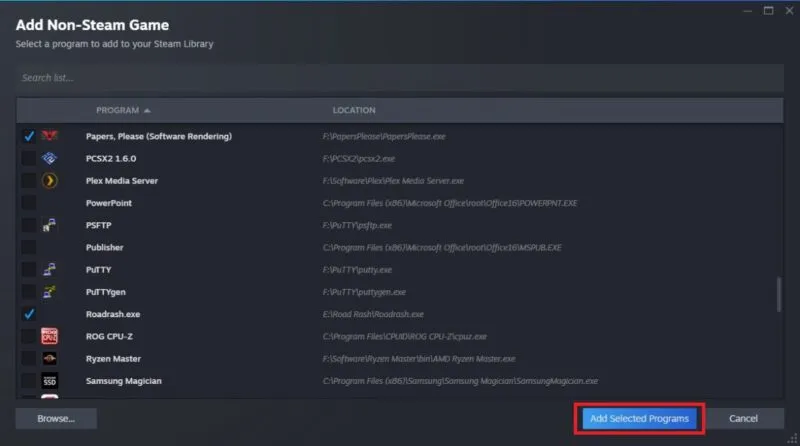
Pobierz aplikację Steam Link na swój telewizor. Jeśli masz Android TV, pobierz aplikację Steam Link ze Sklepu Play na swoim telewizorze. W przypadku innych systemów operacyjnych, takich jak webOS firmy LG lub Tizen OS firmy Samsung, aplikację można pobrać z odpowiednich sklepów z aplikacjami. Jeśli masz starszy telewizor, musisz kupić urządzenie do przesyłania strumieniowego, takie jak Apple TV lub Fire TV Stick, wyposażone w aplikację Steam Link, aby ta metoda działała.
Po włączeniu komputera, Gry zdalnej i podłączonym kontrolerze sparuj telewizor Smart TV z komputerem, klikając Steam –> Ustawienia –> Gra zdalna –> Sparuj łącze Steam i wybierz swój komputer. Komputer, Ustawienia -> na komputerze kliknij Steam Linkna swoim komputerze i pozostaw go otwartym. W aplikacji
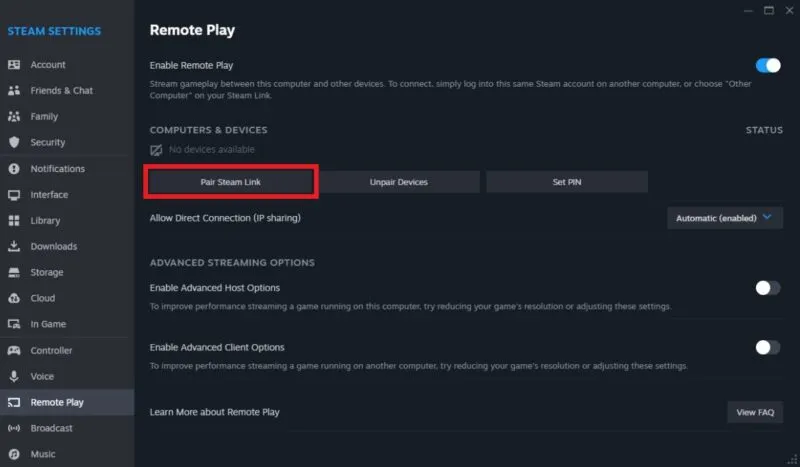
Kliknij Rozpocznij grę na głównym ekranie aplikacji Steam Link. Wprowadź kod PIN wyświetlony w aplikacji Steam na ekranie Steam otwartym na komputerze, aby sparować urządzenia, a następnie rozpocznij przesyłanie strumieniowe gier z komputera do telewizora. Jeśli jakość nie jest zadowalająca lub wydajność jest niestabilna, rozważ zmniejszenie ustawień jakości w aplikacji Steam Link na swoim telewizorze.
Przesyłaj strumieniowo gry na telewizor za pomocą Nvidia Shield TV
Nvidia Shield TV i Shield TV Pro to jedne z najszybszych i prawdopodobnie najlepsze urządzenia do strumieniowego przesyłania danych dla telewizorów z systemem Android. Ale granie w gry komputerowe na telewizorze byłoby również kosztowne. Nvidia Shield TV korzysta z tej samej aplikacji Steam Link, co w poprzedniej metodzie, aby połączyć się z komputerem, ale dzięki niestandardowemu procesorowi Tegra wrażenia są znacznie płynniejsze niż w przypadku innych metod bezprzewodowego przesyłania strumieniowego.

Wykonaj tę samą procedurę, aby sparować Shield TV z komputerem. Jeśli Twój komputer nie zostanie wykryty w aplikacji Steam Link na telewizorze, wybierz Inny komputer u dołu głównego ekranu. Na ekranie pojawi się kod PIN. Na komputerze otwórz Steam i kliknij Steam -> Ustawienia -> Gra zdalna —> Sparuj Steam Link, wprowadź PIN widoczny na ekranie i kliknij Potwierdź, aby sparować Shield TV i Komputer.
Telewizor Nvidia Shield TV może przekształcić Twój telewizor inny niż Smart TV w telewizor Smart TV, o ile masz port HDMI.
Uzyskaj to, co najlepsze w grach komputerowych w telewizji
Twój komputer do gier umożliwia granie w setki niesamowitych gier Steam i innych. Za pomocą przedstawionych powyżej metod możesz z łatwością przesyłać strumieniowo swoje ulubione gry na duży telewizor i korzystać z tego, co najlepsze z obu światów: jakości gier AAA i wciągających wrażeń płynących z grania na telewizorze. Jeśli żadna z tych metod nie jest dla Ciebie skuteczna, wypróbuj najlepsze usługi gier w chmurze, aby przesyłać strumieniowo gry komputerowe bezpośrednio do telewizora.
Źródło zdjęcia: Unsplash. Wszystkie zrzuty ekranu wykonał Tanveer Singh.



Dodaj komentarz