Jak zrobić niestandardową ramkę w programie Microsoft Word
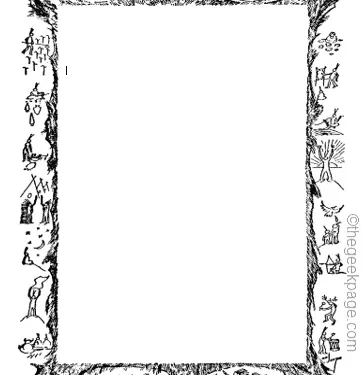
Chcesz nadać pierwszej stronie swojego szkolnego projektu ekscytujący wygląd? Nie ma nic lepszego niż dobra, elegancka ramka na pierwszej stronie zeszytu ćwiczeń, która wyróżnia go na tle innych zgłoszeń. Jednak standardowe obramowania jednoliniowe w programie Microsoft Word stały się dość oczywiste i nudne. Pokazaliśmy więc, jak utworzyć i używać niestandardowej ramki w dokumencie Microsoft Word.
Jak zrobić niestandardową ramkę w programie Microsoft Word
Utworzenie niestandardowej ramki jest dość łatwe. Ale będziesz potrzebować granicy.
KROK 1 – Pobierz niestandardową ramkę
W Internecie dostępnych jest mnóstwo bezpłatnych granic. Pobraliśmy jedną taką granicę.
Krok 1 – Wyszukaj niestandardowe obramowania w Internecie. Możesz też przejść do biblioteki Clipart.
Krok 2 – Po prostu znajdź ramkę, która Ci się podoba i pobierz ją.
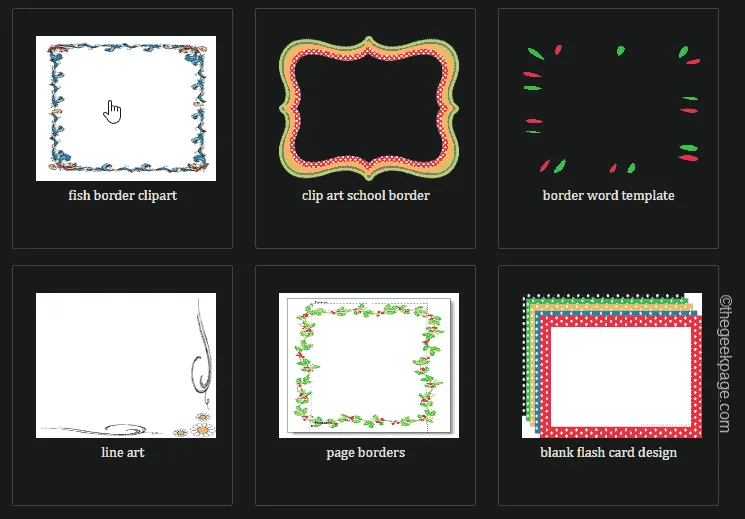
Możesz zamknąć przeglądarkę. Pamiętaj jednak o lokalizacji, z której pobrałeś granicę.
KROK 2 – Utwórz niestandardową ramkę
Teraz, gdy masz już obramowanie, wykonaj następujące kroki, aby użyć go w skoroszycie.
Krok 1 – Otwórz Microsoft Word i załaduj pustą stronę do skoroszytu.
Krok 2 – Na tej pustej stronie przejdź do zakładki „Projekt”.Projektowanie”.Projektowanie”. a>
Krok 3 – Następnie kliknij „Znak wodny”, aby otworzyć go w menu projektu .
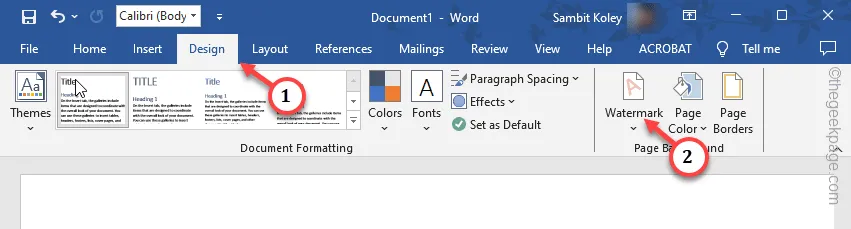
Krok 4 – Następnie wybierz „Niestandardowy znak wodny…”, aby utworzyć niestandardowy znak wodny.
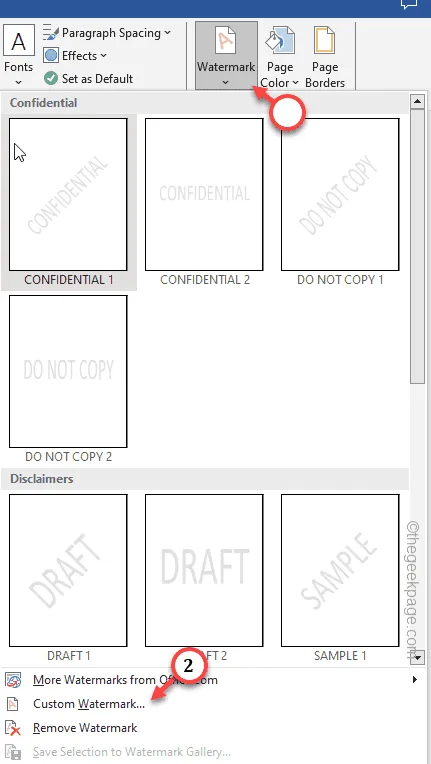
Krok 5 – W panelu Drukowany znak wodny wybierz opcję „Zdjęcie znaku wodnego”.< /span>
Krok 6 – Następnie kliknij „Wybierz zdjęcie”, aby je otworzyć.
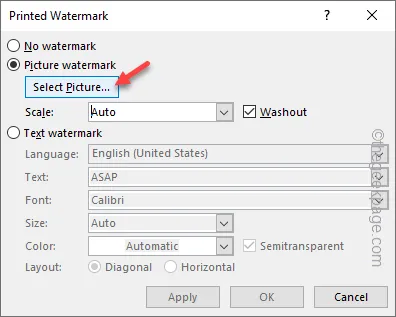
Krok 7 – Kiedy otworzy się strona Wstaw obrazy, dotknij „Z pliku”, aby otwórz to.
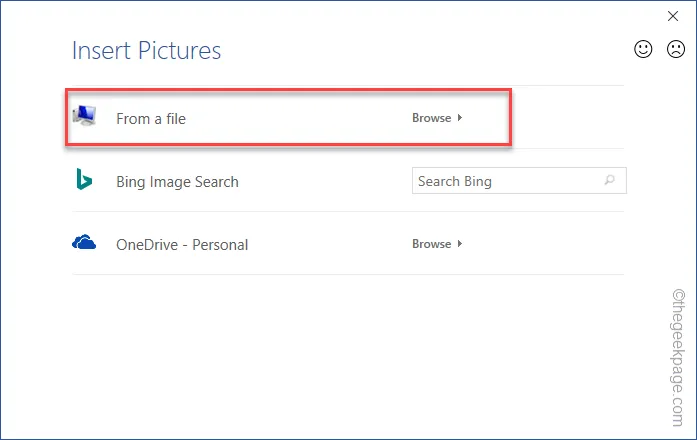
Krok 8 – Przejrzyj swoje pliki i znajdź pobrane obramowanie.
Krok 9 – Wybierz obramowanie i dotknij „Wstaw”, aby wstawić obramowanie do dokumentu .
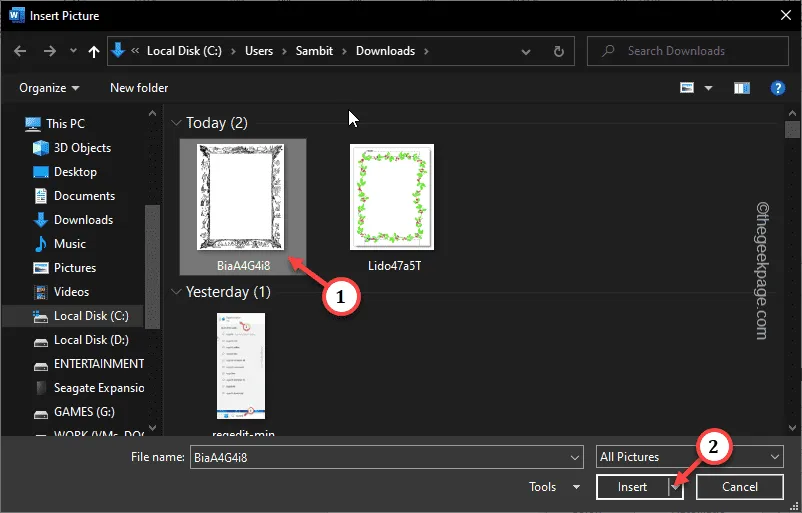
Krok 10 – Po wstawieniu ramki odznacz pole „< znak i=4>Wymywanie”.
Krok 11 – Następnie kliknij „Zastosuj”, aby zastosować obramowanie.
Teraz możesz rzucić okiem na to, jak wygląda obramowanie na stronie. Jeżeli nie jesteś usatysfakcjonowany, możesz zastosować inną ramkę.
Krok 12 – Na koniec kliknij „Zamknij”, aby zamknąć.
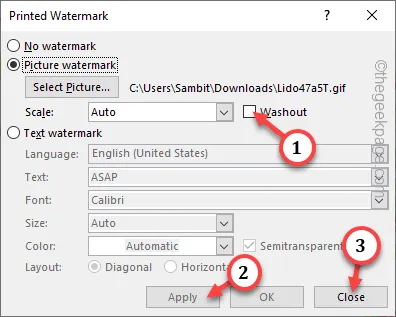
Krok 13 – Teraz przejdź na górę strony, gdzie granica jeszcze się nie osiągnęła. Kliknij dwukrotnie tam dwa razy, a powinno pojawić się pole Nagłówki/Stopki.
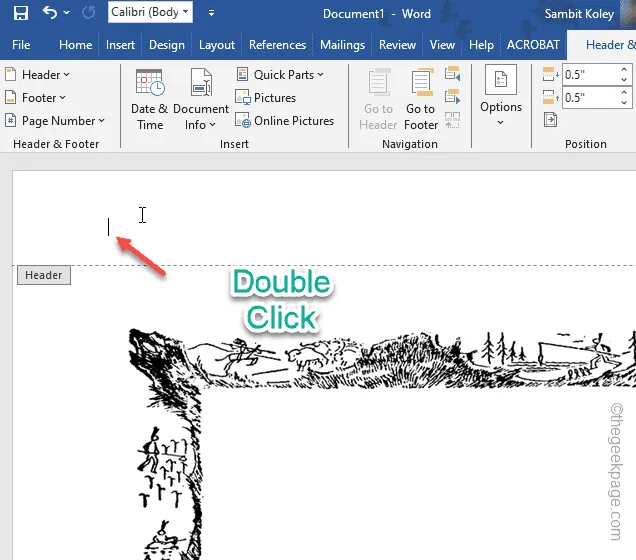
Krok 14 – Teraz musisz przeciągnąć niestandardową ramkę tak, aby obejmowała cały ekran. Po prostu kliknij środek obramowania, aby je zaznaczyć.
Krok 15 – W rogu ramki zobaczysz cztery kropki. Wybierz jeden róg i przeciągnij do rogu, aby pokryć całą stronę .
Krok 16 – Wyreguluj rogi, aby całość wyglądała równomiernie.
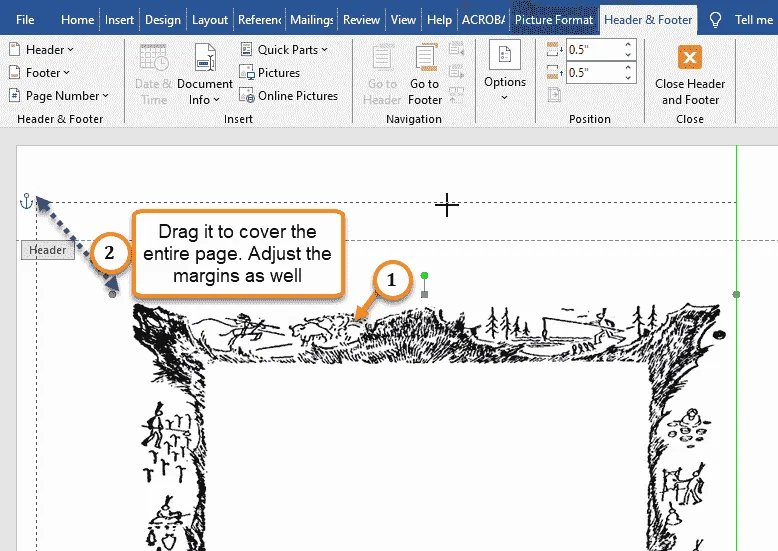
Krok 17 –nie powinien wyglądać mniej więcej tak.
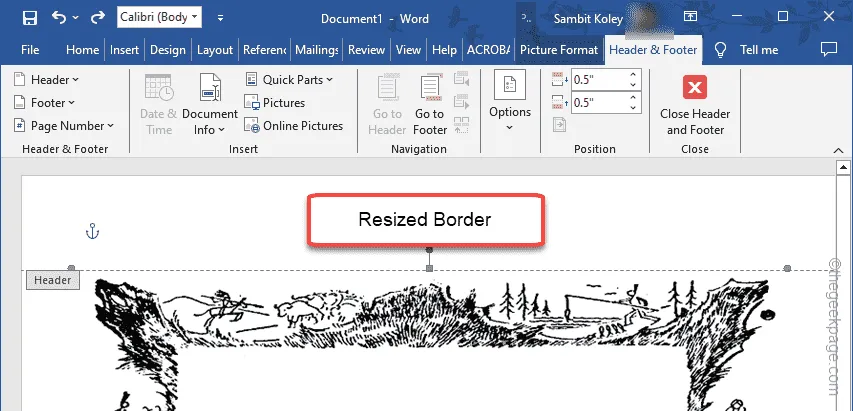
Krok 18 – Teraz musisz wybrać obramowanie i nacisnąć klawisze Ctrl+C razem, aby to skopiować.
Krok 19 – Na koniec dotknij „Zamknij nagłówek i stopkę”, aby zamknąć nagłówek/stopkę .
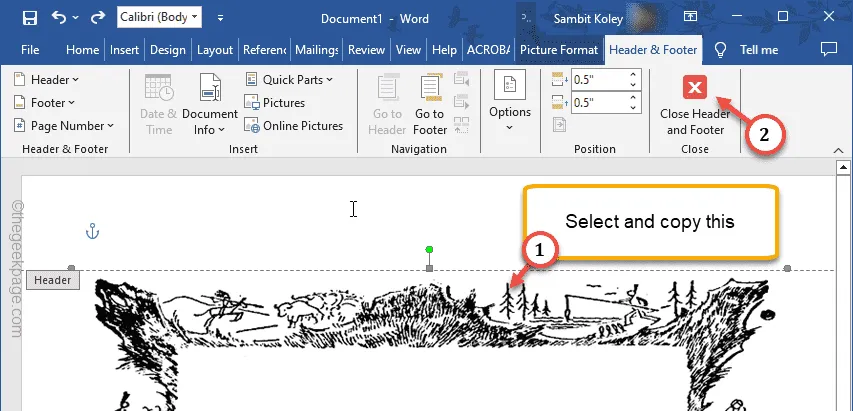
Gdy tylko zamkniesz nagłówek/stopkę, obramowanie powinno być wyblakłe/szare.
Krok 20 – Po prostu naciśnij Ctrl+V, aby wklej obramowanie.
Krok 21 – Teraz dostosuj boki obramowania, aby przebiegało przez całą stronę.
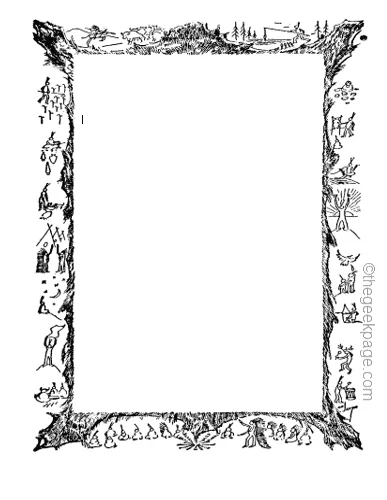
Otóż to! Masz teraz spersonalizowaną ramkę dla swojego projektu.



Dodaj komentarz