Napraw błąd NSIS w systemie Windows 11/10
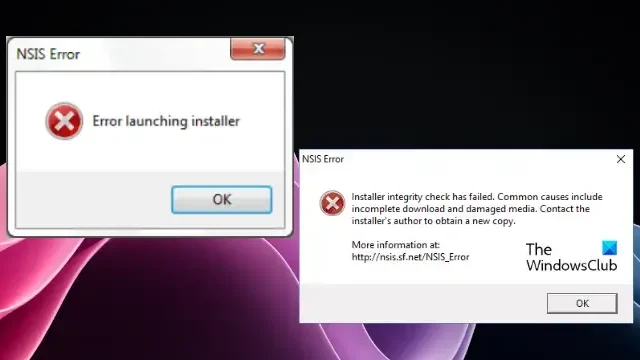
W tym poście dowiesz się, jak naprawić błędy NSIS w systemie Windows 11/10. Nullsoft Scriptable Install System (NSIS) to narzędzie, które pozwala programistom tworzyć instalatory zdolne do instalowania, odinstalowywania, konfigurowania ustawień systemowych, wyodrębniania plików itp. Jednak ostatnio niektórzy użytkownicy skarżyli się na błąd NSIS na urządzeniach z systemem Windows. Pełny komunikat o błędzie brzmi:
Błąd podczas uruchamiania instalatora
LUB
Sprawdzanie integralności instalatora nie powiodło się. Typowe przyczyny to niekompletne pobranie i uszkodzenie nośnika. Skontaktuj się z autorem instalatora w celu uzyskania nowej kopii.
Na szczęście możesz zastosować się do kilku prostych sugestii, aby naprawić błąd.
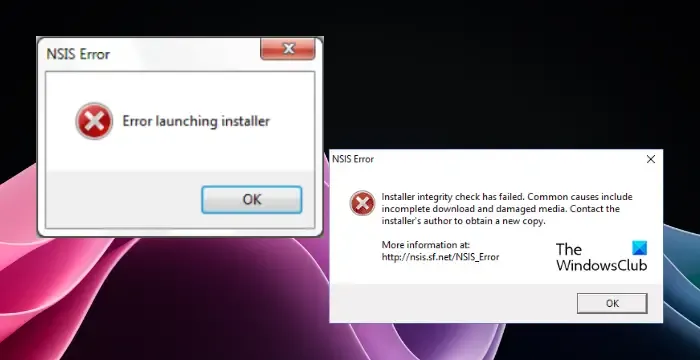
Napraw błąd NSIS w systemie Windows 11/10
Jeśli błąd NSIS nadal pojawia się na komputerze z systemem Windows, postępuj zgodnie z poniższymi sugestiami, aby rozwiązać problem:
- Przenieś plik instalacyjny do innej lokalizacji
- Zmień nazwę pliku instalacyjnego
- Uruchom Instalator NSIS jako administrator
- Zainstaluj NSIS przy użyciu Windows PowerShell
- Spróbuj instalacji w trybie czystego rozruchu
- Pobierz ponownie instalator
Teraz przyjrzyjmy się im szczegółowo.
1] Przenieś plik instalacyjny do innej lokalizacji
Zacznij od przeniesienia pliku instalacyjnego NSIS do innej lokalizacji lub na inny dysk. Dzieje się tak dlatego, że czasami katalog, w którym początkowo znajduje się plik instalacyjny, może być uszkodzony, powodując błędy NSIS.
2] Zmień nazwę pliku instalacyjnego
Następnie zmień nazwę pliku instalacyjnego na prostą, składającą się z jednego słowa, bez znaków specjalnych i spacji. Po zakończeniu spróbuj ponownie uruchomić instalator NSIS i sprawdź, czy błąd został naprawiony.
3] Uruchom instalatora NSIS jako administrator
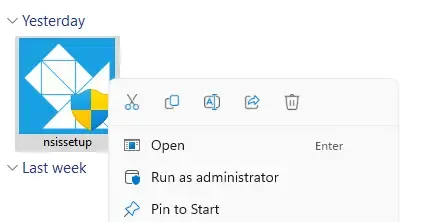
Błędy NSIS mogą wystąpić z powodu braku uprawnień. Spróbuj uruchomić instalator jako administrator i sprawdź, czy błąd zostanie naprawiony. Aby to zrobić, kliknij plik wykonywalny prawym przyciskiem myszy i wybierz opcję Uruchom jako administrator .
4] Zainstaluj NSIS przy użyciu Windows PowerShell

Jeśli błąd wystąpi podczas instalacji usługi, wymuś jej instalację przy użyciu programu Windows PowerShell. Oto jak:
Przejdź do pobranego pliku NSIS, kliknij prawym przyciskiem myszy i wybierz opcję Kopiuj jako ścieżkę . Ścieżka pliku zostanie teraz skopiowana.
Teraz otwórz Windows PowerShell jako administrator, wklej ścieżkę i naciśnij Enter .
5] Spróbuj instalacji w trybie czystego rozruchu
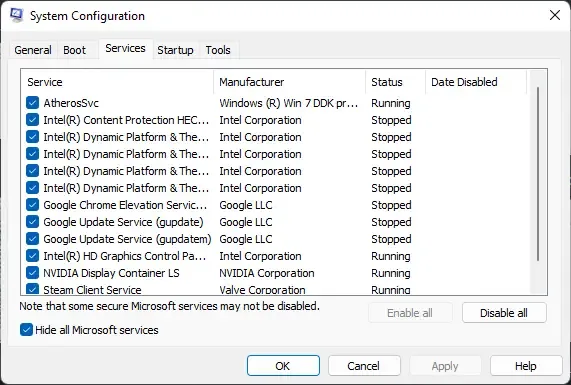
Zainstalowane aplikacje i programy innych firm mogą powodować błędy NSIS na urządzeniach z systemem Windows. Zainstalowanie instalatora NSIS w stanie czystego rozruchu może pomóc rozwiązać problem, ponieważ będą działać tylko wymagane sterowniki i programy. Powinno to wyeliminować większość przyczyn i naprawić błąd.
6] Pobierz ponownie instalator
Jeśli żadna z tych sugestii nie pomogła, możesz rozważyć ponowne pobranie instalatora NSIS. Pobrany plik instalatora może być uszkodzony i powodować błąd. Pobierz ponownie i zainstaluj plik i sprawdź, czy wystąpi błąd.
Mam nadzieję, że te sugestie ci pomogą.
Jak pozbyć się błędu NSIS w Windows 11?
Aby naprawić błędy NSIS na urządzeniu z systemem Windows, zmień nazwę pliku instalacyjnego i przenieś go w inne miejsce. Spróbuj także uruchomić instalator NSIS w trybie czystego rozruchu lub wymuś instalację za pomocą wiersza poleceń/PowerShell.
Dlaczego błąd NSIS pojawia się losowo?
Jeśli błąd NSIS ciągle się pojawia, przyczyną może być uszkodzony lub niekompletny plik instalacyjny. Oznacza to, że dane instalatora zostały zmodyfikowane i nie są już ważne. Możesz to naprawić, pobierając ponownie instalator z renomowanego źródła.



Dodaj komentarz