Jak narysować promień w Mapach Google
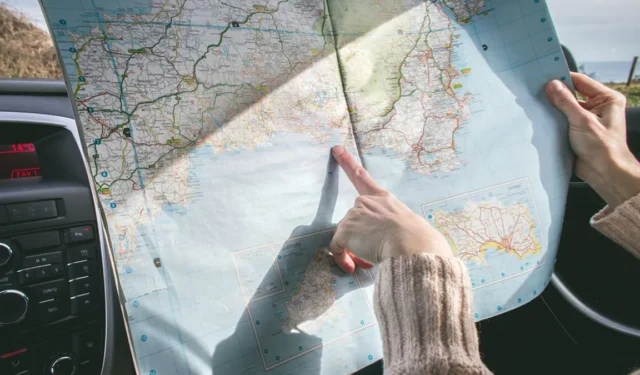
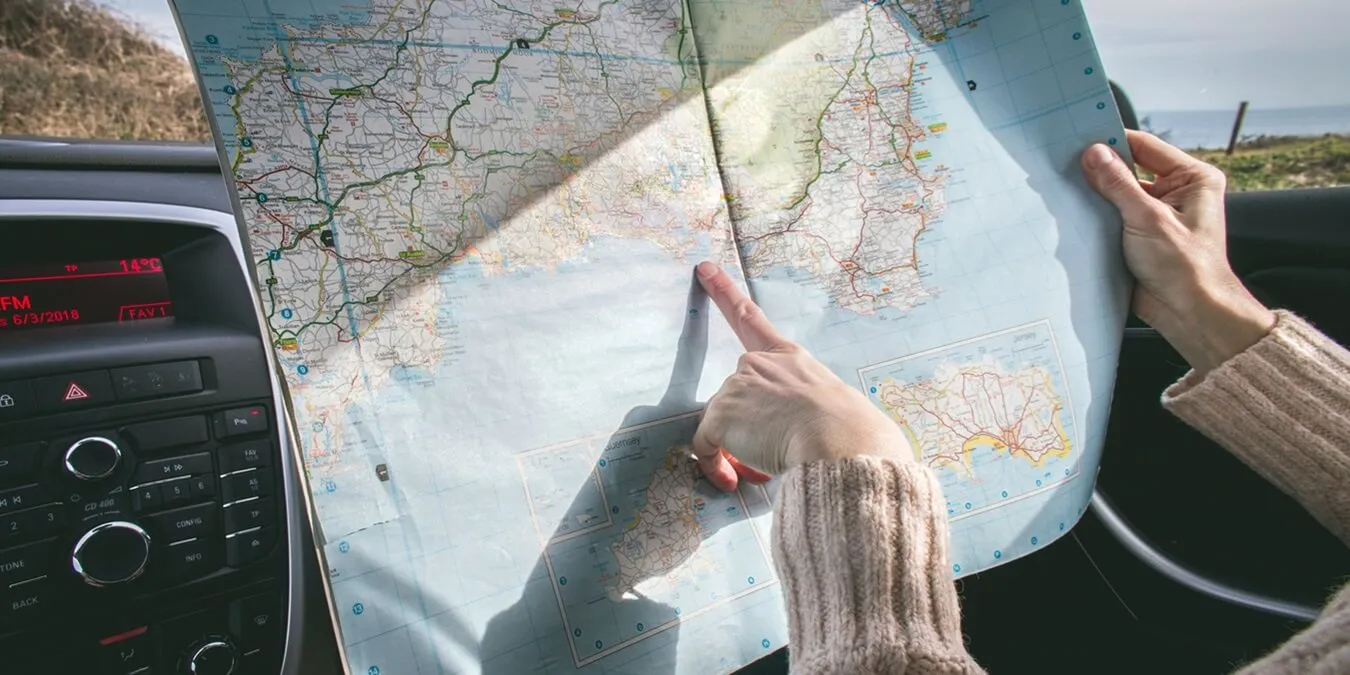
Rysowanie promienia na mapie może pomóc w wizualizacji relacji przestrzennych pomiędzy punktem centralnym a jego otoczeniem. Ma to wiele zastosowań: na przykład firma może korzystać z map promieniowych, aby kierować reklamy na grupy demograficzne znajdujące się w określonej odległości od lokalizacji sklepu lub firmy. Jeśli zastanawiasz się, jak narysować promień w Mapach Google, czytaj dalej.
Rysowanie promienia w Mapach Google za pomocą Moich Map Google
Niestety Mapy Google nie mają wbudowanej funkcji umożliwiającej narysowanie promienia. Można zmierzyć tylko odległość między dwoma punktami, ale czasami bardziej odpowiedni jest promień. Jeśli naprawdę musisz skorzystać z tej opcji, będzie to obejmować obejście Moich Map Google: usługi, do której możesz uzyskać dostęp w Mapach Google. Umożliwia tworzenie własnych map za darmo.
Pamiętaj, że możesz użyć poniższej metody, aby utworzyć okrąg o promieniu za pomocą Moich Map Google na komputerze. Nie będziesz mieć dostępu do Moich Map Google z samej aplikacji Mapy Google na telefonie komórkowym, ale możesz uzyskać dostęp do Moich Map za pośrednictwem przeglądarki mobilnej. Następnie wykonaj te same kroki.
Otwórz Mapy Google w przeglądarce na komputerze i kliknij Zapisano . Przejdź na kartę Mapy i kliknij Otwórz moje mapy .
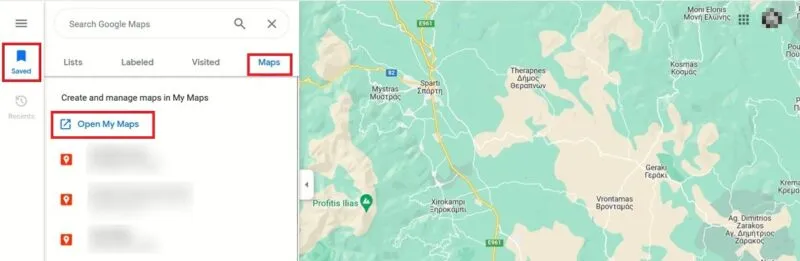
Stuknij w przycisk Utwórz nową mapę u góry. Powiększ mapę i znajdź żądany punkt będący środkiem promienia. Jeśli jest już zaznaczony w aplikacji, kliknij go i wybierz Dodaj do mapy .

Podczas wykonywania tej czynności zwróć uwagę na współrzędne pojawiające się pod spodem.
Jeśli chcesz, aby niestandardowa lokalizacja była środkiem promienia, najpierw dodaj pinezkę. Kliknij przycisk Znacznik u góry. Nazwij ją, dodaj kilka szczegółów (opcjonalnie), a następnie naciśnij OK , aby wyświetlić współrzędne lokalizacji.
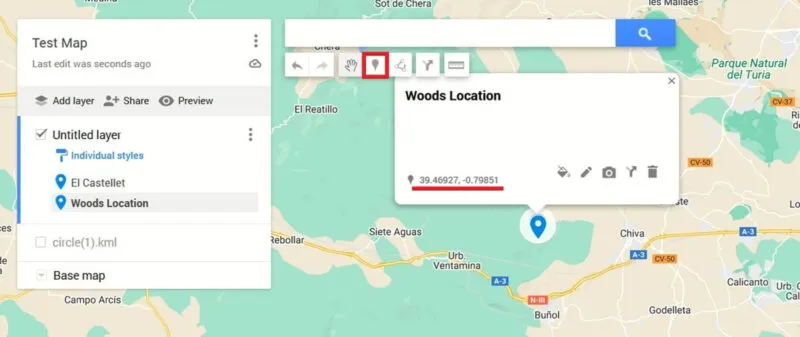
Otwórz nową kartę przeglądarki i przejdź do narzędzia Generator okręgów KLM4Earth . Używamy tego narzędzia do tworzenia pliku KML (języka znaczników Keyhole), wprowadzając pokazane wcześniej współrzędne.
Skopiuj szerokość i długość geograficzną z Moich Map Google i wklej je do generatora okręgów KLM. Ustaw promień i kolor okręgu , a następnie naciśnij przycisk Wygeneruj okrąg , aby utworzyć promień.
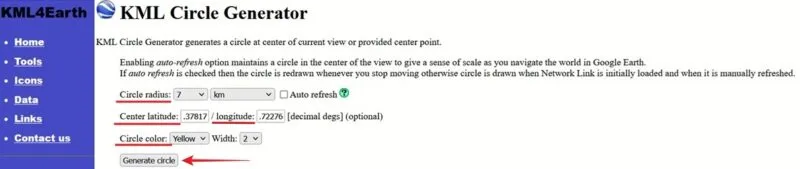
Plik KLM zostanie pobrany na Twój komputer.
Wróć do Moich Map Google i kliknij Dodaj warstwę -> Importuj . Prześlij pobrany plik KLM na swój komputer.
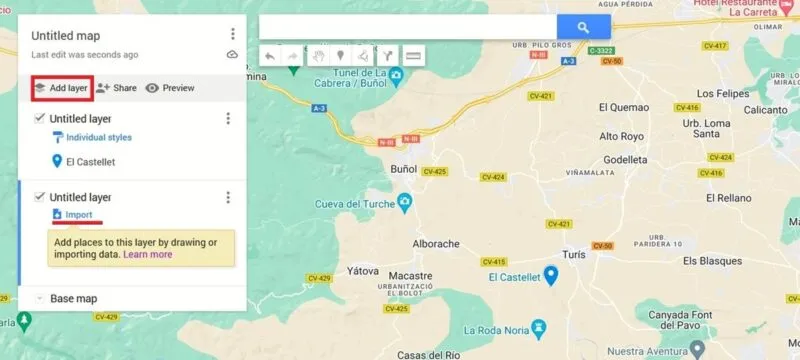
Poczekaj kilka sekund, aż okrąg pojawi się na mapie.
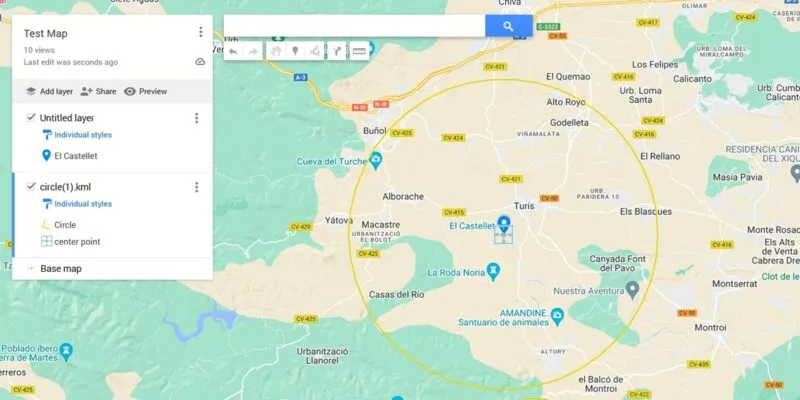
Jeśli chcesz, kliknij okrąg, aby wyświetlić długość promienia lub zmienić jego kolor. Jeśli wolisz wyświetlać mapę bez promienia, usuń zaznaczenie wcześniej dodanej warstwy z lewej strony ekranu.
Niestandardowa mapa zostanie automatycznie zapisana w Twoich zasobach Moich Map Google.
Udostępnianie mapy promienia
Gdy promień będzie widoczny, możesz udostępnić swoją nową mapę innym osobom, naciskając przycisk Udostępnij .
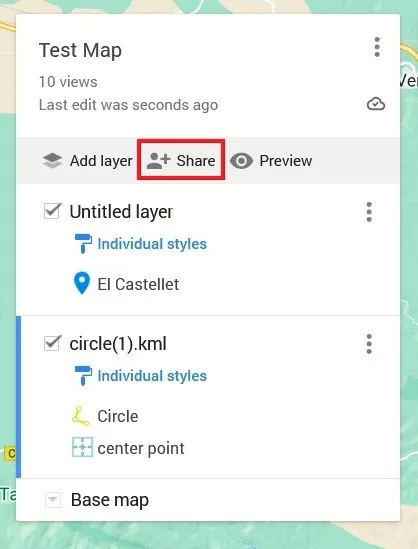
Włącz opcję Każdy, kto ma link, może wyświetlać , a następnie skopiuj i wklej do preferowanej aplikacji do obsługi wiadomości lub poczty e-mail. Możesz także włączyć drugą opcję, jeśli chcesz, aby ludzie mogli wyszukiwać i znajdować tę mapę w Internecie.
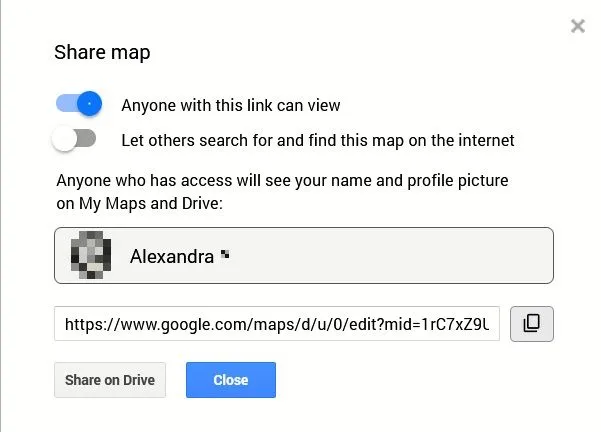
Wyświetlanie mapy promienia w Mapach Google
Możesz wyświetlić mapę promienia utworzoną za pomocą Moich Map Google w Mapach Google na komputerze i urządzeniu mobilnym w następujący sposób:
komputer
Otwórz Mapy Google w swojej przeglądarce i kliknij Zapisane -> Mapy .
Kliknij mapę promienia na liście map niestandardowych, a mapa załaduje się w Twojej przeglądarce.
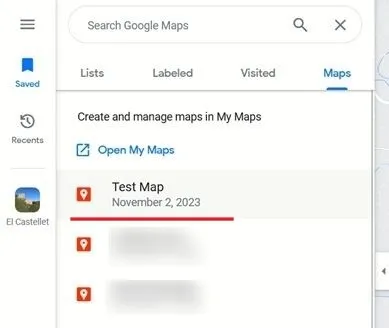
Niestety nie ma możliwości wyszukiwania lokalizacji w promieniu ani dodawania dodatkowych alternatywnych lokalizacji. Możesz jednak dokonać pewnych zmian w Moich Mapach Google, takich jak pomiar odległości, dodawanie wskazówek lub rysowanie linii.
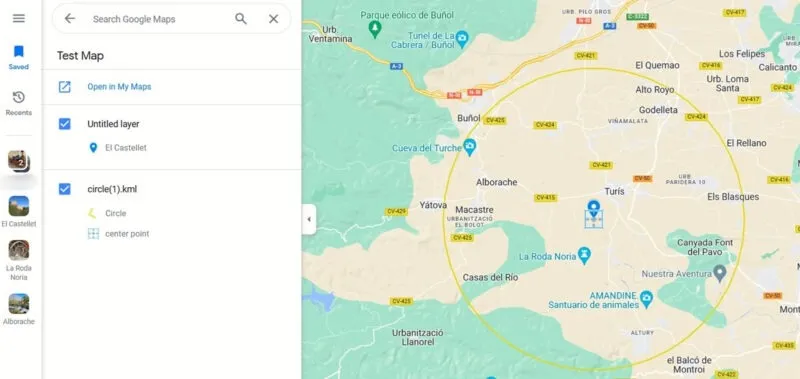
mobilny
Otwórz aplikację Mapy Google ( Android | iOS ) na swoim urządzeniu mobilnym. Stuknij w Zapisane na dole. Wybierz Mapy , aby wyświetlić własne mapy.
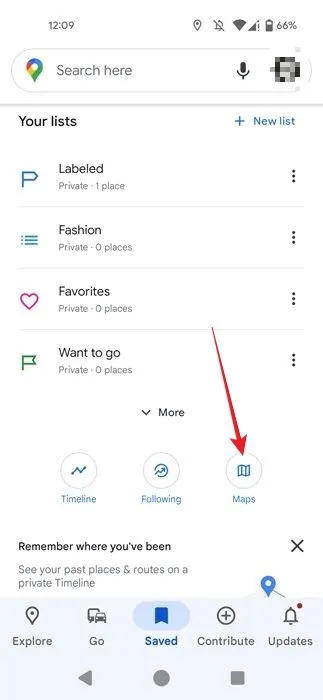
Znajdź mapę promienia, dotknij jej, a mapa się załaduje.

Rysowanie promienia w Mapach Google za pomocą FreeMapTools
Alternatywnie możesz użyć narzędzia online, takiego jak FreeMapTools, aby utworzyć promień, a następnie zaimportować mapę do Map Google.
Uzyskaj dostęp do FreeMapTools w przeglądarce i przewiń pod mapą.
Użyj pól Szerokość i Długość geograficzna , aby wprowadzić współrzędne punktu środkowego. Aby je zidentyfikować, możesz użyć Map Google. Kliknij punkt na mapie, a następnie kliknij prawym przyciskiem myszy. Współrzędne powinny pojawić się w menu kontekstowym.
Upewnij się także, że ustawiłeś Rozmiar promienia , a także Kolor linii lub Wypełnienie .
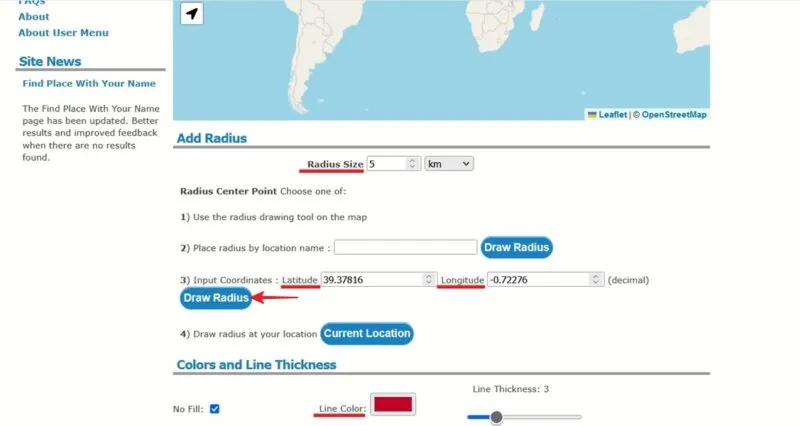
Po ustawieniu wszystkich tych parametrów kliknij przycisk Rysuj promień .
Na mapie pojawi się pinezka wskazująca lokalizację w Twoim promieniu. Powiększ, aby zobaczyć widok z bliska. Możesz udostępnić wygenerowaną mapę, kopiując i wklejając link w adresie URL do ostatniej sekcji promienia.
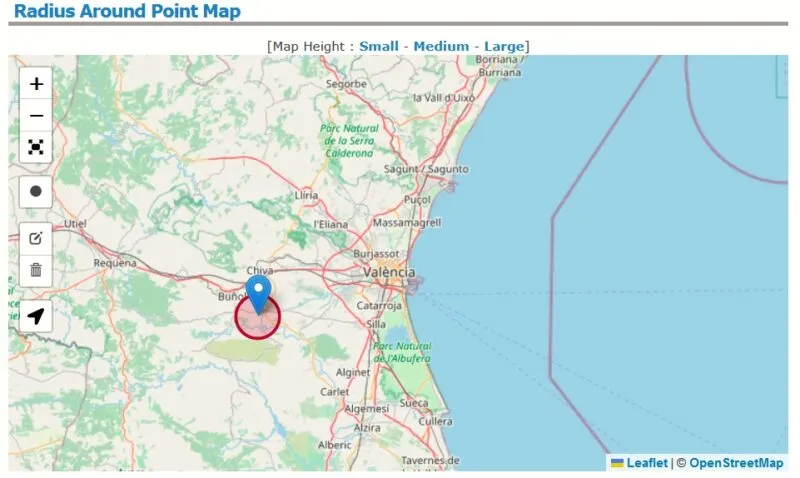
Jeśli chcesz umieścić tę mapę w Mapach Google, przewiń w dół ekranu w FreeMapTools i naciśnij przycisk Generuj KLM , aby pobrać mapę promienia w formacie KLM.
Gdy już będziesz mieć plik KLM na swoim urządzeniu, skorzystaj z powyższego samouczka, aby przesłać go na nową mapę za pośrednictwem Moich Map Google i udostępnić go.
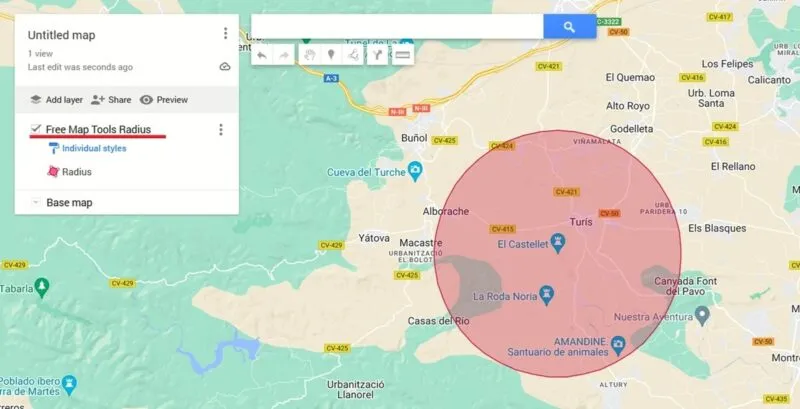
Wykorzystanie pełnego potencjału Map Google
Mapy Google to jedna z najpopularniejszych usług mapowych – i nie bez powodu – ponieważ zawiera mnóstwo przydatnych funkcji. Możesz na przykład pokazać ograniczenie prędkości na Mapach Google.
Źródło obrazu: Pexels . Wszystkie zrzuty ekranu wykonała Alexandra Arici.



Dodaj komentarz