Wi-Fi i Bluetooth nie działają jednocześnie w systemie Windows
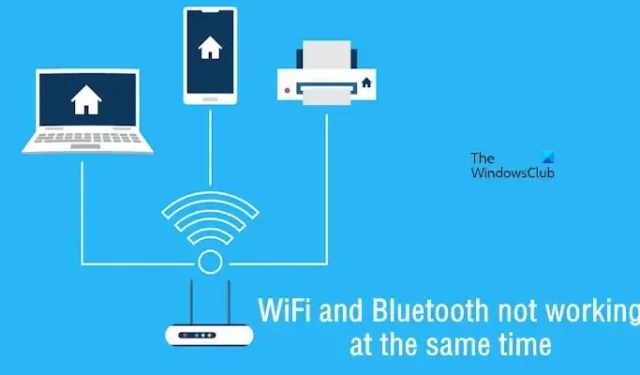
W tym artykule przedstawimy kilka możliwych rozwiązań, jeśli Wi-Fi i Bluetooth nie działają jednocześnie w systemie Windows 11/10 . Według użytkowników, po podłączeniu słuchawek Bluetooth mają do czynienia z niską prędkością Internetu przez Wi-Fi. Zwykle dzieje się tak, gdy używasz urządzenia Bluetooth znajdującego się blisko routera Wi-Fi. Dzieje się tak dlatego, że sygnały Bluetooth i Wi-Fi mogą się wzajemnie zakłócać (jeśli korzystają z tej samej częstotliwości).
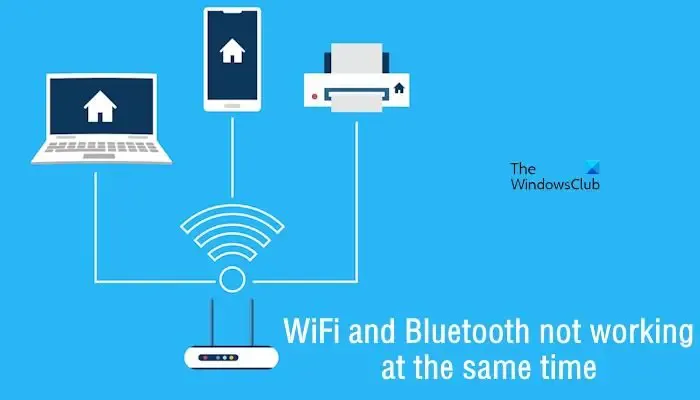
Wi-Fi i Bluetooth nie działają jednocześnie w systemie Windows
Jeśli Wi-Fi i Bluetooth nie działają jednocześnie w systemie Windows 11/10, skorzystaj z poniższych rozwiązań, aby rozwiązać ten problem.
- Uruchom narzędzia do rozwiązywania problemów z siecią, Internetem i Bluetooth
- Przywróć adapter Bluetooth i sterownik Wi-Fi
- Odinstaluj lub zainstaluj ponownie adapter Bluetooth i sterownik Wi-Fi
- Uruchom ponownie usługę pomocy technicznej Bluetooth
- Sprawdź problemy z zakłóceniami
Zaczynajmy.
1] Uruchom narzędzia do rozwiązywania problemów z siecią, Internetem i Bluetooth
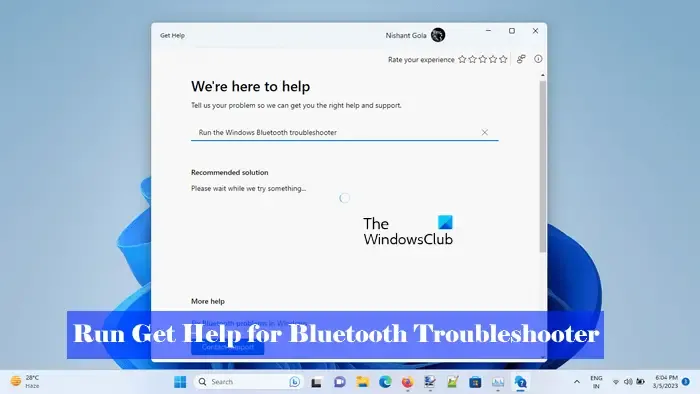
Uruchomienie narzędzi do rozwiązywania problemów z siecią i Internetem oraz Bluetooth to dobry sposób na rozwiązywanie problemów z połączeniem internetowym, siecią lub urządzeniami Bluetooth. Narzędzie do rozwiązywania problemów można uruchomić za pomocą aplikacji Uzyskaj pomoc w systemie Windows 11 lub aplikacji Ustawienia. Jeśli otworzysz te narzędzia do rozwiązywania problemów w aplikacji Ustawienia, system Windows automatycznie otworzy aplikację Pobierz Heip, w której znajdują się narzędzia do rozwiązywania problemów z Bluetooth oraz narzędzia do rozwiązywania problemów z siecią i Internetem .
2] Przywróć adapter Bluetooth i sterownik Wi-Fi
Zaktualizowane sterowniki mogą czasami powodować problemy. W takim przypadku możesz skorzystać z opcji Cofnij (jeśli jest dostępna). Ta czynność spowoduje odinstalowanie ostatnio zainstalowanej wersji sterownika i zainstalowanie jego wcześniejszej wersji.
Wykonaj poniższe kroki, aby przywrócić sterownik Wi-Fi.

- Otwórz Menedżera urządzeń .
- Rozwiń kategorię Karty sieciowe .
- Kliknij prawym przyciskiem myszy sterownik Wi-Fi .
- Teraz kliknij Właściwości .
- Kliknij kartę Sterownik .
- Kliknij opcję Przywróć sterownik . Teraz postępuj zgodnie z instrukcjami wyświetlanymi na ekranie.
Wykonaj poniższe kroki, aby przywrócić adapter Bluetooth.
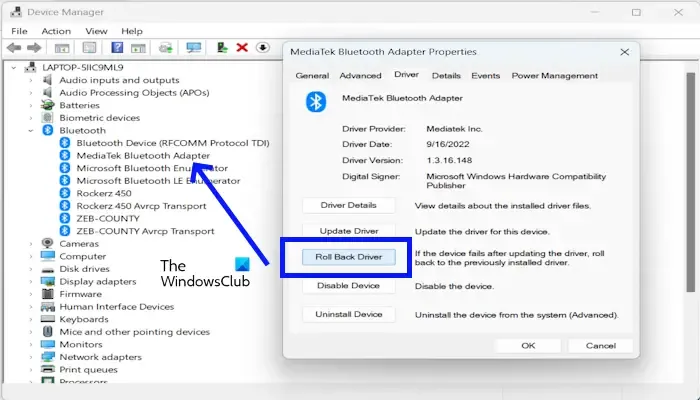
- Otwórz Menedżera urządzeń.
- Rozwiń gałąź Bluetooth .
- Kliknij prawym przyciskiem myszy adapter Bluetooth .
- Kliknij Właściwości .
- Kliknij kartę Sterownik .
- Teraz kliknij Przywróć sterownik i postępuj zgodnie z instrukcjami wyświetlanymi na ekranie.
3] Odinstaluj lub zainstaluj ponownie adapter Bluetooth i sterownik Wi-Fi
Jeśli przywrócenie wymaganych sterowników nie pomogło, ich odinstalowanie i ponowne zainstalowanie może rozwiązać problem. Aby to zrobić, skorzystaj z poniższych instrukcji.
Wykonaj poniższe kroki, aby odinstalować lub ponownie zainstalować adapter Bluetooth.
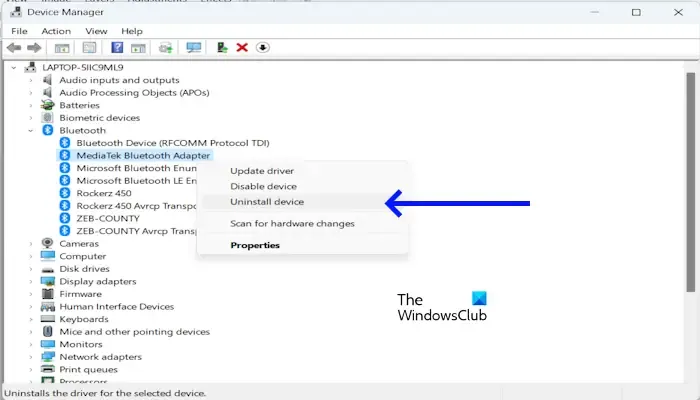
- Otwórz Menedżera urządzeń .
- Rozwiń gałąź Bluetooth .
- Kliknij prawym przyciskiem myszy adapter Bluetooth .
- Teraz kliknij Odinstaluj urządzenie .
Po odinstalowaniu sterownika uruchom ponownie komputer. Jeśli to nie zadziała, pobierz najnowszą wersję sterownika Bluetooth ze strony producenta i zainstaluj go ręcznie.
Wykonaj poniższe kroki, aby odinstalować lub ponownie zainstalować sterownik Wi-Fi
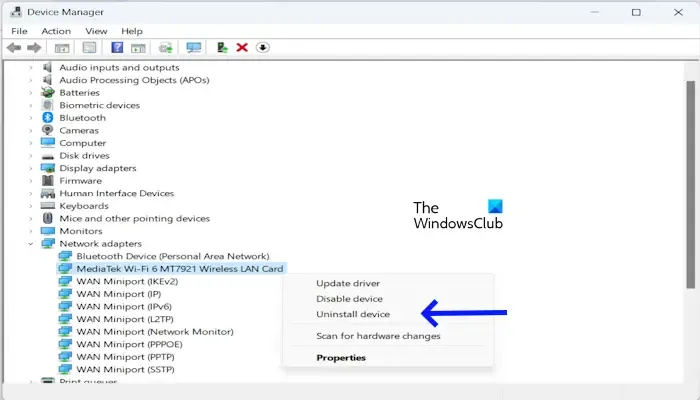
- Otwórz Menedżera urządzeń .
- Rozwiń Karty sieciowe .
- Kliknij prawym przyciskiem myszy kartę sieci bezprzewodowej MediaTek Wi-Fi 6 MT7921 .
- Teraz kliknij Odinstaluj urządzenie .
Uruchom ponownie komputer po odinstalowaniu sterownika Wi-Fi. Jeśli to nie zadziała, możesz pobrać najnowszą wersję sterownika Wi-Fi ze strony producenta i zainstalować go ręcznie.
4] Uruchom ponownie usługę wsparcia Bluetooth
Za prawidłowe działanie urządzeń Bluetooth podłączonych do komputera PC odpowiada Dział Wsparcia Bluetooth. Może się zdarzyć, że ta usługa została zatrzymana lub nie działa prawidłowo; Twoje urządzenia Bluetooth nie będą działać. W takim przypadku ponowne uruchomienie usługi pomocy technicznej Bluetooth może rozwiązać problem. Aby to zrobić, wykonaj następujące czynności:
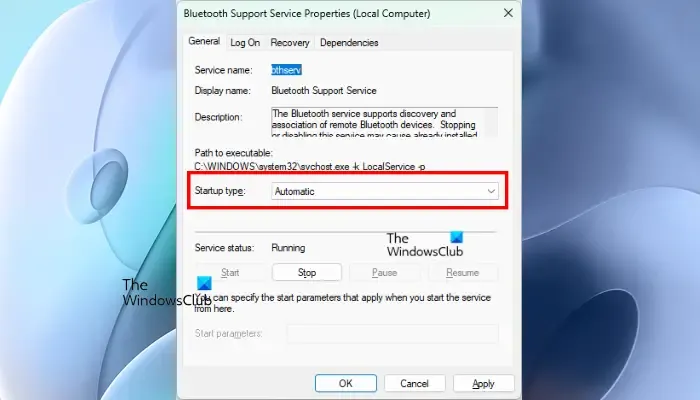
- Naciśnij klawisze Win + R.
- Gdy pojawi się okno Uruchom, wpisz Services.msc i kliknij OK.
- Po otwarciu aplikacji Usługi poszukaj usługi pomocy technicznej Bluetooth .
- Kliknij go prawym przyciskiem myszy i wybierz Uruchom ponownie .
- Po ponownym uruchomieniu usługi wsparcia Bluetooth kliknij ją dwukrotnie, aby otworzyć jej właściwości.
- Wybierz opcję Automatyczny w typie uruchomienia .
- Kliknij Zastosuj , a następnie OK .
5] Sprawdź, czy nie występują problemy z zakłóceniami
Sygnały Wi-Fi mają dwie różne częstotliwości: 2,4 GHz i 5 GHz. Jeśli Twój komputer jest podłączony do pasma Wi-Fi 2,4 GHz, mogą wystąpić problemy z siecią Bluetooth z powodu zakłóceń. Powodem tego jest ta sama częstotliwość tych dwóch technologii. Sieci Bluetooth działają na częstotliwości 2,4 GHz. Jeśli sygnał Wi-Fi wykorzystuje to samo pasmo, mogą wystąpić problemy z zakłóceniami.
Aby rozwiązać ten problem, zmień pasmo Wi-Fi z 2,4 GHz na 5 GHz , a następnie podłącz urządzenie do komputera przez Bluetooth. Po przełączeniu problem z siecią Bluetooth powinien zostać rozwiązany.
Mam nadzieję, że powyższe rozwiązania pomogą Ci rozwiązać problem.
Dlaczego nie mogę jednocześnie korzystać z Bluetooth i Wi-Fi?
Bluetooth wykorzystuje częstotliwość 2,4 GHz. Jeśli Twój system jest również podłączony do tego samego pasma Wi-Fi, jednoczesne korzystanie z urządzeń Bluetooth może nie być możliwe. Dzieje się tak z powodu problemów z zakłóceniami. Zakłócenia te mogą powodować zakłócenia w połączeniach Wi-Fi i Bluetooth. Doprowadzi to do zerwania połączeń i zmniejszenia wydajności.
Czy istnieje połączenie między Bluetooth i Wi-Fi?
Zarówno Bluetooth , jak i Wi-Fi to technologie bezprzewodowe. Bluetooth to technologia, za pomocą której można przesyłać pliki. Wi-Fi to technologia umożliwiająca przesyłanie plików za pośrednictwem funkcji Wi-Fi Direct i aplikacji obsługujących Wi-Fi. Oprócz tego WiFi umożliwia także dostęp do Internetu.



Dodaj komentarz