Napraw komputer z systemem Windows, który utknął w usterce „Proszę czekać, instalujemy aktualizację systemu”.

Bycie na bieżąco z aktualizacjami systemu ma kluczowe znaczenie zarówno dla bezpieczeństwa, jak i wydajności, jednak czasami aktualizacje te mogą się zatrzymać, pozostawiając użytkowników w kłopotach. Może to zakłócać pracę i powodować stres, ponieważ w dużym stopniu polegamy na naszej technologii, aby prawidłowo działać.
Zrozumienie głównych przyczyn i rozwiązań takich problemów z aktualizacją jest niezbędne do zapewnienia płynnego korzystania z naszych urządzeń.
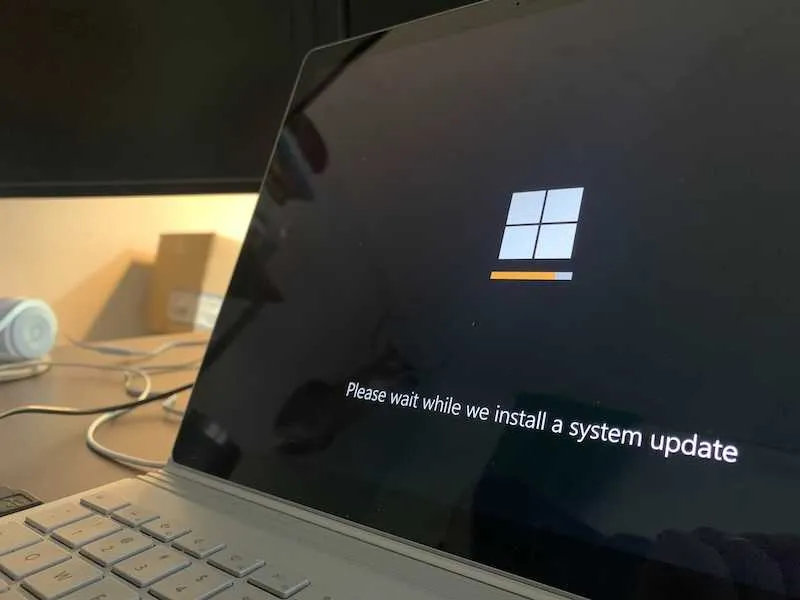
Rozwiązywanie problemów z komputerem z systemem Windows, który utknął na usterce „Proszę czekać, instalujemy aktualizację systemu”.
Poczekaj na zakończenie aktualizacji systemu Windows
Aktualizacje mogą być czasochłonne i kusząca jest myśl, że coś poszło nie tak, gdy trwa to nieco dłużej niż zwykle. Twój komputer pracuje nad wprowadzaniem nowych funkcji, naprawianiem błędów i zwiększaniem bezpieczeństwa.
To trochę jak czekanie w kolejce; to proces, który musi przebiegać.
Przerwanie tego procesu może być kuszące, szczególnie jeśli musisz pilnie skorzystać z komputera. Jednak przedwczesne zatrzymanie aktualizacji jest ryzykowne.
Przypomina to wyłączenie piekarnika, zanim ciasto będzie całkowicie upieczone; nie uzyskasz pożądanego rezultatu i możesz nie być w stanie ocalić tego, co pozostało.
Jeśli zatrzymasz aktualizację w trakcie, może to nie tylko zatrzymać bieżące ulepszenia, ale także uszkodzić istniejące pliki systemowe. Może to spowodować, że komputer nie uruchomi się prawidłowo lub niektóre programy mogą nie działać tak, jak powinny.
Najlepiej poczekać, nawet jeśli wydaje się, że zajmie to dużo czasu.
W rzadkich przypadkach, gdy aktualizacja rzeczywiście się zawiesiła , istnieją bezpieczniejsze sposoby poradzenia sobie z nią niż gwałtowne zamknięcie.
Istnieją na przykład wbudowane narzędzia do rozwiązywania problemów, które mogą pomóc. Narzędzia te służą do rozwiązywania problemów z aktualizacją bez narażania integralności systemu.
Odłącz urządzenia zewnętrzne na komputerze z systemem Windows
Urządzenia zewnętrzne podłączone do komputera mogą czasami zakłócać aktualizacje systemu. Urządzenia te obejmują dyski USB, zewnętrzne dyski twarde, drukarki, a nawet mysz i klawiaturę. Mogą powodować konflikty uniemożliwiające prawidłowe zainstalowanie aktualizacji.
- Aby bezpiecznie usunąć te urządzenia, należy najpierw wyłączyć komputer.
- Następnie odłącz wszystkie niepotrzebne urządzenia zewnętrzne. Nie obejmuje to monitora, jeśli używasz komputera stacjonarnego, ale obejmuje wszystko inne, co nie jest wymagane do działania komputera.
- Po odłączeniu tych elementów włącz ponownie komputer.
- Jeśli uruchomi się normalnie, spróbuj ponownie uruchomić aktualizację. Usunięcie tych urządzeń upraszcza system i może wyeliminować źródła problemów z aktualizacją.
Wymuś ponowne uruchomienie komputera z systemem Windows
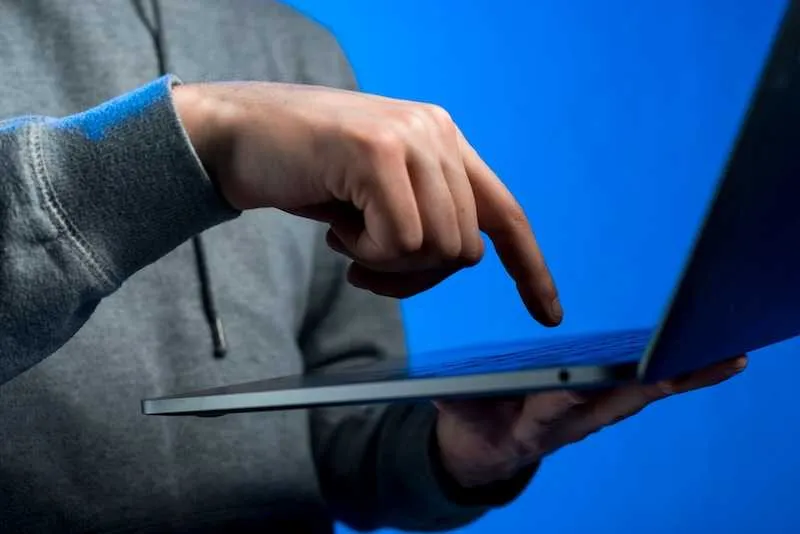
Wymuszone ponowne uruchomienie może czasami rozwiązać problemy, jeśli komputer nie odpowiada. Jest to sposób na ponowne uruchomienie systemu, gdy zwykła opcja ponownego uruchomienia nie działa. Oto jak możesz to zrobić:
- Przytrzymaj przycisk zasilania przez około 10 sekund, aż urządzenie się wyłączy.
- Poczekaj kilka sekund po całkowitym wyłączeniu urządzenia.
- Naciśnij przycisk zasilania jeszcze raz, aby ponownie włączyć urządzenie.
Rozważ skorzystanie z tej metody, jeśli Twój komputer utknął na tym samym ekranie przez długi czas bez żadnych zmian. Jest to przydatny krok przed wypróbowaniem bardziej zaawansowanych metod rozwiązywania problemów. Pamiętaj, że przypomina to trochę twardy reset, więc używaj go oszczędnie i tylko wtedy, gdy jest to konieczne.
Sprawdź historię aktualizacji systemu Windows
Zrozumienie, jakie aktualizacje zostały zainstalowane na komputerze, może być dość odkrywcze, szczególnie w przypadku rozwiązywania problemów. System Windows prowadzi dziennik instalowanych aktualizacji, który może być kopalnią informacji, gdy coś pójdzie nie tak.
- Aby rzucić okiem na historię aktualizacji, przejdź do menu Ustawienia.
- Następnie przejdź do sekcji „Aktualizacja i bezpieczeństwo” i kliknij „Wyświetl historię aktualizacji”.
- Spowoduje to wyświetlenie listy aktualizacji, zarówno udanych, jak i nieudanych.
Widzenie nieudanych aktualizacji może podpowiedzieć Ci potencjalne problemy. To jak ścieżka nawigacyjna prowadząca z powrotem do źródła bieżącego problemu. Jeśli zauważysz, że konkretna aktualizacja ciągle się nie udaje, może to być przyczyną zawieszenia systemu.
Uruchom środowisko odzyskiwania systemu Windows
Uzyskanie dostępu do środowiska odzyskiwania systemu Windows może pomóc w rozwiązaniu problemów uniemożliwiających prawidłowe działanie komputera. Jest to specjalny tryb, który pozwala naprawić system bez uruchamiania zwykłego interfejsu Windows. Aby uzyskać dostęp do tego środowiska, wykonaj następujące kroki:
- Uruchom komputer i gdy tylko pojawi się logo Windows, naciśnij i przytrzymaj przycisk zasilania, aż komputer się wyłączy.
- Włącz i wyłącz komputer jeszcze dwa razy. Przy trzecim ponownym uruchomieniu system Windows powinien automatycznie przejść do środowiska odzyskiwania.
- Jeśli metoda automatyczna nie działa, możesz uzyskać do niej dostęp również z menu ustawień. Przejdź do Ustawień, następnie Aktualizacja i zabezpieczenia, a na karcie Odzyskiwanie znajdziesz opcję ponownego uruchomienia teraz w obszarze Zaawansowane uruchamianie.
Korzystanie ze środowiska odzyskiwania systemu Windows jest korzystne, ponieważ zapewnia narzędzia do rozwiązywania typowych problemów bez konieczności stosowania dodatkowego oprogramowania. To tak, jakby mieć wbudowany zestaw narzędzi dla swojego komputera.
W tym miejscu możesz wykonywać takie zadania, jak przywracanie systemu do wcześniejszego stanu, naprawianie problemów z uruchamianiem lub resetowanie komputera do ustawień domyślnych.
Użyj otworu resetowania (dla określonych modeli Lenovo)
Niektóre laptopy Lenovo są wyposażone w mały przycisk wielkości otworka, który służy do resetowania. Ten otwór resetowania to specjalny przycisk służący do ponownego uruchomienia urządzenia bez konieczności włączania go w zwykły sposób. Jest to szczególnie przydatne, jeśli laptop nie reaguje, a przycisk zasilania nie pomaga.
- Aby skorzystać z otworu resetowania, będziesz potrzebować wyprostowanego spinacza do papieru lub podobnego małego, spiczastego przedmiotu.
- Gdy laptop jest wyłączony, delikatnie włóż spinacz do papieru w otwór i dociśnij go na około 10 sekund.
- Ta czynność powinna zresetować system i usunąć wszelkie problemy, które uniemożliwiały normalne uruchomienie.
Dobrym pomysłem jest wykorzystanie otworu resetowania jako kroku rozwiązywania problemów przed podjęciem bardziej drastycznych środków. Powinieneś rozważyć tę opcję, jeśli Twój laptop się zawiesił i nie reaguje na przycisk zasilania lub polecenia z klawiatury.
Pamiętaj, że dzieje się tak, gdy laptop naprawdę nie reaguje, a nie tylko jest powolny lub opóźniony.
Uruchom narzędzie do rozwiązywania problemów z systemem Windows
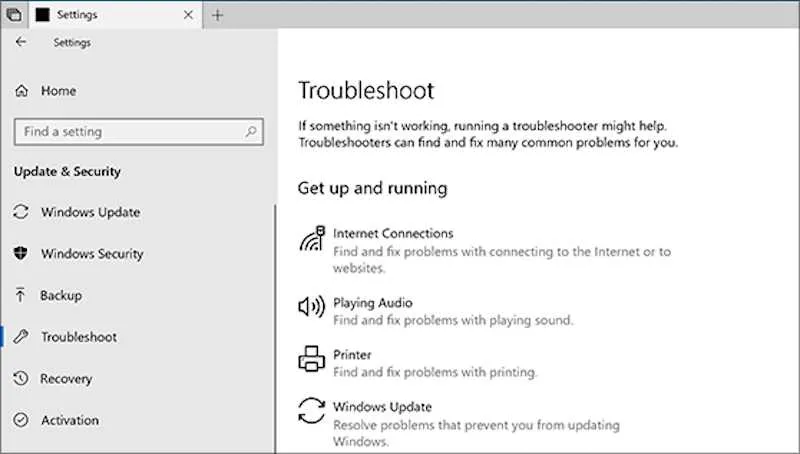
Wbudowane narzędzie do rozwiązywania problemów z systemem Windows to przydatne narzędzie, które może automatycznie rozwiązać niektóre typowe problemy z komputerem. To tak, jakby mieć w komputerze przyjaznego technika, gotowego rozwiązać problemy przy minimalnym wysiłku.
Aby uruchomić narzędzie do rozwiązywania problemów, wykonaj następujące kroki:
- Otwórz aplikację „Ustawienia”, klikając menu Start i wybierając ikonę koła zębatego.
- W menu „Ustawienia” znajdź i wybierz „Aktualizacja i zabezpieczenia”.
- Poszukaj opcji „Rozwiązywanie problemów” po lewej stronie i kliknij ją.
- Tutaj zobaczysz listę różnych narzędzi do rozwiązywania problemów dla różnych komponentów systemu. Wybierz ten, który jest odpowiedni dla Twojego problemu.
- Kliknij „Uruchom narzędzie do rozwiązywania problemów” i postępuj zgodnie z instrukcjami wyświetlanymi na ekranie, aby zadziałało.
Korzystanie z narzędzia do rozwiązywania problemów może zaoszczędzić dużo czasu i wysiłku. Został zaprojektowany do automatycznego diagnozowania i rozwiązywania problemów, co jest idealne dla tych, którzy mogą nie czuć się komfortowo, zagłębiając się w bardziej zaawansowane techniki rozwiązywania problemów.
Przetestuj dysk twardy na komputerze z systemem Windows
Kondycja dysku twardego ma kluczowe znaczenie dla dobrego funkcjonowania komputera. To tam przechowywane są wszystkie Twoje dane, a jeśli są w złym stanie, możesz mieć do czynienia ze wszystkim, od niskiej wydajności po całkowitą awarię systemu.
Aby sprawdzić stan dysku twardego za pomocą narzędzia HP PC Hardware Diagnostics UEFI, wykonaj następujące kroki:
- Wyłącz komputer.
- Włącz go i natychmiast kilkakrotnie naciśnij klawisz Esc, mniej więcej raz na sekundę, aż otworzy się menu startowe.
- Naciśnij klawisz F2, aby wybrać opcję Diagnostyka systemu. Pojawi się ekran HP PC Hardware Diagnostics UEFI.
- Kliknij „Testy komponentów”, następnie wybierz „Dysk twardy”, a następnie „Szybki test”.
- Kliknij „Uruchom raz”. Rozpocznie się szybki test dysku twardego. Jeżeli szybki test nie wykryje problemu, uruchom test rozszerzony, który sprawdzi również dysk twardy pod kątem wszystkich niezbędnych parametrów.
Celem tych testów diagnostycznych jest sprawdzenie i upewnienie się, że dysk twardy działa prawidłowo. W przypadku wykrycia jakichkolwiek problemów może być konieczne rozważenie utworzenia kopii zapasowej danych i przygotowanie się do potencjalnej wymiany dysku twardego.
Spróbuj zaktualizować komputer z systemem Windows w trybie awaryjnym
Tryb awaryjny to specjalny sposób ładowania systemu Windows w przypadku wystąpienia krytycznego problemu systemowego, który zakłóca normalne działanie systemu Windows. Pomyśl o tym jak o minimalnej wersji systemu operacyjnego. Został zaprojektowany tak, aby uruchamiać system Windows wyłącznie z niezbędnymi elementami, co może być bardzo przydatne w przypadku problemów z aktualizacjami.
Uruchamianie komputera w trybie awaryjnym jest częstym krokiem w procesie rozwiązywania problemów. Może pomóc zawęzić przyczynę problemu. Jeśli aktualizacja działa w trybie awaryjnym, ale nie w trybie normalnym, sugeruje to, że problem dotyczy programu lub usługi innej firmy, która nie działa w trybie awaryjnym.
- Aby użyć trybu awaryjnego do aktualizacji, uruchom ponownie komputer i podczas uruchamiania naciśnij klawisz F8.
- Spowoduje to wyświetlenie menu Zaawansowane opcje rozruchu, w którym możesz wybrać Tryb awaryjny.
- Po przejściu do trybu awaryjnego spróbuj uruchomić aktualizacje.
- Bez ingerencji dodatkowych programów i usług proces aktualizacji może przebiegać sprawniej.
Odzyskaj BIOS za pomocą kombinacji klawiszy na komputerze z systemem Windows
BIOS (podstawowy system wejścia/wyjścia) to kluczowy element komputera, który inicjuje sprzęt podczas procesu uruchamiania. Czasami z różnych powodów, takich jak nieudana aktualizacja lub złośliwe oprogramowanie, BIOS może ulec uszkodzeniu.
W takiej sytuacji komputer może nie uruchomić się prawidłowo lub może w ogóle się nie uruchomić.
Odzyskiwanie systemu BIOS często można wykonać za pomocą określonej kombinacji klawiszy. Ta metoda pozwala ominąć zwykły proces rozruchu i uzyskać bezpośredni dostęp do systemu BIOS w celu przywrócenia go do stanu roboczego. Oto jak możesz to zrobić:
- Wyłącz całkowicie komputer.
- Naciśnij i przytrzymaj wybraną kombinację klawiszy odzyskiwania systemu BIOS. Może się to różnić w zależności od producenta, ale typowe kombinacje to „Ctrl + Esc” lub „Ctrl + F10”.
- Trzymając kombinację klawiszy, włącz komputer.
- Kontynuuj przytrzymywanie klawiszy, aż rozpocznie się proces odzyskiwania systemu BIOS.
Po rozpoczęciu odzyskiwania systemu BIOS postępuj zgodnie z instrukcjami wyświetlanymi na ekranie, aby zakończyć proces. Aby uniknąć dalszych komplikacji, należy koniecznie upewnić się, że komputer pozostaje włączony w tym czasie.
Po zakończeniu odzyskiwania komputer powinien móc normalnie się uruchomić. Jeśli nie masz pewności co do konkretnej kombinacji klawiszy dla Twojego urządzenia, warto zapoznać się z instrukcją obsługi lub stroną internetową producenta.
Użyj narzędzia Naprawa uruchamiania systemu Windows
Naprawa podczas uruchamiania to narzędzie do odzyskiwania systemu Windows, które może rozwiązać niektóre problemy systemowe, które mogą uniemożliwiać uruchomienie systemu Windows. Jest to dobry pierwszy krok, gdy masz do czynienia z problemami związanymi z uruchamianiem, ponieważ został zaprojektowany tak, aby był szybki i łatwy w użyciu.
- Zacznij od upewnienia się, że komputer jest wyłączony. Następnie włącz urządzenie i naciskaj klawisz F8, aż zobaczysz menu Zaawansowane opcje rozruchu.
- W menu Zaawansowane opcje rozruchu za pomocą klawiszy strzałek podświetl opcję „Napraw komputer” i naciśnij klawisz Enter.
- Może zostać wyświetlony monit o wybranie układu klawiatury i wprowadzenie hasła, aby kontynuować.
- Znajdź i wybierz opcję „Naprawa przy uruchomieniu” z menu Opcje odzyskiwania systemu.
- Narzędzie przeskanuje następnie system w poszukiwaniu problemów i spróbuje naprawić wszelkie problemy, które uniemożliwiają uruchomienie systemu Windows.
Korzystanie z funkcji naprawy podczas uruchamiania nie wymaga dużej wiedzy technicznej i może uratować życie, jeśli chodzi o rozwiązywanie problemów uniemożliwiających prawidłowe uruchomienie komputera.
Rozważ czystą instalację systemu Windows

Decyzja o wykonaniu czystej instalacji systemu Windows to znaczący krok. To jakby zaczynać od zera i dać swojemu komputerowi nowy początek. Tę metodę często rozważa się, gdy system jest powolny, zainfekowany złośliwym oprogramowaniem, którego nie można usunąć, lub jeśli sprzedajesz komputer i chcesz wyczyścić swoje dane osobowe.
Zanim przejdziesz dalej, koniecznie wykonaj kopię zapasową wszystkich ważnych plików. Możesz użyć zewnętrznego dysku twardego, usługi przechowywania w chmurze lub dowolnej innej bezpiecznej metody tworzenia kopii zapasowych. Upewnij się, że wszystkie dokumenty, zdjęcia i inne dane osobiste są bezpiecznie przechowywane z dala od komputera.
Musisz także upewnić się, że masz dostęp do nośnika instalacyjnego dla systemu Windows, którym może być dysk USB lub DVD. Ponadto miej pod ręką listę niezbędnego oprogramowania i kluczy produktów, ponieważ po czystej instalacji konieczne będzie ich ponowne zainstalowanie.
Czysta instalacja usunie całą zawartość dysku twardego. Dlatego dokładnie sprawdź swoje kopie zapasowe i upewnij się, że jesteś gotowy do zaangażowania się w ten proces. Po czystej instalacji otrzymasz system, który często reaguje szybciej i jest wolny od problemów, które skłoniły Cię do podjęcia decyzji o rozpoczęciu od nowa.
Podsumowując wszystko
Jeśli po wypróbowaniu wszystkich sugerowanych kroków Twój komputer nadal wyświetla komunikat „Proszę czekać, instalujemy aktualizację systemu”, być może nadszedł czas, aby zwrócić się o dalszą pomoc. Kontakt z producentem lub autoryzowanym serwisem może zapewnić dodatkowe wsparcie. Mają wiedzę specjalistyczną niezbędną do diagnozowania głębszych problemów i oferowania rozwiązań dostosowanych do Twojej sytuacji.
DO Zgarnięcia: Nie przegap najnowszych ofert na komputery PC z systemem Windows, dostępnych tylko w Amazon i Walmart !



Dodaj komentarz