Usługa OneDrive nie jest połączona; Logowanie zablokowane [Napraw]
![Usługa OneDrive nie jest połączona; Logowanie zablokowane [Napraw]](https://cdn.thewindowsclub.blog/wp-content/uploads/2023/11/onedrive-isnt-connected-error-1-640x375.webp)
Niektórzy użytkownicy usługi OneDrive skarżyli się, że na komputerach z systemem Windows pojawia się błąd braku połączenia z usługą OneDrive . Aplikacja ciągle zacina się w pętli logowania i pojawia się wyżej wymieniony komunikat o błędzie. Jeśli otrzymujesz ten sam błąd, ten post Cię zainteresuje.
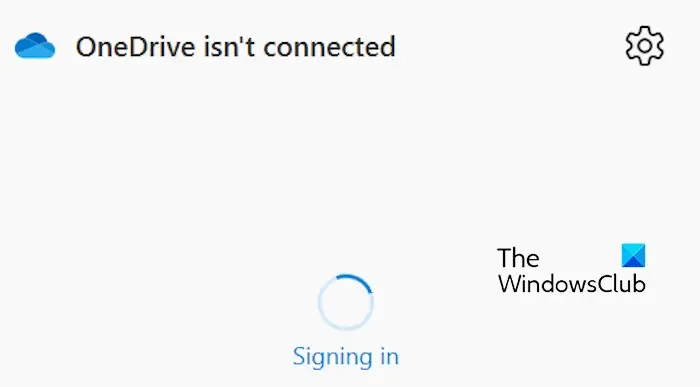
Dlaczego moja usługa OneDrive nie jest połączona?
Błąd OneDrive nie jest połączony może wynikać ze słabego lub niestabilnego połączenia internetowego. Mogą jednak istnieć inne podstawowe przyczyny pojawienia się tego błędu. Ten błąd logowania może zostać wywołany z powodu uszkodzonej pamięci podręcznej, ustawień proxy itp. Jednak w każdym razie w tym poście omówiono kilka działających poprawek, które pomogą Ci naprawić błąd.
Zanim wypróbujesz poniższe rozwiązania, możesz tymczasowo wyłączyć program antywirusowy lub zaporę sieciową i sprawdzić, czy błąd został rozwiązany. Połączenie z usługą OneDrive może zostać przerwane ze względu na ustawienia zabezpieczeń. Możesz więc na krótko wyłączyć pakiet zabezpieczeń i, jeśli to pomoże, umieścić usługę OneDrive na białej liście za pośrednictwem programu antywirusowego i zapory ogniowej.
Usługa OneDrive nie jest połączona; Logowanie utknęło
Jeśli utkniesz na ekranie logowania i wyświetli się komunikat o błędzie „ OneDrive nie jest podłączony ”, oto metody, których możesz użyć, aby naprawić ten błąd:
- Upewnij się, że Twoje połączenie internetowe działa prawidłowo.
- Zamknij OneDrive z paska zadań i uruchom go ponownie.
- Wyczyść poświadczenia w pamięci podręcznej usługi OneDrive, odłącz swoje konto, a następnie zaloguj się ponownie.
- Wyłącz proxy.
- Zresetuj OneDrive.
1] Upewnij się, że Twoje połączenie internetowe działa prawidłowo
Aby korzystać z usług przechowywania i synchronizacji online OneDrive, potrzebujesz aktywnego i stabilnego połączenia internetowego. Dlatego sprawdź swoje połączenie internetowe i upewnij się, że jest wystarczająco niezawodne, aby móc korzystać z OneDrive.
2] Zamknij OneDrive z zasobnika systemowego i uruchom go ponownie
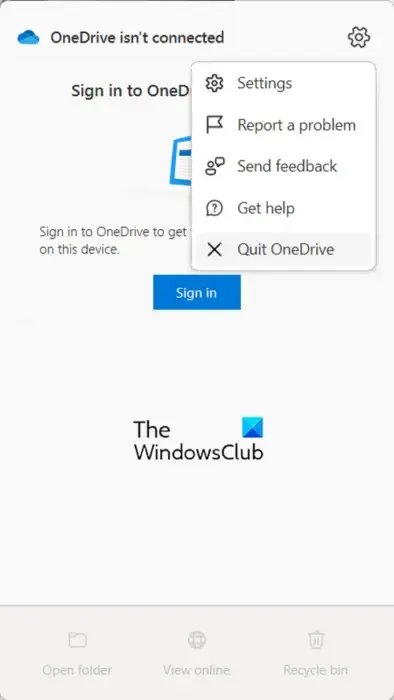
Czasami uruchomienie nowej instancji aplikacji pomaga w rozwiązaniu takich błędów. Zatem następną rzeczą do naprawienia pętli logowania jest zamknięcie aplikacji OneDrive, a następnie ponowne jej uruchomienie w celu sprawdzenia, czy można z niej korzystać bez błędu „OneDrive nie jest podłączony”. Oto jak to zrobić:
- Najpierw kliknij prawym przyciskiem myszy ikonę OneDrive na pasku zadań i przejdź do opcji Pomoc i ustawienia .
- Teraz wybierz opcję Zakończ OneDrive , aby zamknąć aplikację.
- Następnie otwórz Menedżera zadań za pomocą Ctrl+Shift+Esc i upewnij się, że w Twoim systemie nie jest uruchomiona żadna instancja OneDrive.
- Po zakończeniu otwórz ponownie aplikację OneDrive i sprawdź, czy błąd zniknął.
3] Wyczyść poświadczenia z pamięci podręcznej OneDrive, odłącz swoje konto, a następnie zaloguj się ponownie
Niektórzy użytkownicy zalecają, aby wyczyszczenie poświadczeń zapisanych w pamięci podręcznej OneDrive, a następnie odłączenie konta powinno pomóc w naprawieniu błędu. Możesz więc spróbować to zrobić, a następnie zalogować się, aby sprawdzić, czy problem został rozwiązany.
Oto jak to zrobić:
Najpierw otwórz Menedżera poświadczeń za pomocą wyszukiwania systemu Windows. Teraz wybierz Poświadczenia systemu Windows .
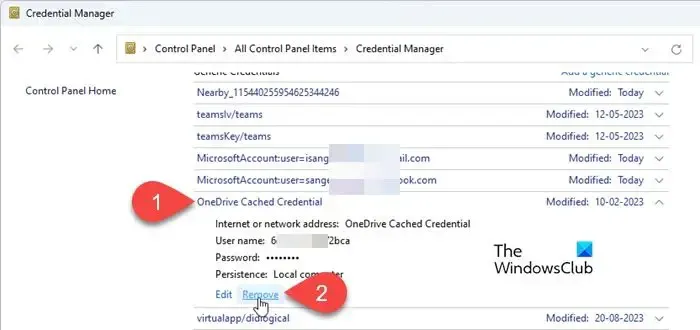
Następnie zlokalizuj poświadczenia buforowane w usłudze OneDrive i rozwiń menu rozwijane. Następnie kliknij przycisk Usuń i naciśnij przycisk Tak w monicie potwierdzenia, aby wyczyścić dane uwierzytelniające.

Teraz kliknij prawym przyciskiem myszy ikonę OneDrive na pasku zadań i kliknij opcję Pomoc i ustawienia .
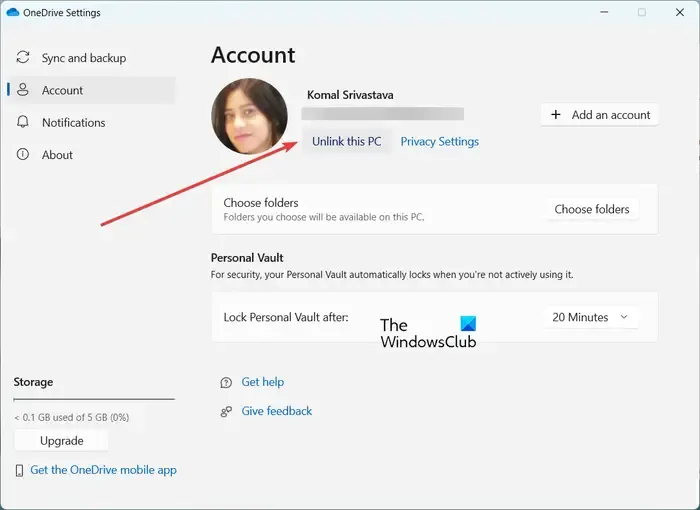
Następnie przejdź do zakładki Konto , naciśnij przycisk Odłącz ten komputer i postępuj zgodnie z instrukcjami wyświetlanymi na ekranie, aby zakończyć proces.
Po zakończeniu otwórz ponownie OneDrive, spróbuj zalogować się ponownie i sprawdź, czy błąd zniknął.
4] Wyłącz proxy
Błąd „OneDrive nie jest podłączony” może być spowodowany ustawieniami serwera proxy. Możesz więc wyłączyć ustawienia proxy na swoim komputerze i sprawdzić, czy problem został rozwiązany.
5] Zresetuj OneDrive
Zresetowanie pamięci podręcznej OneDrive pomaga naprawić błędy logowania i inne błędy OneDrive. Zresetuj OneDrive i sprawdź, czy to działa. Oto jak:
Najpierw naciśnij Win + R, aby wywołać okno poleceń Uruchom.
Następnie wprowadź jedno z poniższych poleceń w polu Otwórz, aby zresetować pamięć podręczną OneDrive:
%localappdata%\Microsoft\OneDrive\onedrive.exe /reset
C:\Program Files\Microsoft OneDrive\onedrive.exe /reset
C:\Program Files (x86)\Microsoft OneDrive\onedrive.exe /reset
Powyższe polecenie zależy od lokalizacji pliku OneDrive.exe w systemie. Wprowadź więc odpowiednie polecenie.
Mam nadzieję, że to rozwiąże problem. Jeśli nie, zalecamy całkowite odinstalowanie, a następnie ponowne zainstalowanie OneDrive , aby naprawić błąd.
Jak naprawić błędy synchronizacji OneDrive?
Błędy synchronizacji OneDrive są częste. Jeśli napotykasz błąd lub problem synchronizacji w OneDrive , możesz spróbować wstrzymać, a następnie ponownie uruchomić proces synchronizacji i sprawdzić, czy to pomoże. Poza tym możesz odłączyć swoje konto, a następnie zalogować się ponownie, aby sprawdzić, czy błąd został naprawiony. Możesz także zresetować usługę OneDrive, uruchomić narzędzie do rozwiązywania problemów z usługą OneDrive , sprawdzić, czy występują problemy z określonymi plikami i upewnić się, że masz wystarczająco dużo miejsca na dysku, aby zsynchronizować pliki.



Dodaj komentarz