Jak dostosować terminal Linux
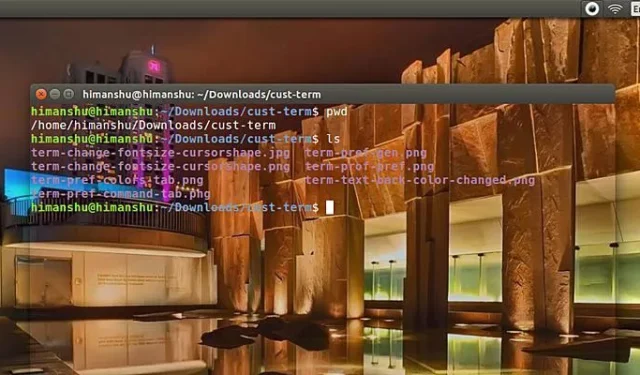
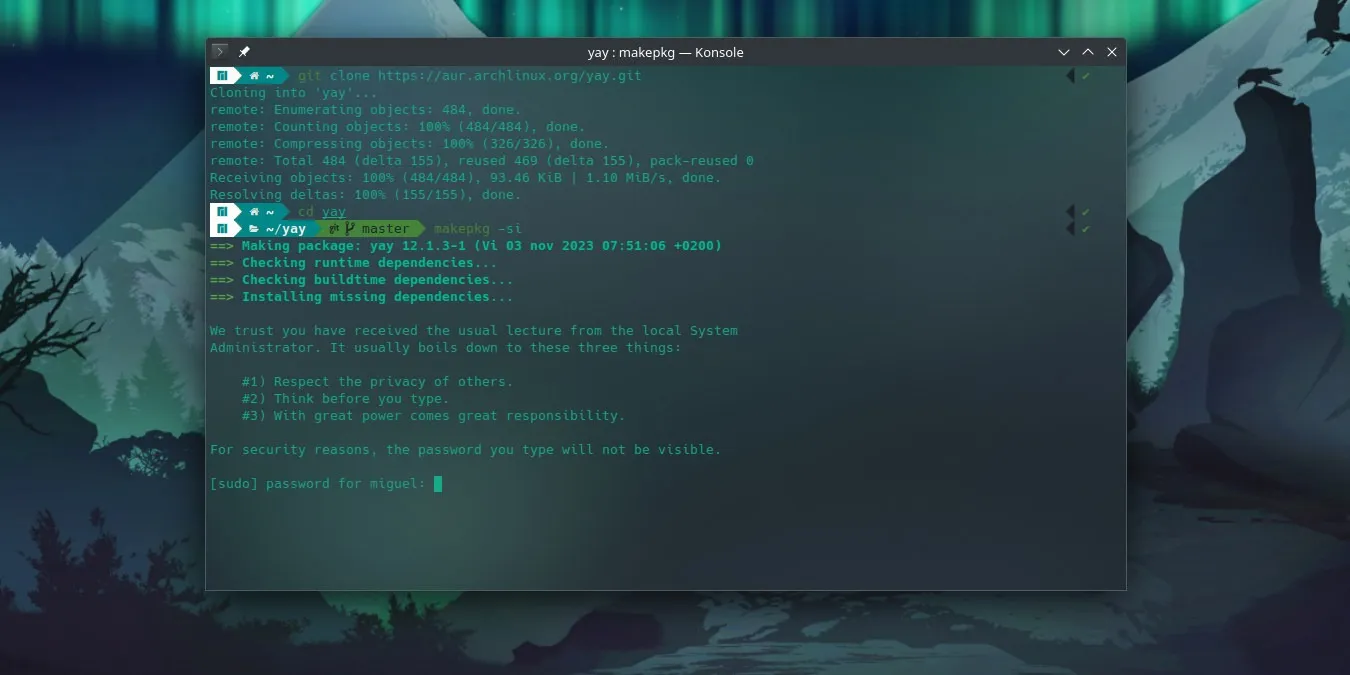
Wygląda na to, że niezależnie od tego, z której dystrybucji korzystasz, emulator terminala pozostaje jego najnudniejszym urządzeniem. Dobrą rzeczą jest to, że dzięki wielu opcjom dostosowywania możesz sprawić, że będzie wyglądać trochę ładniej. Tutaj dowiesz się, jak dostosować terminal Linux w sposób, który zapewni mu odrobinę elegancji.
Dostosuj terminal w środowisku GNOME
Jeśli używasz Ubuntu, Fedory, Pop!_OS, Rocky Linux, AlmaLinux lub SUSE, wszystkie one są dostarczane ze środowiskiem graficznym GNOME preinstalowanym z terminalem GNOME. Aby rozpocząć dostosowywanie tego terminala, kliknij menu hamburgera (trzy linie w prawym górnym rogu) i kliknij „Preferencje”.
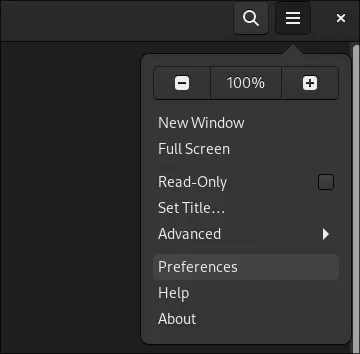
Po lewej stronie w sekcji „Profile” wybierz „Bez nazwy”. Domyślny profil w standardowym emulatorze terminala GNOME jest zawsze oznaczony w ten sposób.
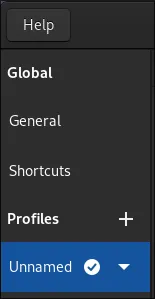
Okno, do którego nawigowałeś, zawiera zakładki przeznaczone do „motywu” Twojego terminala. Domyślnie pierwszą zakładką, na której się znajdziesz, będzie „Tekst”.
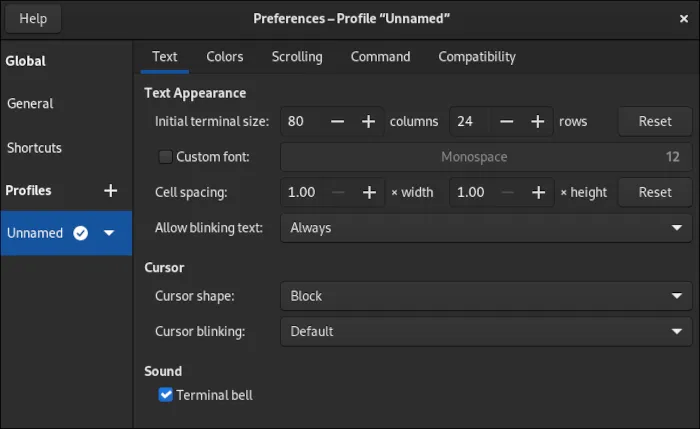
Dostosowywanie tekstu
Tutaj możesz ustawić różne opcje dostosowywania, takie jak rozmiar terminala w jednostkach reprezentujących liczbę bloków tekstu mieszczących się w kolumnach i wierszach lub czy chcesz zamienić domyślny migający blok reprezentujący Twoją pozycję w monicie na coś innego.
Kliknij menu rozwijane „Kształt kursora” i wybierz „Podkreślenie”. Możesz teraz wrócić do terminala bez wychodzenia z otwartego ekranu preferencji i sprawdzić, co się zmieniło.

Kursor podkreślenia jest mniej inwazyjny i często preferowany przez osoby, które dużo pracują z terminalem Linux. Ponieważ zmiany obowiązują na bieżąco, możesz tutaj zmieniać dowolne ustawienia, aż terminal dopasuje się do preferowanego stylu tekstu.
Dostosowywanie kolorów
Na karcie Kolory znajdziesz wiele różnych opcji, które pozwalają ustawić całą paletę używaną przez terminal.
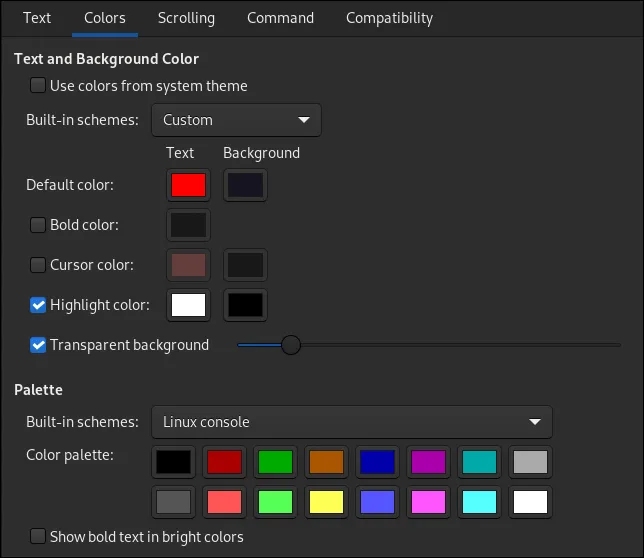
Oprócz ustawienia kolorów, możesz tutaj ustawić przezroczyste tło, włączając opcję i przesuwając suwak zgodnie ze swoimi preferencjami. Niższa wartość na suwaku zwiększa krycie.

Jeśli nie masz szczęścia w ustawianiu kolorów lub po prostu nie masz ochoty samodzielnie wybierać wszystkiego, wypróbuj niektóre z wbudowanych schematów kolorów dostępnych w menu rozwijanych. Będziesz także mógł ustawić tryby jasne lub ciemne, po prostu klikając je.
Dostosowywanie przewijania
Chociaż możesz przeoczyć tę kartę, zawiera ona jedną całkiem potężną opcję: może sprawić, że terminal będzie wyglądał bardzo elegancko, usuwając pasek przewijania. Usuń zaznaczenie obok „Pokaż pasek przewijania” i jesteś na wagę złota!

Opcja „Ogranicz przewijanie do:” kontroluje liczbę wierszy tekstu, do których możesz przewijać dane wyjściowe terminala. Usunięcie limitu może być przydatne, gdy chcesz mieć pełny dostęp do każdej linii dzienników podczas wykonywania czegoś bardzo złożonego.
Jeśli ustawisz limit i zdecydujesz się zatrzymać w pewnym punkcie wyjścia terminala, aby go przeczytać, zmusi Cię do przekroczenia go, gdy osiągnie limit linii.
Zakładka Polecenie
Ta część profilu umożliwia dostosowanie sposobu interakcji terminala z systemem poprzez jego powłokę. Ogólnie rzecz biorąc, interakcja z tym menu nie jest istotna, szczególnie jeśli jesteś nowym użytkownikiem skryptów powłoki .
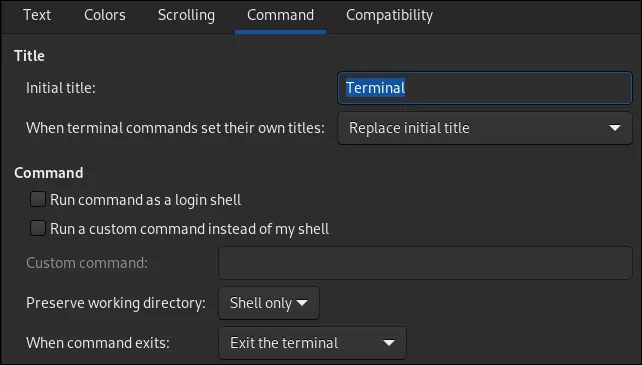
Sekcja „Tytuł” jest oczywista. Jednak ustawienie „Tytuł początkowy” jest czymś, czego nigdy nie zobaczysz, chyba że zmienisz to, co polecenia terminala mogą zrobić z tytułem. Menu rozwijane znajdujące się bezpośrednio pod nim pozwala wskazać, dokąd zmierza tytuł.
„Uruchom polecenie jako powłoka logowania” odnosi się do profilu, z którego powinno czytać. Domyślnie powłoka będzie czytać informacje z pliku .bashrc znajdującego się w folderze domowym. Włączenie tej opcji spowoduje zamiast tego próbę odczytu z tej samej lokalizacji .bash_profilelub .profilez tej samej lokalizacji.
„Uruchom niestandardowe polecenie zamiast mojej powłoki” pozwala na wykonanie czegoś innego niż domyślna powłoka dla Twojego konta. Może to być inna powłoka, taka jak zsh , fish , sh lub dash. Zwykle lepiej byłoby zmienić w całości domyślną powłokę, tak aby otwierała się w każdym terminalu, jaki kiedykolwiek zainstalujesz w swoim systemie. Jeśli jednak chcesz używać alternatywnej powłoki tylko w terminalu GNOME, jest to najłatwiejszy sposób!
Zakładka Zgodność
Ta zakładka służy do zmiany zachowania terminala podczas wprowadzania danych z klawiatury oraz, w niektórych przypadkach, sposobu wyświetlania danych wyjściowych. Możesz zmienić zachowanie klawisza Backspace i usunąć klawisze. Pamiętaj tylko, że radykalnie zmieni to zachowanie terminala.
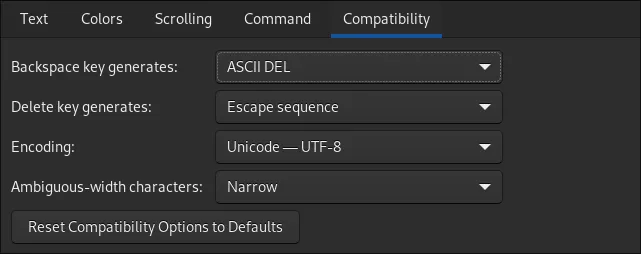
Jeśli kiedykolwiek zgubisz się w tych opcjach, pod wszystkimi innymi opcjami zawsze znajduje się przycisk resetowania, który pozwala w magiczny sposób przywrócić wszystko do poprzedniego stanu.
Dostosuj terminal w KDE
Jeśli korzystasz z pulpitu KDE, twój system jest wyposażony w Konsolę. Konsola to terminal, który można w dużym stopniu dostosować do własnych potrzeb, ale nie zdobędzie żadnych nagród za łatwość poruszania się po menu.
Aby dostosować Konsolę, nie można edytować profilu domyślnego. Zamiast tego musisz utworzyć nowy, który automatycznie sklonuje ustawienia z poprzedniego.
Kliknij menu hamburgera po prawej stronie, najedź kursorem na „Ustawienia” i kliknij „Konfiguruj konsolę…”
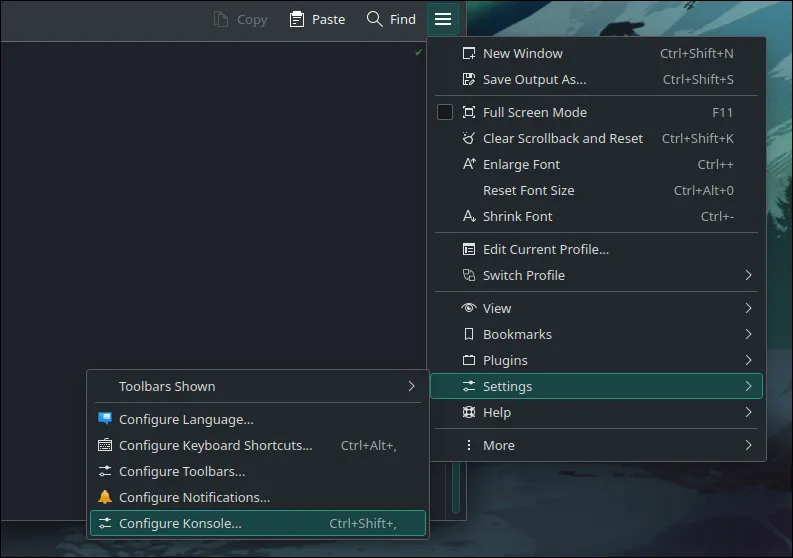
Przejdź do „Profile” i kliknij „Nowy”. Spowoduje to otwarcie okna edycji profilu, w którym możesz dostosować swój profil do potrzeb.
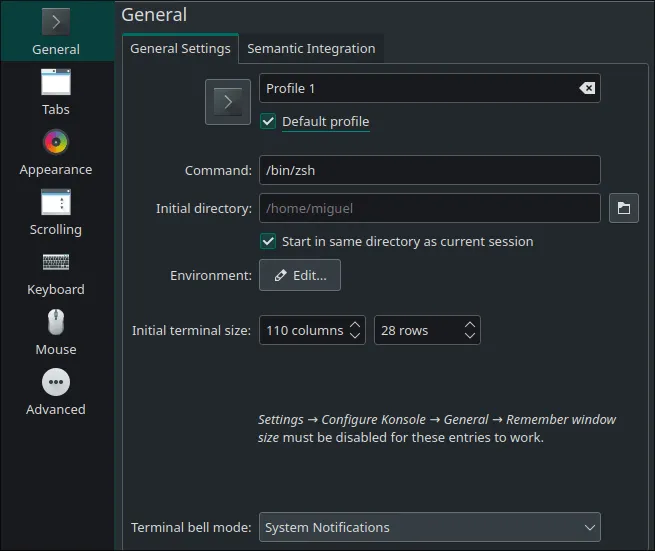
Pamiętaj, aby kliknąć „Profil domyślny”, aby wszelkie zmiany w tym profilu zostały natychmiast zastosowane w terminalu.
Dostosowywanie zakładek
Ponieważ Konsole jest emulatorem terminala z kartami (naciśnięcie Ctrl+ Shift+ Totwiera nową kartę), możesz dostosować sposób wyświetlania kart w sekcji „Karty”.
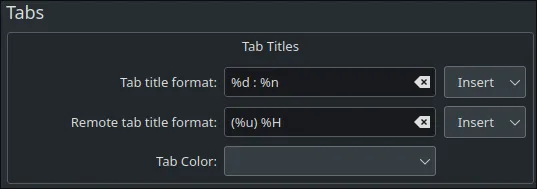
Naciśnij menu rozwijane „Wstaw”, aby zobaczyć, co możesz umieścić w tytułach kart i pobawić się formatowaniem w dowolnym momencie.
Dostosowywanie wyglądu
Tutaj znajdziesz wszystkie motywy, które możesz umieścić w swoim terminalu. Przycisk „Pobierz nowy” umożliwia pobranie motywów z repozytorium społeczności KDE. Niektóre motywy, które są preinstalowane, będą miały zarówno jasną, jak i ciemną wersję.
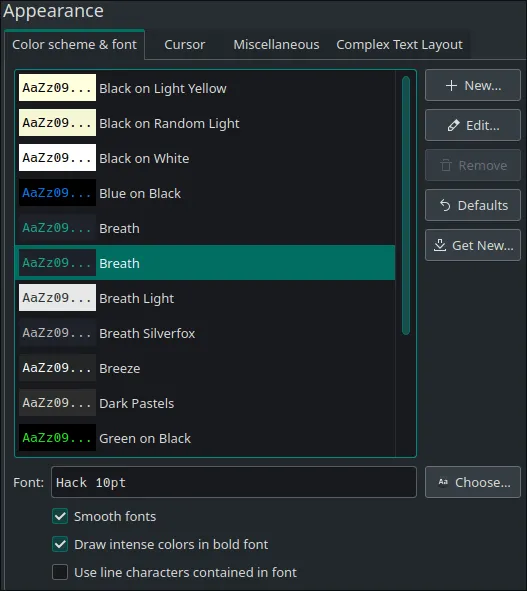
Aby dostosować bieżący motyw, po prostu kliknij przycisk „Edytuj”.
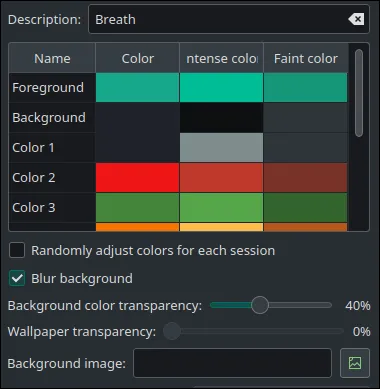
Możesz dodać fajny efekt, zaznaczając „Rozmyj tło” i ustawiając przezroczystość koloru tuż pod opcją.

Oprócz rozmycia tła terminala z tym, co znajduje się za nim, edytor motywów umożliwia także ustawienie niestandardowego obrazu tła z własnym poziomem przezroczystości.
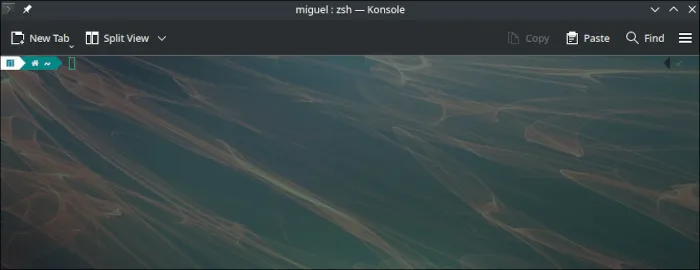
Dostosowywanie przewijania
Menu przewijania jest bardzo podobne do tego, które można znaleźć w GNOME.
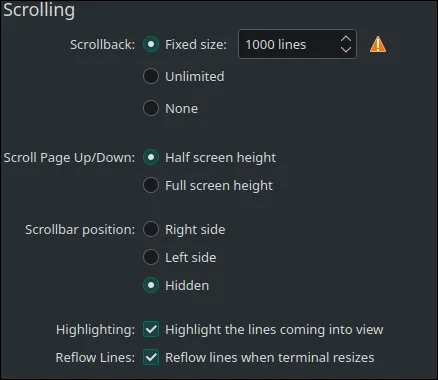
Możesz ukryć pasek przewijania, wybierając „Ukryty” w „Pozycji paska przewijania”. Opcja „Przewiń” pozwala ustawić, ile linii wyjściowych może przechowywać terminal.
Jedyną prawdziwą różnicą w stosunku do GNOME jest to, że możesz określić, czy po naciśnięciu lub chcesz przejść o połowę ekranu w górę, czy o cały ekran w Page Downgórę Page Up.
Opcja „przeformatowania” linii podczas zmiany rozmiaru terminala automatycznie sformatuje tekst w Konsoli, aby dopasować go do ekranu i w razie potrzeby zawijać do nowej linii. Wyłączenie tej opcji utrudnia nawigację po terminalu, ale może być przydatne, jeśli chcesz mieć tylko jedno wyjście w linii.
Pójdź trochę dalej!
Teraz, gdy już wiesz, jak dostosować okno terminala systemu Linux, być może zainteresuje Cię edycja monitu.
Kiedy już oswoisz się z tym, możesz nawet używać Starship do tworzenia niesamowitych podpowiedzi między powłokami, które możesz zapisywać i udostępniać innym maszynom korzystającym z Linuksa!
Dodaj komentarz