Jak zainstalować drukarkę bezprzewodową w systemie Windows 10
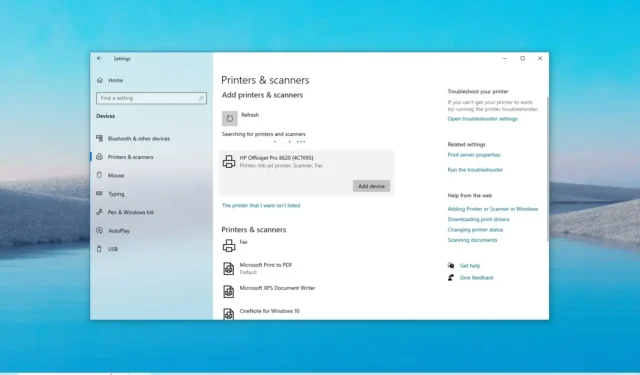
- Aby zainstalować drukarkę bezprzewodową w systemie Windows 10, otwórz Ustawienia > Urządzenia > Drukarki i skanery , kliknij „Dodaj drukarkę lub skaner” i kliknij „Dodaj urządzenie”.
- Jeśli drukarki nie ma na liście, wybierz „Drukarki, której szukam, nie ma na liście”, wybierz „Dodaj drukarkę przy użyciu adresu TCP/IP lub nazwy hosta” , potwierdź adres IP i kontynuuj korzystanie z kreatora.
AKTUALIZACJA 13.11.2023: System Windows 10 ułatwia instalację drukarki bezprzewodowej (Wi-Fi) za pośrednictwem aplikacji Ustawienia, nawet jeśli drukarka nie pojawia się w systemie. W tym przewodniku opiszę tę procedurę kroki, aby zakończyć tę konfigurację.
Jeśli musisz połączyć się z drukarką, najpierw upewnij się, że urządzenie drukujące jest dostępne w sieci, a następnie możesz dodać je do systemu Windows 10 za pomocą ustawień „Drukarki i skanery”. Jeżeli system nie może znaleźć drukarki w sieci, możliwa jest także ręczna instalacja drukarki wykorzystując jej adres IP.
W przypadku konieczności podłączenia drukarki do sieci zaleca się sprawdzenie witryny pomocy technicznej producenta, aby określić kroki niezbędne do wykonania tego pierwszego zadania, ponieważ instrukcje będą się różnić w zależności od producenta, a czasem nawet modelu urządzenia. Jednak nowsze drukarki automatycznie wykrywają i konfigurują te ustawienia po podaniu hasła sieciowego. Zazwyczaj podłączenie drukarki do sieci jest tak proste, jak otwarcie ustawień na wbudowanym wyświetlaczu urządzenia, a w ustawieniach sieciowych otwarcie konfiguracji sieci bezprzewodowej i uruchomienie kreatora konfiguracji sieci bezprzewodowej.
W tym przewodniku nauczę Cię, jak dodać drukarkę Wi-Fi firmy HP (Hewlett-Packard), Canon, Xerox, Brother, Epson i praktycznie dowolnej innej marki w systemie Windows 10.
- Podłącz drukarkę bezprzewodową w systemie Windows 10
- Zainstaluj drukarkę bezprzewodową z adresu IP w systemie Windows 10
- Usuń drukarkę bezprzewodową w systemie Windows 10
Podłącz drukarkę bezprzewodową w systemie Windows 10
Aby dodać drukarkę bezprzewodową w systemie Windows 10, wykonaj następujące kroki:
-
Otwórz Ustawienia w systemie Windows 10.
-
Kliknij Urządzenia .
-
Kliknij Drukarki i skanery .
-
Kliknij przycisk „Dodaj drukarkę lub skaner” .
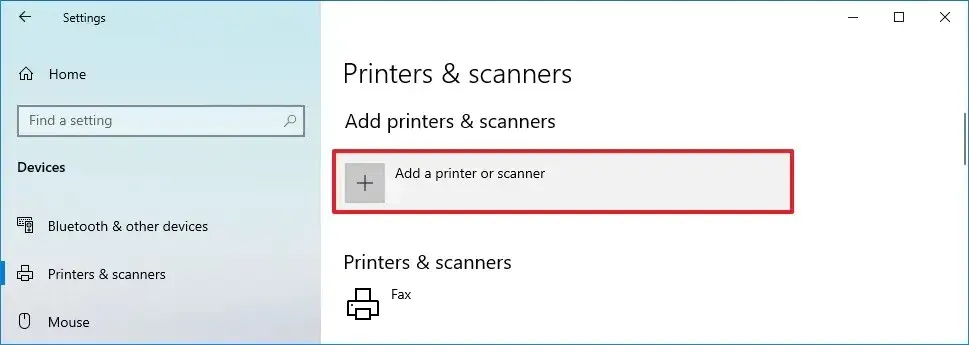
-
Kliknij przycisk Dodaj urządzenie , aby zainstalować drukarkę Wi-Fi.
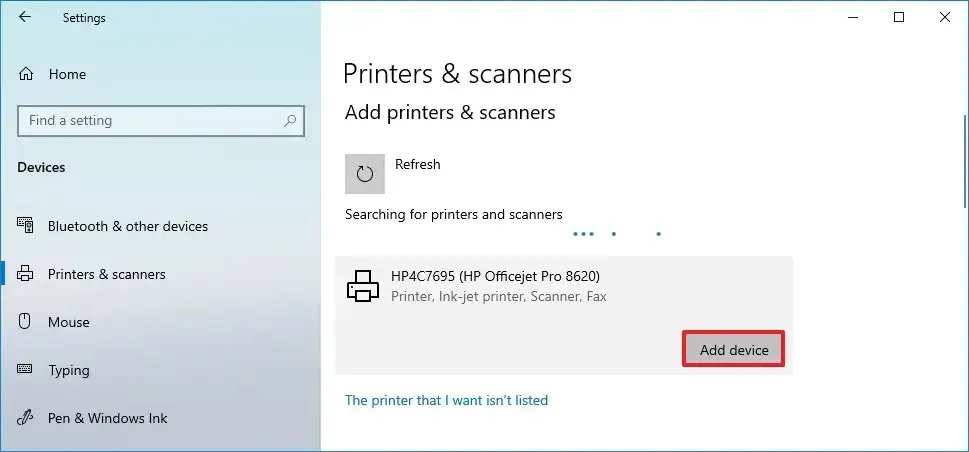
Po wykonaniu tych kroków system Windows 10 automatycznie wykryje i zainstaluje drukarkę.
Zainstalowanie drukarki za pomocą aplikacji Ustawienia spowoduje zainstalowanie tylko podstawowych sterowników umożliwiających drukowanie. Jeśli posiadasz drukarkę z dodatkowymi funkcjami, musisz zainstalować na swoim komputerze oprogramowanie producenta. Jednak z mojego doświadczenia wynika, że tradycyjne aplikacje do drukowania na biurku mogą powodować problemy z połączeniem. Z drugiej strony producenci drukarek (tacy jak HP, Canon, Xerox i Epson) udostępniają w sklepie Microsoft Store aplikacje, które mogą poprawić jakość drukowania.
Zainstaluj drukarkę bezprzewodową z adresu IP w systemie Windows 10
Aby ręcznie zainstalować drukarkę przy użyciu jej adresu IP w systemie Windows 10, wykonaj następujące kroki:
-
Otwórz Ustawienia .
-
Kliknij Urządzenia .
-
Kliknij Drukarki i skanery .
-
Kliknij przycisk „Dodaj drukarkę lub skaner” .
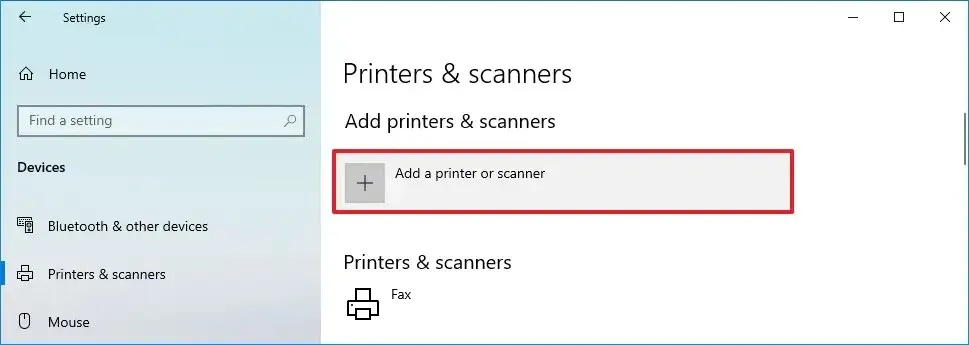
-
Kliknij przycisk „Drukarki, której szukam, nie ma na liście”, jeśli urządzenia nie ma na liście.
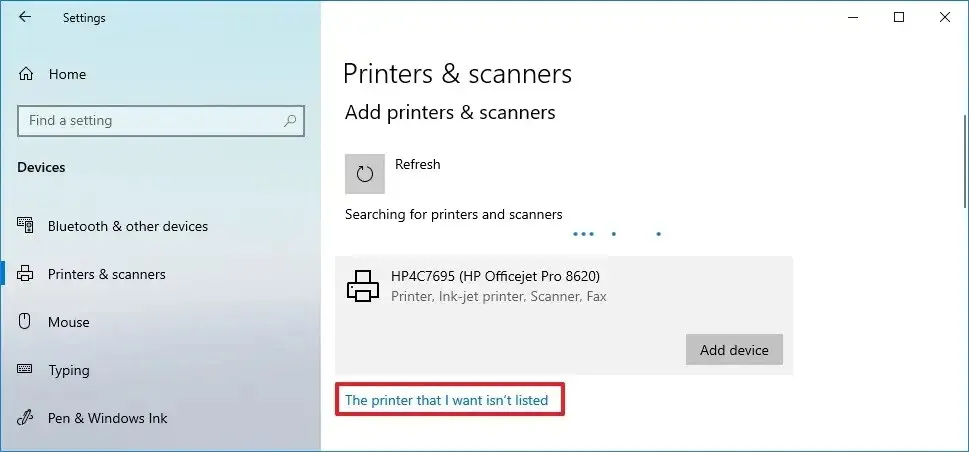
-
Wybierz opcję „Dodaj drukarkę przy użyciu adresu TCP/IP lub nazwy hosta” .
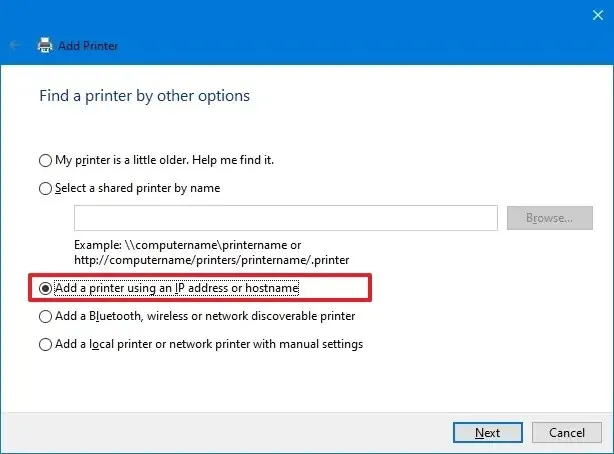
-
Kliknij przycisk Dalej .
-
Potwierdź adres IP drukarki (na przykład 192.168.2.122).
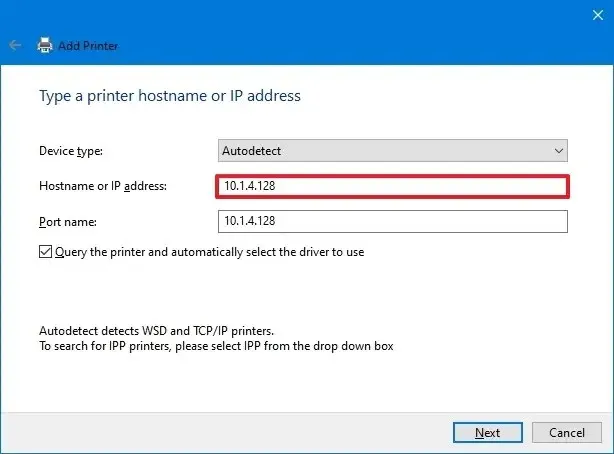 Krótka uwaga: te informacje znajdują się w ustawieniach sieci bezprzewodowej drukarki.
Krótka uwaga: te informacje znajdują się w ustawieniach sieci bezprzewodowej drukarki. -
Wybierz opcję Automatyczne wykrywanie w ustawieniu „Typ urządzenia”.
-
Zaznacz opcję „Wyślij zapytanie do drukarki i automatycznie wybierz sterownik do użycia” .
-
Kliknij przycisk Dalej .
-
(Opcjonalnie) Potwierdź nazwę drukarki.

-
Kliknij przycisk Dalej .
-
Wybierz opcję „Nie udostępniaj tej drukarki” .
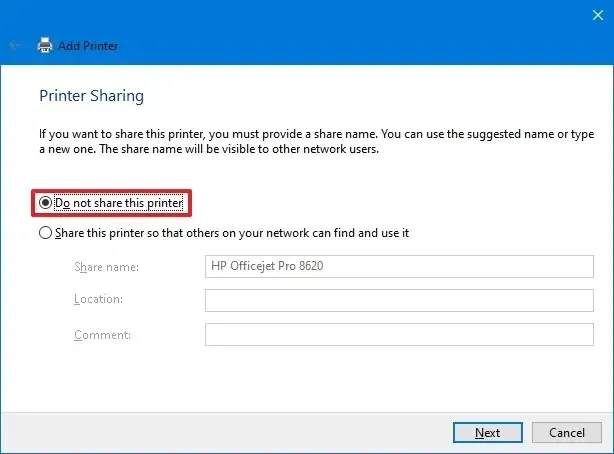
-
Kliknij przycisk Dalej .
-
(Opcjonalnie) kliknij przycisk „Wydrukuj stronę testową” , aby przetestować łączność drukarki.
-
Kliknij przycisk Zakończ .
Po wykonaniu tych kroków drukarka Wi-Fi zostanie dodana do komputera i będzie można rozpocząć drukowanie z dowolnej aplikacji.
Usuń drukarkę bezprzewodową w systemie Windows 10
Aby usunąć i odinstalować drukarkę w systemie Windows 10, wykonaj następujące kroki:
-
Otwórz Ustawienia .
-
Kliknij Urządzenia .
-
Kliknij Drukarki i skanery .
-
Wybierz drukarkę bezprzewodową w sekcji „Drukarki i skanery”.
-
Kliknij przycisk Usuń urządzenie .
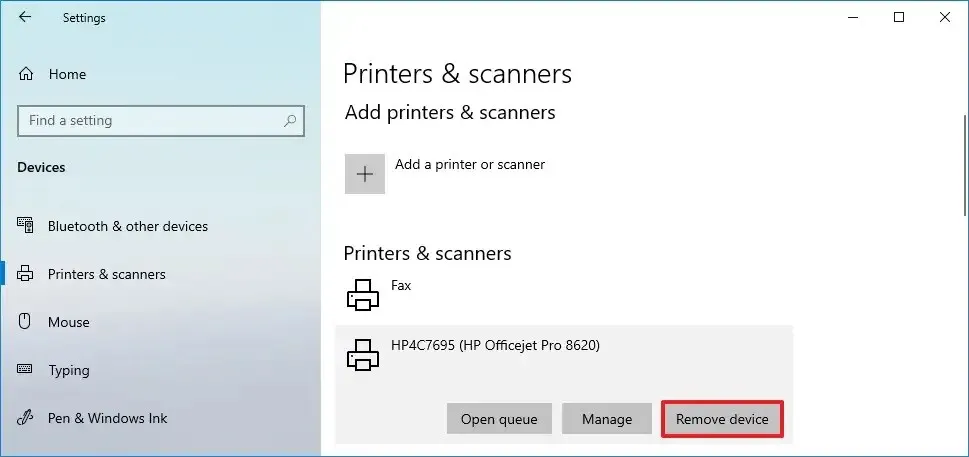
- Kliknij Tak, aby potwierdzić.
Po wykonaniu tych kroków system odinstaluje drukarkę bezprzewodową z komputera z systemem Windows 10.
Aktualizacja 13 listopada 2023 r.: Ten przewodnik został zaktualizowany, aby zapewnić dokładność i odzwierciedlić zmiany w procesie.



Dodaj komentarz