Przepraszamy, nie mogliśmy się z Tobą połączyć Błąd Teams [Napraw]
![Przepraszamy, nie mogliśmy się z Tobą połączyć Błąd Teams [Napraw]](https://cdn.thewindowsclub.blog/wp-content/uploads/2023/11/teams-connect-error-1-640x375.webp)
Niektórzy użytkownicy Microsoft Teams nie mogą dołączyć do spotkania. Za każdym razem, gdy próbują zrobić to samo, pojawia się komunikat o błędzie „ Przepraszamy, nie mogliśmy się z Tobą połączyć” . W tym poście zajmiemy się tym problemem i zobaczymy, co należy zrobić, aby go rozwiązać.
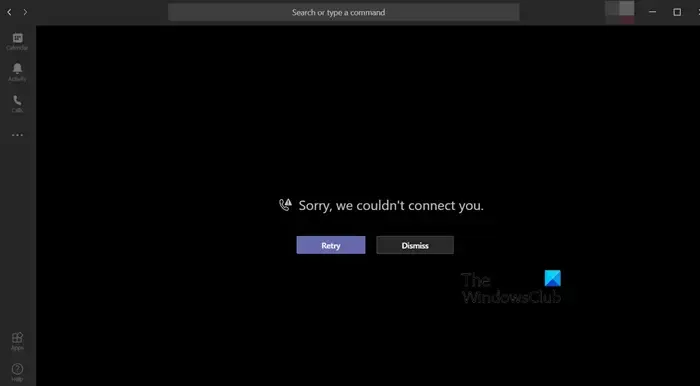
Dlaczego w aplikacji Teams ciągle pojawia się komunikat Przepraszamy, że nie mogliśmy się z Tobą połączyć?
Aplikacja MS Teams może nie połączyć Cię ze spotkaniem z powodu problemów z siecią. Jednak większość z nich ma charakter nie tylko zewnętrzny, ale także wewnętrzny. W tym przewodniku sprawdzimy, czy jest to urządzenie zewnętrzne, ale omówimy także konfiguracje wewnętrzne, które należy wykonać, aby rozwiązać problem.
Napraw Przepraszamy, nie mogliśmy się z Tobą połączyć. Błąd Teams
Jeśli otrzymasz komunikat „Przepraszamy, nie mogliśmy połączyć Cię w aplikacji Teams”. przede wszystkim zaktualizuj swój komputer i Teams do najnowszej wersji. Jeśli aktualizacja nie pomoże, zastosuj poniższe rozwiązania, aby rozwiązać problem.
- Uruchom ponownie Teams i zakończ inne aplikacje do rozmów wideo
- Sprawdź swoje połączenie z internetem
- Edytuj rejestr
- Zmień preferencje IPv4/IPv6, aby najpierw używać protokołu IPv4
- Wyczyść pamięć podręczną Microsoft Teams
- Napraw lub zresetuj zespoły
Porozmawiajmy o nich szczegółowo.
1] Uruchom ponownie Teams i zakończ inne aplikacje do rozmów wideo
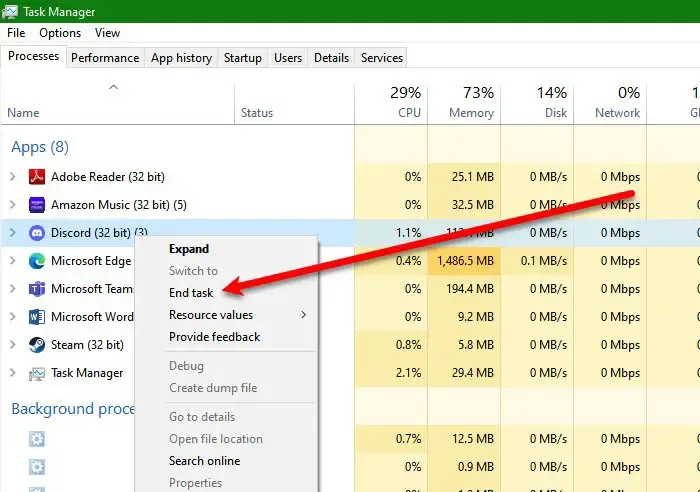
Przede wszystkim musisz zamknąć Teams i zakończyć działanie aplikacji takich jak Discord i Slack, ponieważ mogą one zakłócać proces rozmów wideo. Aby zrobić to samo, otwórz Menedżera zadań, kliknij prawym przyciskiem myszy proces, który chcesz zakończyć, i kliknij Zakończ zadanie.
2] Sprawdź swoje połączenie internetowe
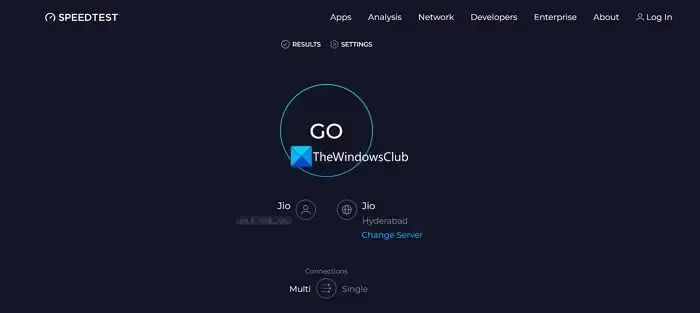
Jeśli nie możesz połączyć się z Teams, sprawdź, czy Twój Internet działa prawidłowo. Aby zrobić to samo, skorzystaj z jednego z bezpłatnych testerów prędkości Internetu, aby sprawdzić, jaką masz przepustowość. Jeśli przepustowość jest niska, uruchom ponownie router, a jeśli to nie pomoże, sprawdź, czy problem został rozwiązany.
3] Edytuj rejestr
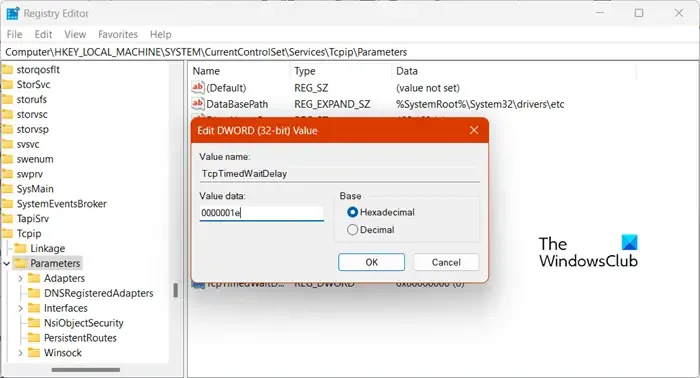
Gdy niektórzy użytkownicy, których dotyczy problem, sprawdzili zdarzenia w Podglądzie zdarzeń, znaleźli zdarzenie 4231: żądanie przydzielenia tymczasowego numeru portu z globalnej przestrzeni portów TCP nie powiodło się, ponieważ wszystkie takie porty są w użyciu .
Aby rozwiązać ten problem, musimy wprowadzić kilka zmian w rejestrze, aby zwiększyć rozmiar puli gniazd TCPIP IPv4 do maksymalnego rozmiaru, Maksymalny port użytkownika, maksymalną liczbę połączeń, które protokół TCP może jednocześnie otwierać, oraz liczbę razy że protokół TCP retransmituje indywidualny segment danych przed przerwaniem połączenia.
W tym celu otwórz Edytor rejestru, a następnie przejdź do następującej lokalizacji.
HKLM\SYSTEM\CurrentControlSet\Services\Tcpip\Parameters
Teraz musisz utworzyć i skonfigurować następujące wpisy, jak wspomniano poniżej.
- TcpTimedWaitDelay -> REG_DWORD: 0000001e (szesnastkowo)
- MaxUserPort -> REG_DWORD: 0000ffe (szesnastkowo)
- TcpNumConnections -> REG_DWORD: 00ffffffe (szesnastkowo)
- TcpMaxDataRetransmissions -> REG_DWORD: 00000005 (szesnastkowo)
Aby zrobić to samo, kliknij prawym przyciskiem myszy puste miejsce i wybierz Nowy > DWORD (32-bitowy). Nazwij nowo utworzony klucz, kliknij go dwukrotnie i zmień jego dane wartości.
Na koniec uruchom ponownie system i sprawdź, czy problem został rozwiązany.
4] Zmień preferencje IPv4/IPv6, aby najpierw używać protokołu IPv4
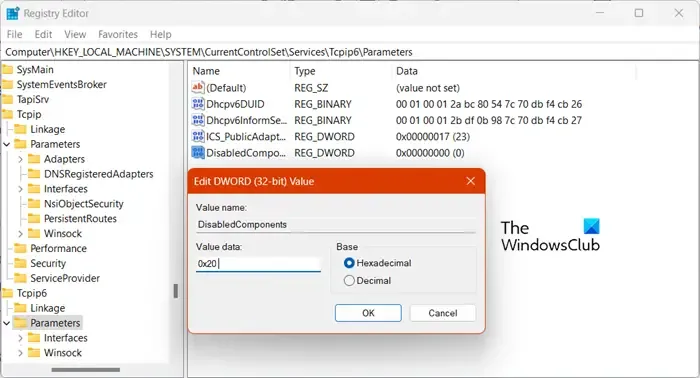
Aby rozwiązać ten problem, jeśli w aplikacji Teams występują problemy z siecią, musimy nadać priorytet IPv6 zamiast IPv4 . Aby dokonać zmiany, otwórz Edytor rejestru i przejdź do poniższej lokalizacji.
HKLM\SYSTEM\CurrentControlSet\Services\Tcpip6\Parameters
Kliknij prawym przyciskiem myszy Parametry i wybierz Nowy > Wartość DWORD (32-bitowa). Nazwij nowo utworzoną wartość DisabledComponents, kliknij ją dwukrotnie, w polu Dane wartości wpisz 0x20 i kliknij OK.
Możesz wreszcie ponownie uruchomić komputer i sprawdzić, czy problem został rozwiązany.
5] Wyczyść pamięć podręczną Microsoft Teams
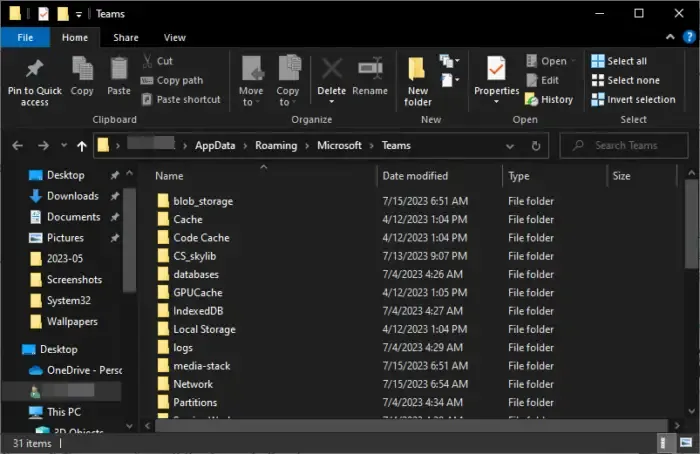
Ponieważ klient napotyka problemy podczas logowania się do serwera, powinien wyczyścić pamięć podręczną MS Teams . Wyczyszczenie pamięci podręcznej rozwiąże problem, jeśli został spowodowany uszkodzonymi pamięciami podręcznymi. Aby zrobić to samo, wykonaj kroki wymienione poniżej.
- Zakończ wszystkie zadania związane z MS Teams.
- Otwórz Eksplorator plików przez Win + E.
- Przejdź do %appdata%\Microsoft\teams.
- Otwórz następujące określone foldery i usuń zawarte w nich pliki. Usuń wszystkie pliki, ale zachowaj foldery:
- %appdata%\Microsoft \teams\pamięć podręczna aplikacji\cache
- %appdata%\Microsoft \teams\blob_storage
- %appdata%\Microsoft\teams\Cache
- appdata%\Microsoft \teams\databases
- appdata%\Microsoft \teams\GPUcache
- appdata%\Microsoft \teams\IndexedDB
- appdata%\Microsoft \teams\Local Storage
- appdata%\Microsoft\teams\tmp
- Jeśli niektóre pliki są niedostępne, po prostu je pomiń.
- Teraz otwórz aplikację.
Mamy nadzieję, że wykona to zadanie za Ciebie.
6] Napraw lub zresetuj zespoły
Jeśli nic nie działa, w ostateczności pozostaje nam naprawa lub zresetowanie aplikacji. Należy to zrobić po stronie klienta, a nie na serwerze. Aby zrobić to samo, wykonaj kroki wymienione poniżej.
- Otwórz ustawienia.
- Wybierz kolejno Aplikacje > Zainstalowane aplikacje lub Aplikacje i funkcje.
- Wyszukaj „Zespoły” .
- Windows 11: Kliknij trzy kropki i wybierz Funkcje zaawansowane.
- Windows 10: Wybierz opcję Zespoły i kliknij Funkcje zaawansowane.
- Na koniec kliknij Napraw.
Sprawdź, czy problem został rozwiązany. Jeśli problem będzie się powtarzał, kliknij Resetuj.
Otóż to!
Jak naprawić problem braku połączenia z aplikacją Microsoft Teams?
Jeśli Microsoft Teams nie może się połączyć, uruchom ponownie komputer i router i spróbuj. Upewnij się, że masz stabilne połączenie internetowe – a jeśli to nie pomoże, zastosuj rozwiązania opisane w tym poście.



Dodaj komentarz