Kontroler Xbox miga po podłączeniu do komputera
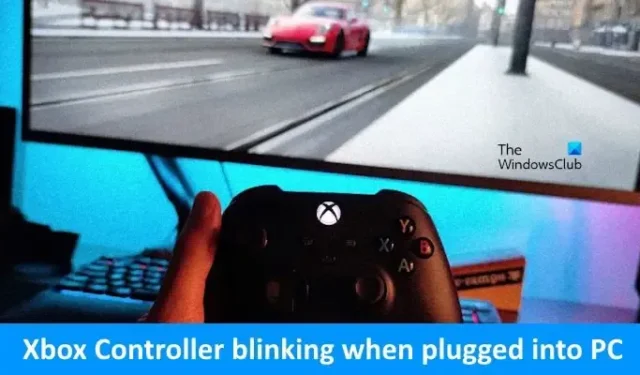
Jeśli kontroler Xbox miga po podłączeniu go do komputera , pomocne będą rozwiązania podane w tym artykule. Ten problem może być frustrujący dla użytkowników konsoli Xbox, ponieważ nie mogą oni grać w gry na komputerze z systemem Windows, dopóki problem nie zostanie rozwiązany. Jeśli kontroler Xbox nadal miga, oznacza to, że połączenie nie zostało pomyślnie nawiązane. Jednak niektórzy użytkownicy zgłaszali również, że pomimo podłączenia do komputera z systemem Windows, kontroler nadal miga.
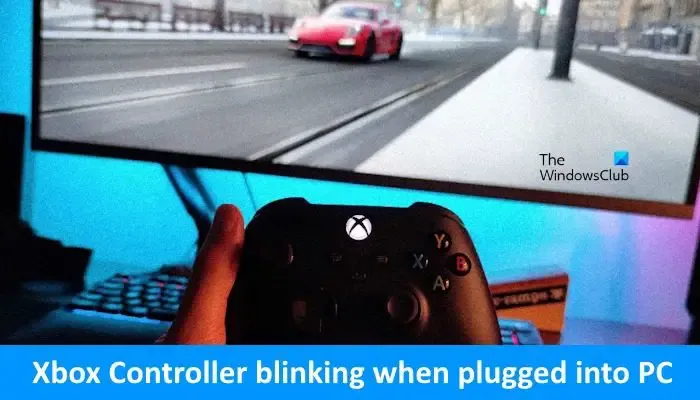
Kontroler Xbox miga po podłączeniu do komputera
Jeśli kontroler Xbox ciągle miga po podłączeniu do komputera, skorzystaj z poniższych rozwiązań, aby rozwiązać problem.
- Wymień baterie kontrolera
- Uruchom narzędzie do rozwiązywania problemów z Bluetoothem
- Podłącz kontroler za pomocą USB
- Spróbuj podłączyć kontroler za pomocą adaptera bezprzewodowego Xbox (jeśli jest dostępny)
- Zaktualizuj oprogramowanie sprzętowe kontrolera
- Zaktualizuj lub zainstaluj ponownie adapter Bluetooth i sterownik kontrolera Xbox
Zaczynajmy.
1] Wymień baterie kontrolera
Pierwszym krokiem, który powinieneś zrobić, jest sprawdzenie, czy baterie kontrolera wyczerpią się lub nie zostaną wyczerpane. Możliwe, że kontroler Xbox miga podczas podłączania do komputera z powodu słabych baterii kontrolera. Sugerujemy wymianę baterii i ponowną próbę.
2] Uruchom narzędzie do rozwiązywania problemów z Bluetooth
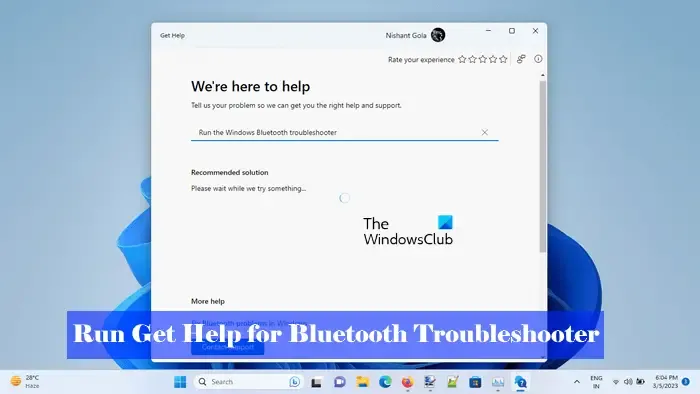
Uruchomienie narzędzia do rozwiązywania problemów z Bluetooth może pomóc rozwiązać ten problem. Narzędzie do rozwiązywania problemów z Bluetooth to narzędzie dostępne na komputerach z systemem Windows, które pomaga użytkownikom rozwiązywać problemy związane z Bluetooth. Narzędzie do rozwiązywania problemów z Bluetoothem możesz uruchomić w aplikacji Uzyskaj pomoc . W aplikacji Uzyskaj pomoc możesz wpisać swój problem, aby uruchomić narzędzie do rozwiązywania problemów z Bluetooth, aby rozwiązać ten konkretny problem.
3] Podłącz kontroler za pomocą USB

Połączenia przewodowe są również bardziej niezawodne niż połączenia bezprzewodowe. Możesz spróbować podłączyć kontroler za pomocą kabla USB. Po podłączeniu USB kontroler powinien zawibrować raz, aby potwierdzić połączenie, a problem z miganiem może zniknąć.
4] Spróbuj podłączyć kontroler za pomocą adaptera bezprzewodowego Xbox (jeśli jest dostępny)
Jeśli kontroler nadal miga, możesz zastosować inną metodę. Spróbuj podłączyć kontroler za pomocą bezprzewodowego adaptera Xbox (jeśli jest dostępny). Aby to zrobić, wykonaj poniższe kroki.
- Włącz komputer i zaloguj się.
- Podłącz adapter bezprzewodowy Xbox do komputera.
- Naciśnij przycisk Xbox , aby włączyć kontroler. Po włączeniu kontrolera Xbox przycisk Xbox zacznie migać.
- Naciśnij i przytrzymaj przycisk parowania na adapterze bezprzewodowym Xbox. Mała lampka będzie migać przez kilka sekund.
- Naciśnij i przytrzymaj przycisk parowania na górze kontrolera. Po wykonaniu tej czynności przycisk Xbox na kontrolerze będzie migał szybciej. Oznacza to, że kontroler szuka adaptera bezprzewodowego Xbox. Pozwól, aby był podłączony do komputera za pomocą adaptera bezprzewodowego. Po pomyślnym nawiązaniu połączenia przycisk Xbox na kontrolerze pozostanie podświetlony.
5] Zaktualizuj oprogramowanie swojego kontrolera
Przestarzałe oprogramowanie sprzętowe odpowiada za kontrolowanie podstawowych funkcji i cech urządzenia. Producent urządzenia publikuje aktualizacje oprogramowania sprzętowego, aby naprawić błędy, poprawić wydajność lub dodać nowe funkcje. Wykonaj poniższe kroki, aby zaktualizować oprogramowanie sprzętowe kontrolera.
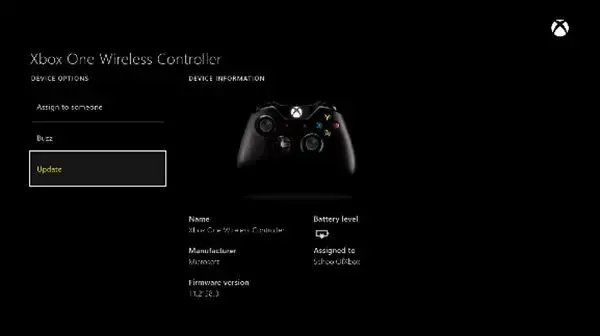
Możesz zaktualizować oprogramowanie sprzętowe kontrolera na swoim komputerze, bezprzewodowo i przez USB. Jeśli aktualizujesz oprogramowanie sprzętowe kontrolera bezprzewodowo, wykonaj następujące kroki:
- Jeśli używasz adaptera zestawu słuchawkowego stereo, podłącz zestaw słuchawkowy.
- Naciśnij przycisk Xbox, aby otworzyć przewodnik.
- Przejdź do opcji Profil i system > Ustawienia > Urządzenia i połączenia > Akcesoria , a następnie wybierz kontroler, który chcesz zaktualizować.
- Na ekranie kontrolera bezprzewodowego dla konsoli Xbox wybierz „…”, aby sprawdzić wersję oprogramowania sprzętowego kontrolera.
- Jeśli na ekranie pojawi się komunikat Aktualizuj, wybierz wersję oprogramowania sprzętowego i postępuj zgodnie z instrukcjami wyświetlanymi na ekranie.
6] Zaktualizuj lub zainstaluj ponownie adapter Bluetooth i sterownik kontrolera Xbox
Możesz także spróbować zaktualizować lub ponownie zainstalować adapter Bluetooth i sterownik kontrolera Xbox. Aby to zrobić, skorzystaj z poniższych instrukcji.
Odinstaluj i ponownie zainstaluj adapter Bluetooth:
- Otwórz Menedżera urządzeń .
- Rozwiń kategorię Bluetooth .
- Kliknij prawym przyciskiem myszy adapter Bluetooth .
- Teraz kliknij Odinstaluj urządzenie .
- Zrestartuj swój komputer. Po ponownym uruchomieniu system Windows automatycznie zainstaluje brakujący sterownik.
Można także pobrać najnowszy sterownik ze strony producenta i zainstalować go ręcznie.
Odinstaluj sterownik kontrolera Xbox:
Aby odinstalować sterownik kontrolera Xbox, musisz skorzystać z Menedżera urządzeń. Po otwarciu Menedżera urządzeń znajdź sterownik kontrolera, rozwijając każdą gałąź. Może być wymieniony w gałęzi Urządzenia interfejsu ludzkiego. Gdy go znajdziesz, odinstaluj go i uruchom ponownie komputer. Po ponownym uruchomieniu komputera ponownie sparuj kontroler Xbox i sprawdź, czy to pomoże.
Mam nadzieję, że powyższe rozwiązania pomogą Ci rozwiązać problem.
Dlaczego mój komputer nie wykrywa mojego kontrolera?
Może być kilka powodów, dla których Twój komputer nie wykrywa kontrolera Xbox. Najczęstszą przyczyną jest uszkodzony kabel USB, wyczerpane baterie (w przypadku kontrolera bezprzewodowego), nieprawidłowa praca portu USB itp.
Jak ręcznie podłączyć kontroler do komputera?
Istnieją trzy sposoby podłączenia kontrolera do komputera. Możesz podłączyć kontroler do komputera za pomocą USB, adaptera bezprzewodowego Xbox (jeśli jest dostępny) i Bluetooth. Po podłączeniu kontrolera do komputera lampka przycisku Xbox zacznie szybko migać, a po podłączeniu stanie się stabilna.



Dodaj komentarz