Jak włączyć nową technologię Copilot AI w systemie Windows 11

- Aby włączyć funkcję Copilot w systemie Windows 11, otwórz Ustawienia > Personalizacja > Pasek zadań i włącz przełącznik „Copilot” .
- Jeśli opcja jest nadal niedostępna, możesz spróbować włączyć Copilot z Edytora rejestru lub skorzystać z Edytora zasad grupy.
- Ponadto w regionach takich jak Europa należy zastosować obejście, aby uzyskać dostęp do funkcji Copilot w systemie Windows 11.
10.11.2023: System Windows 11 jest dostarczany z nowym modułem Copilot , ale jeśli jest on niedostępny w Twojej instalacji, skorzystaj z tych instrukcji, aby włączyć chatbota na swoim komputerze. Firma Microsoft pracuje nad „Copilot”, nową integracją sztucznej inteligencji chatbota dla systemu Windows 11, która integruje sztuczną inteligencję Bing Chat oraz wtyczki własne i innych firm z systemem operacyjnym, umożliwiając użytkownikom interakcję z chatbotem.
Copilot to wysuwany interfejs, który przesuwa się z prawej strony po kliknięciu przycisku „Copilot” na pasku zadań. Podobnie jak sztuczna inteligencja Bing Chat w Internecie i na urządzeniach mobilnych oraz środowisko sztucznej inteligencji w Microsoft Edge, chatbot dla systemu Windows 11 może pomóc w przypadku złożonych pytań, a także możesz poprosić o przepisanie i podsumowania oraz wyjaśnienie treści bez otwierania przeglądarki. Co więcej, sztuczna inteligencja może pomóc użytkownikom w podejmowaniu działań, dostosowywaniu ustawień i płynnym łączeniu się między ulubionymi aplikacjami.
Od 31 października 2023 r. funkcja Copilot AI będzie dostępna dla wszystkich wraz z aktualizacją KB5031455 dla wersji 22H2 i wersji 23H2 . Należy jednak wziąć pod uwagę, że początkowo funkcja będzie dostępna w Ameryce Północnej oraz niektórych częściach Azji i Ameryki Południowej , a z czasem rozszerzy się na inne regiony. Co więcej, aktualizacja KB5031455 zawiera błąd, który powoduje, że Copilot psuje ikony na pulpicie w konfiguracjach z wieloma monitorami. Do czasu wydania trwałej poprawki firma Microsoft będzie wyłączać chatbota AI na urządzeniach, których dotyczy problem.
Jeśli po zainstalowaniu aktualizacji nie możesz znaleźć funkcji Copilot, nadal możesz włączyć tę funkcję w aplikacji Ustawienia, w Rejestrze lub za pomocą narzędzia innej firmy o nazwie „ViveTool” dostępnego w serwisie GitHub .
W tym przewodniku nauczę Cię, jak włączyć tę nową funkcję w systemie Windows 11.
- Włącz Copilot w systemie Windows 11 (oficjalny)
- Włącz funkcję Copilot w systemie Windows 11 (Europa)
- Włącz funkcję Copilot w systemie Windows 11 (wersja zapoznawcza)
Włącz Copilot w systemie Windows 11 (oficjalny)
W systemie Windows 11 funkcję Copilot można włączyć w aplikacji Ustawienia lub w Rejestrze po zainstalowaniu aktualizacji KB5031455 i KB5027397 na komputerze. Jeśli nie możesz włączyć chatbota, nawet po oficjalnym udostępnieniu aktualizacji funkcji, możesz skorzystać z powyższych instrukcji, aby włączyć tę funkcję.
Metoda 1: Włącz w ustawieniach paska zadań
Aby włączyć funkcję Copilot w systemie Windows 11, wykonaj następujące kroki:
-
Otwórz Ustawienia w systemie Windows 11.
-
Kliknij opcję Personalizacja .
-
Kliknij kartę Pasek zadań .
-
Włącz przełącznik Copilot .
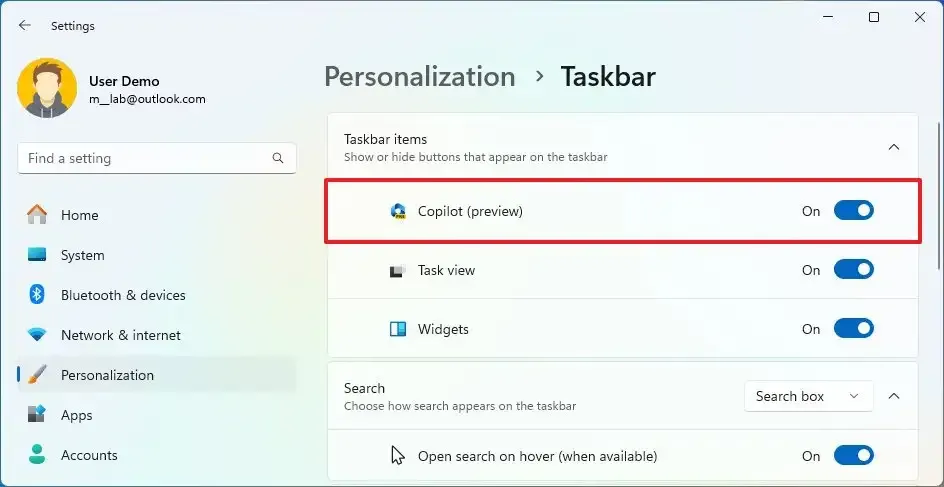
Po wykonaniu tych kroków na pasku zadań nowej wersji systemu Windows 11 powinien pojawić się przycisk Copilot.
Metoda 2: Włącz w Edytorze rejestru
Aby włączyć funkcję Copilot za pośrednictwem rejestru, wykonaj następujące kroki:
-
Otwórz Start .
-
Wyszukaj regedit i kliknij górny wynik, aby otworzyć Rejestr .
-
Przejdź do następującej ścieżki:
HKEY_CURRENT_USER\Software\Microsoft\Windows\CurrentVersion\Explorer\Advanced -
Kliknij dwukrotnie przycisk DWORD ShowCopilotButton i ustaw jego wartość na 1 , aby włączyć tę funkcję.
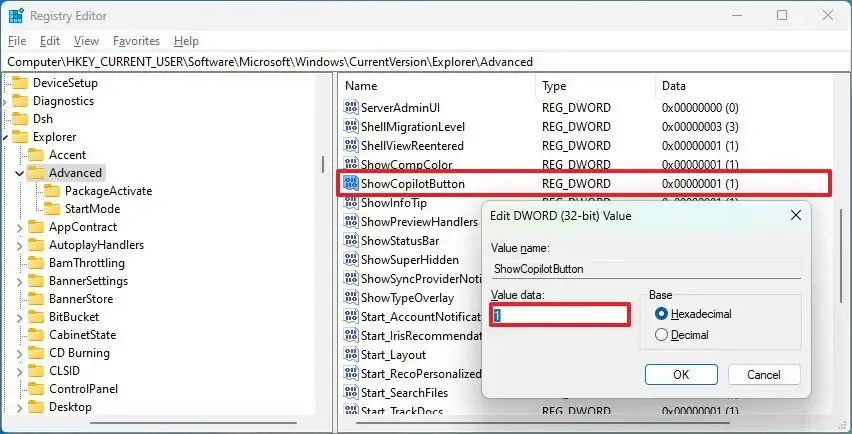
-
Kliknij przycisk OK .
-
Zrestartuj komputer.
Po wykonaniu tych kroków przycisk Copilot powinien pojawić się na pasku zadań Windows 11 23H2.
Chociaż nie można usunąć tej funkcji, możliwe jest całkowite wyłączenie funkcji Copilot w aktualizacji systemu Windows 11 2023 za pomocą zasad grupy i rejestru.
Włącz funkcję Copilot w systemie Windows 11 (zasady)
Może się również zdarzyć, że funkcja Copilot została wyłączona w ustawieniach zasad grupy, a zresetowanie zasad może ponownie włączyć chatbota AI w Twojej instalacji. Edytor zasad grupy jest dostępny tylko dla systemów Windows 11 Pro, Enterprise i Education. Jeśli komputer korzysta z systemu Windows 11 Home, należy skorzystać z Rejestru.
Metoda 1: Włącz w Edytorze zasad grupy
Aby włączyć funkcję Copilot za pomocą zasad grupy w systemie Windows 11, wykonaj następujące kroki:
-
Otwórz Start .
-
Wyszukaj gpedit i kliknij górny wynik, aby otworzyć Edytor zasad grupy .
-
Otwórz następującą ścieżkę:
User Configuration > Administrative Templates > Windows Components > Windows Copilot -
Kliknij dwukrotnie zasadę „Wyłącz Windows Copilot” .
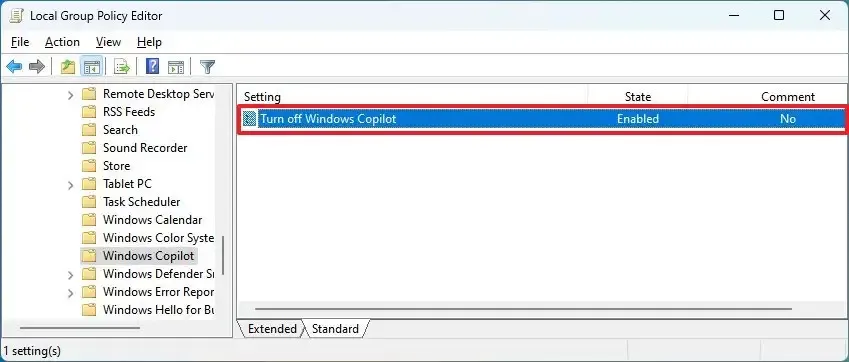
-
Wybierz opcję Nie skonfigurowano (lub Wyłączono ).
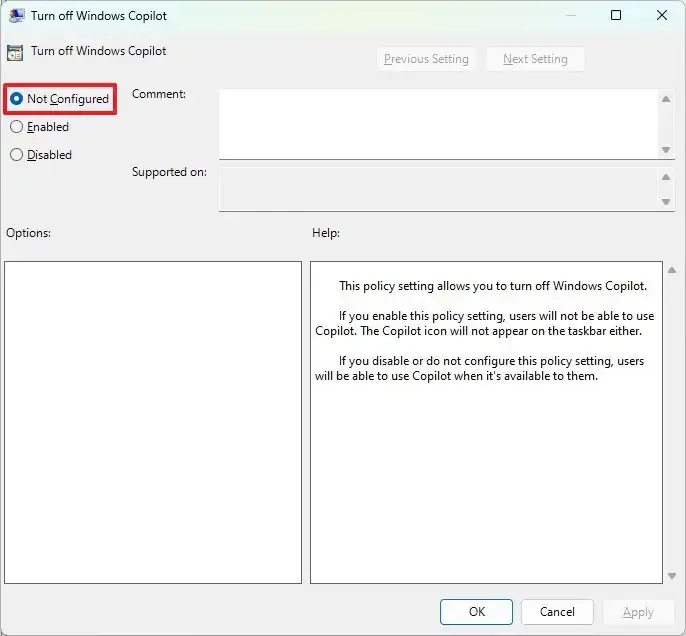
-
Kliknij przycisk Zastosuj .
-
Kliknij przycisk OK .
-
Zrestartuj komputer.
Po wykonaniu tych kroków na pasku zadań powinien pojawić się przycisk Copilot.
Metoda 2: Włącz w Edytorze rejestru
Metoda rejestru umożliwiająca ponowne włączenie funkcji Copilot powinna działać w systemach Windows 11 Home, Pro, Enterprise i Education.
Aby włączyć funkcję Copilot w systemie Windows 11 z poziomu rejestru, wykonaj następujące kroki:
-
Otwórz Start .
-
Wyszukaj w regedit i kliknij górny wynik, aby otworzyć Edytor rejestru.
-
Otwórz następującą ścieżkę:
HKEY_CURRENT_USER\Software\Policies\Microsoft\Windows\WindowsCopilot -
Kliknij dwukrotnie TurnOffWindowsCopilot DWORD (jeśli istnieje) i zmień jego wartość z 1 na 0 .
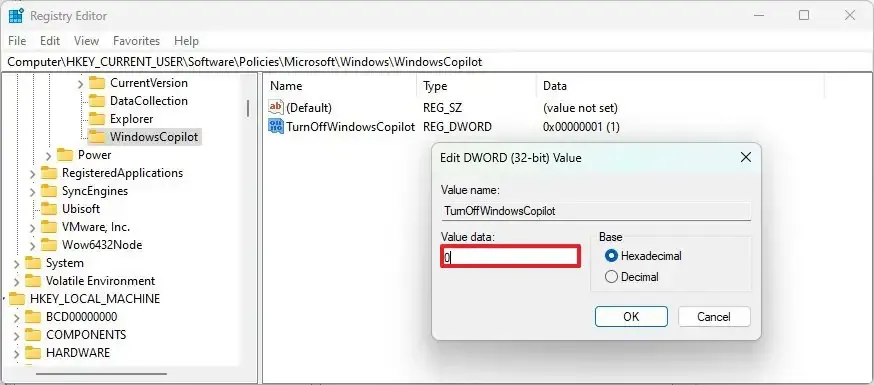
-
Kliknij przycisk OK .
Po wykonaniu tych kroków funkcja Copilot zostanie włączona w systemie Windows 11, a ta czynność spowoduje dodanie przełącznika „Copilot” na stronie ustawień paska zadań.
Włącz funkcję Copilot w systemie Windows 11 (Europa)
Chociaż firma Microsoft udostępniła Copilot w systemie Windows 11, wprowadziła tę funkcję tylko na wybranej liczbie rynków, w tym w Ameryce Północnej oraz części Azji i Ameryki Południowej, ale nie w krajach Unii Europejskiej (UE), ponieważ funkcja ta nadal nie jest dostępna zgodnie z ustawą o rynkach cyfrowych (DMA). Firma Microsoft pracuje obecnie nad wdrożeniem zmian zapewniających zgodność z DMA i udostępnieniem chatbota w większej liczbie regionów. W międzyczasie istnieje rozwiązanie umożliwiające włączenie funkcji Copilot w krajach europejskich.
Aby włączyć Windows 11 Copilot w krajach Unii Europejskiej, wykonaj następujące kroki:
-
Kliknij pulpit prawym przyciskiem myszy, wybierz Nowy i wybierz opcję Skrót . (W Eksploratorze plików kliknij Nowy i wybierz opcję Skrót .)
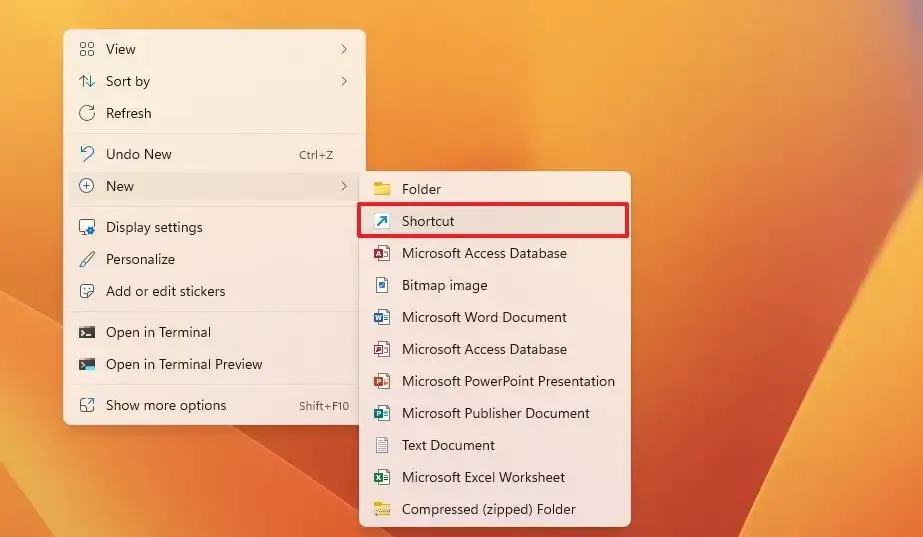
-
Skopiuj i wklej następujące polecenie:
microsoft-edge://?ux=copilot&tcp=1&source=taskbar -
Kliknij przycisk Dalej .
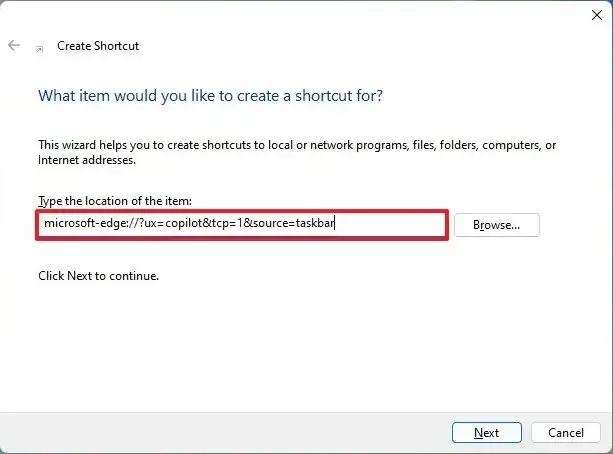
-
Potwierdź nazwę skrótu.
-
Kliknij przycisk Zakończ .
Po wykonaniu tych kroków nie zobaczysz przycisku na pasku zadań, ale możesz kliknąć dwukrotnie skrót, aby uzyskać dostęp do Copilot w UE.
Można także skopiować i wkleić microsoft-edge://?ux=copilot&tcp=1&source=taskbarpolecenie w „Uruchom” ( skrót klawiaturowy „klawisz Windows + R” ) i kliknąć przycisk OK, aby uzyskać dostęp do tej funkcji.
Włącz funkcję Copilot w systemie Windows 11 (wersja zapoznawcza)
Jeśli urządzenie jest zarejestrowane w programie Windows Insider, możesz użyć narzędzia wiersza poleceń ViveTool, aby włączyć chatbota. W przeciwnym razie użyj aplikacji Ustawienia, rejestru lub instrukcji zasad grupy.
Aby włączyć funkcję Windows Copilot (wersja zapoznawcza) w systemie Windows 11, wykonaj następujące kroki:
-
Pobierz plik ViveTool-vx.xxzip , aby włączyć funkcję Windows Copilot.
-
Kliknij dwukrotnie folder zip, aby otworzyć go za pomocą Eksploratora plików.
-
Kliknij przycisk Wyodrębnij wszystko .
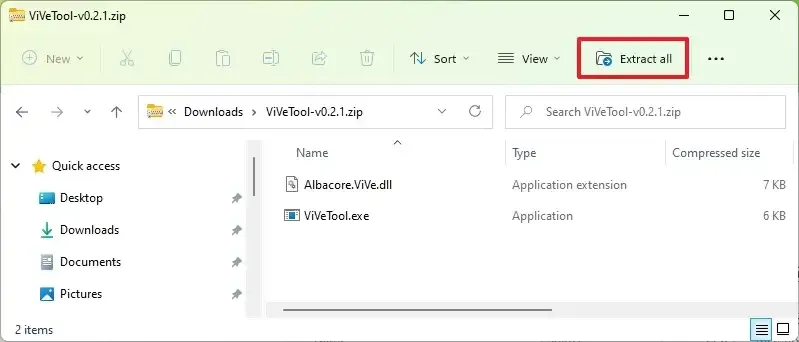
-
Kliknij przycisk Wyodrębnij .
-
Skopiuj ścieżkę do folderu.
-
Otwórz Start .
-
Wyszukaj Wiersz poleceń , kliknij prawym przyciskiem myszy górny wynik i wybierz opcję Uruchom jako administrator .
-
Wpisz następujące polecenie, aby przejść do folderu ViveTool i naciśnij klawisz Enter :
cd c:\folder\path\ViveTool-v0.x.xW poleceniu pamiętaj o zmianie ścieżki do folderu ze swoją ścieżką.
-
Wpisz następujące polecenie, aby włączyć funkcję Windows Copilot na pasku zadań i naciśnij klawisz Enter :
vivetool /enable /id:44774629,44776738,44850061,42105254,41655236 -
Zrestartuj komputer.
-
Otwórz Ustawienia .
-
Kliknij opcję Personalizacja .
-
Kliknij kartę Pasek zadań .
-
Włącz przełącznik Copilot , aby włączyć tę funkcję (jeśli dotyczy).
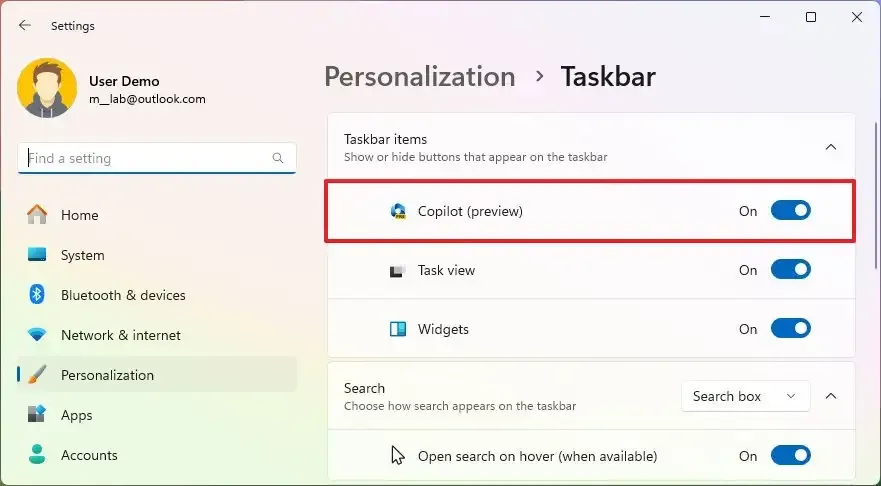 Krótka uwaga: jeśli ikona nie pojawia się na pasku zadań, włącz i wyłącz tę opcję kilka razy, aby zadziałała.
Krótka uwaga: jeśli ikona nie pojawia się na pasku zadań, włącz i wyłącz tę opcję kilka razy, aby zadziałała.
Po wykonaniu tych kroków możesz rozpocząć pracę z chatbotem, klikając nowy przycisk „Copilot” na pasku zadań lub używając skrótu klawiaturowego „Klawisz Windows + C” . Do logowania się na konto używane jest to samo konto Microsoft (MSA) lub konto Azure Active Directory (AAD).

W tej wczesnej wersji zapoznawczej możesz zadać Windows Copilotowi kilka rzeczy. Na przykład „Przełącz na tryb ciemny”, „Włącz tryb Nie przeszkadzać”, „Zrób zrzut ekranu”, „Podsumuj tę witrynę” (zakładka Aktywna w Microsoft Edge), „Napisz historię o psie żyjącym na Księżycu, ” i „Zrób mi zdjęcie spokojnego stawu z rybami koi i liliami”.
Warto zauważyć, że funkcja ta nie jest jeszcze w pełnej formie. Aplikacja Copilot dla systemu Windows 11 nie będzie działać w przeglądarce Microsoft Edge. Zamiast tego będzie to osobna integracja. Ponadto w chwili pisania tego tekstu możesz zadawać złożone pytania, ale nie możesz prosić chatbota o zmianę ustawień ani podjęcie działań w systemie Windows 11.
Jeśli zmienisz zdanie, możesz cofnąć zmiany, wykonując te same instrukcje, ale w kroku 10 pamiętaj o użyciu vivetool /disable /id:44774629,44776738,44850061,42105254,41655236polecenia, a następnie uruchom ponownie komputer.
Aktualizacja z 18 lipca 2023 r.: Copilot powinien być teraz dostępny dla wszystkich do wypróbowania w wersji 23493 lub nowszej. Jeśli nie możesz znaleźć tej opcji na pasku zadań, możesz otworzyć Ustawienia > Personalizacja > Pasek zadań i włączyć przełącznik „Copilot” lub użyć skrótu klawiaturowego „Klawisz Windows + C” .
Aktualizacja z 3 sierpnia 2023 r.: Wielokrotnie testowałem te instrukcje i działają zgodnie z oczekiwaniami (przynajmniej do udostępnienia wersji zapoznawczych 2 sierpnia 2023 r.). Otrzymałem jednak kilka komentarzy, w których zauważono, że te kroki nie zadziałały. Czasami może to być błąd w wykonaniu instrukcji, problem ze zgodnością z konfiguracją systemu lub w przeszłości firma Microsoft ograniczała niektóre funkcje do określonych regionów. W rezultacie te instrukcje mogą, ale nie muszą, działać dla wszystkich.
Aktualizacja z 23 września 2023 r.: Copilot jest teraz dostępny automatycznie w ramach najnowszej wersji zapoznawczej systemu Windows 11 23H2 w kanale podglądu wersji. Firma zauważa jednak, że jest dostępna tylko w wybranych regionach.
Aktualizacja z 27 września 2023 r.: Ten przewodnik został zaktualizowany, aby uwzględnić kroki umożliwiające włączenie chatbota, jeśli został on wcześniej wyłączony przez zasady. Ponadto firma Microsoft wydała aktualizację z września 2023 r. dla wersji 22H2, która zawiera domyślnie włączoną funkcję Copilot i wiele innych funkcji, nową aplikację Windows Backup, aktualizacje AI dla programów Paint, Photos, Snipping Tool i Clipchamp, przeprojektowaną wersję Eksploratora plików, i więcej. Ponadto początkowo Copilot będzie dostępny w Ameryce Północnej oraz niektórych częściach Azji i Ameryki Południowej, a z czasem rozszerzy się na inne regiony.
Aktualizacja z 28 września 2023 r.: Ten przewodnik został zaktualizowany w celu uwzględnienia obejścia umożliwiającego użytkownikom w Unii Europejskiej włączenie funkcji Copilot i dostęp do niej do czasu, gdy firma Microsoft zaoferuje w pełni zgodne rozwiązanie dla tego regionu.
Aktualizacja z 6 października 2023 r.: Dodano nowe instrukcje wideo umożliwiające włączenie tej funkcji na różne sposoby.
Zaktualizowano 18 października 2023 r.: Ten przewodnik został poprawiony, aby wyjaśnić, że do włączenia tej funkcji potrzebna jest aktualizacja z 10 października lub wersja 23H2.
Zaktualizowano 10 listopada 2023 r.: Ten przewodnik został zaktualizowany, aby zapewnić dokładność, uwzględnić pakiety wymagane do włączenia tej funkcji i dostarczyć informacje o błędzie, który uniemożliwia włączenie tej funkcji w niektórych konfiguracjach sprzętowych.



Dodaj komentarz