Jak usunąć pliki tymczasowe w systemie Windows 11
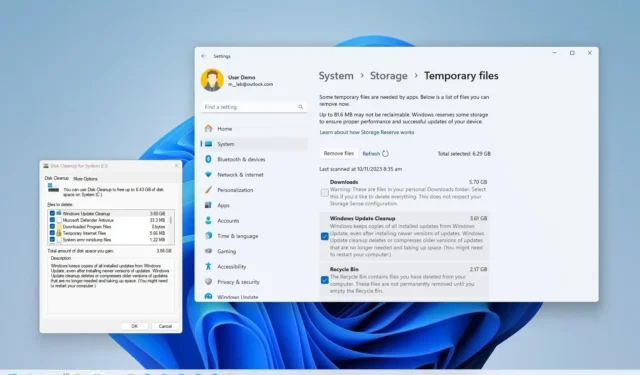
- Aby usunąć pliki tymczasowe w systemie Windows 11, otwórz Ustawienia > System > Pliki tymczasowe , zaznacz elementy i kliknij „Usuń pliki”.
- W przypadku tych plików z folderu „Temp” możesz uruchomić polecenie „del /q/f/s %TEMP%\*” w wierszu poleceń lub wybrać i usunąć pliki w Eksploratorze plików.
- Możesz także użyć narzędzia Oczyszczanie dysku i ustawień Czujnik pamięci, aby usunąć pliki tymczasowe z systemu Windows 11.
AKTUALIZACJA 11.10.2023: W systemie Windows 11 możesz usunąć pliki tymczasowe na co najmniej cztery sposoby, a w tym przewodniku wyjaśnię każdy proces. Pliki tymczasowe (w skrócie „tymczasowe”) to pliki, które system i aplikacje przechowują tymczasowo na urządzeniu, co oznacza, że nie są one krytyczne dla normalnego działania. Na przykład system Windows 11 zawiera wiele plików tymczasowych, takich jak pliki pozostałe po zainstalowaniu nowej wersji, dzienniki aktualizacji, raporty o błędach, tymczasowe pliki instalacyjne systemu Windows itp.
Pliki tymczasowe zazwyczaj nie powodują żadnych problemów. Jednak z biegiem czasu mogą zająć dużo miejsca na dysku twardym , co może być przyczyną braku miejsca w laptopie lub komputerze stacjonarnym lub uniemożliwić aktualizację do nowej wersji. Jeśli masz system Windows 11, masz co najmniej kilka sposobów bezpiecznego usunięcia plików tymczasowych w celu zwolnienia miejsca za pomocą aplikacji Ustawienia i narzędzia Oczyszczanie dysku. Możesz także usunąć niektóre z tych plików ręcznie za pomocą Eksploratora plików i wiersza poleceń.
W tym przewodniku dowiesz się, jak szybko usunąć niepotrzebne pliki w systemie Windows 11, aby zwolnić miejsce lub odzyskać je po zainstalowaniu aktualizacji funkcji.
- Usuń pliki tymczasowe w systemie Windows 11 z Ustawień
- Usuń pliki tymczasowe w systemie Windows 11 z funkcji Storage Sense
- Usuń pliki tymczasowe w systemie Windows 11 z narzędzia Oczyszczanie dysku
- Usuń pliki tymczasowe w systemie Windows 11 z folderu Temp
Usuń pliki tymczasowe w systemie Windows 11 z Ustawień
Aby usunąć pliki tymczasowe w systemie Windows 11, wykonaj następujące kroki:
-
Otwórz Ustawienia w systemie Windows 11.
-
Kliknij System .
-
Kliknij stronę Pamięć po prawej stronie.
-
W sekcji „Dysk lokalny” kliknij ustawienie Pliki tymczasowe .
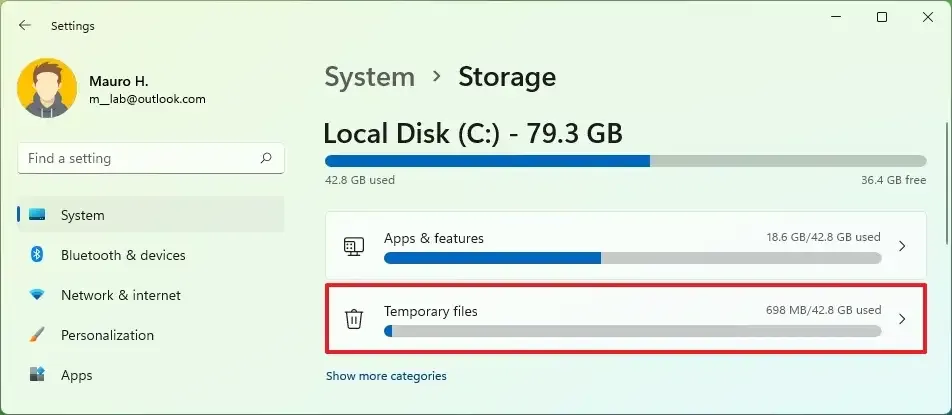
-
Wybierz pliki tymczasowe do usunięcia z systemu Windows 11.
Szybka uwaga: jeśli zaznaczysz opcję „Pobrane” , usuniesz wszystko z folderów „Pobrane” . Przed kontynuowaniem zaleca się nie wybierać tej opcji lub przenosić ważne pliki do innej lokalizacji. -
Kliknij przycisk Usuń pliki .
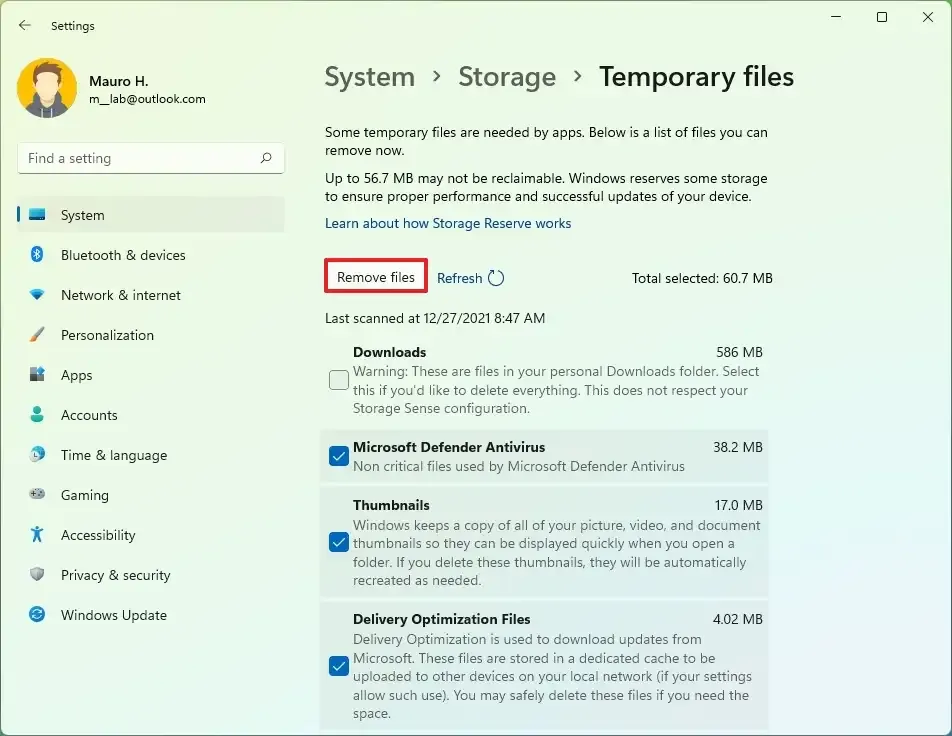
Po wykonaniu tych kroków niepotrzebne pliki zostaną usunięte z komputera, zwalniając miejsce na ważniejsze pliki.
Usuń pliki tymczasowe w systemie Windows 11 z funkcji Storage Sense
Aby automatycznie usunąć pliki marnujące miejsce z funkcji Storage Sense, wykonaj następujące kroki:
-
Otwórz Ustawienia .
-
Kliknij System .
-
Kliknij stronę Pamięć po prawej stronie.
-
W sekcji „Zarządzanie pamięcią masową” kliknij ustawienie Sens pamięci .
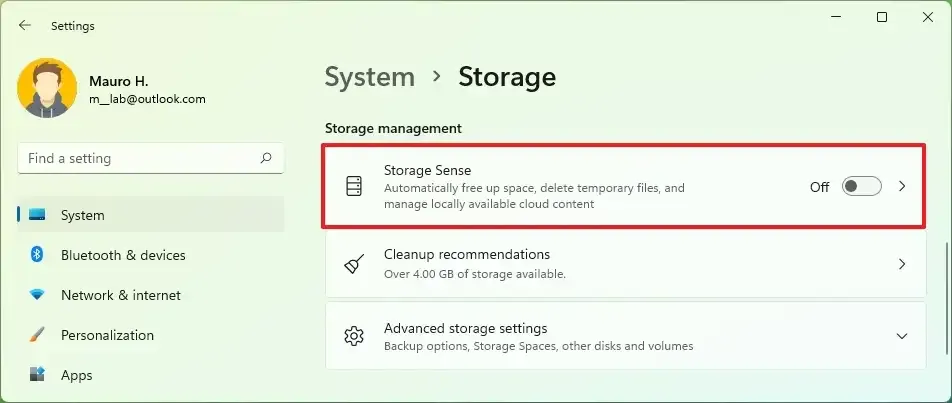
-
Zaznacz opcję „ Utrzymuj płynne działanie systemu Windows, automatycznie czyszcząc tymczasowe pliki systemowe i aplikacje” .

-
(Opcjonalnie) Włącz przełącznik „Automatyczne czyszczenie zawartości użytkownika” .
-
(Opcjonalnie) Skonfiguruj sposób, w jaki system Windows 11 powinien automatycznie czyścić zawartość.
Gdy po wykonaniu tych kroków będzie potrzebne miejsce, system Windows 11 automatycznie usunie pliki tymczasowe systemu i aplikacji, aby zapewnić płynne działanie komputera.
Usuń pliki tymczasowe w systemie Windows 11 z narzędzia Oczyszczanie dysku
Aby usunąć pliki tymczasowe w systemie Windows 11 za pomocą narzędzia Oczyszczanie dysku, wykonaj następujące kroki:
-
Otwórz Eksplorator plików .
-
Kliknij opcję Ten komputer w lewym okienku.
-
Kliknij prawym przyciskiem myszy dysk instalacyjny systemu Windows 11 i wybierz opcję Właściwości .
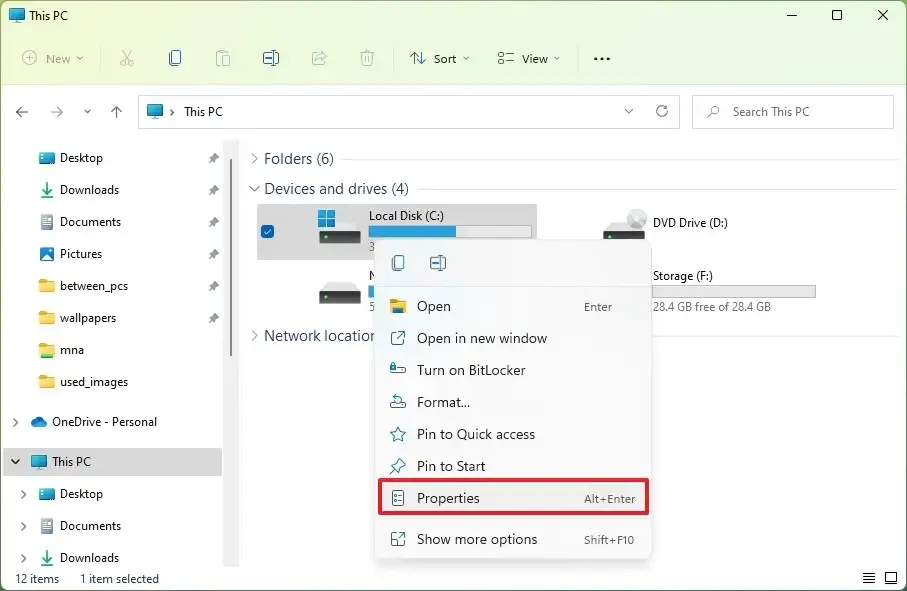
-
Kliknij przycisk Oczyszczanie dysku .
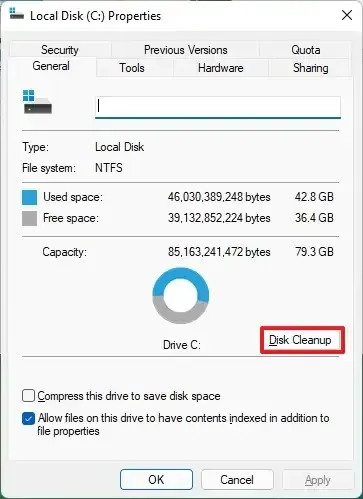
-
Kliknij przycisk „Oczyść pliki systemowe” .
-
Zaznacz elementy, które chcesz usunąć. Na przykład tymczasowe pliki instalacyjne systemu Windows, pliki dziennika aktualizacji systemu Windows, Kosz, pliki tymczasowe i raporty błędów systemu Windows utworzone przez system.
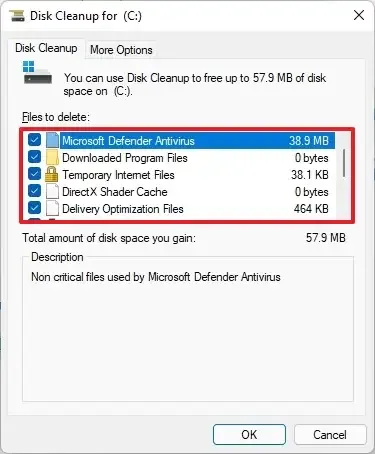
-
Kliknij przycisk OK .
-
Kliknij przycisk Usuń pliki .
Po wykonaniu tych kroków pliki tymczasowe zostaną trwale usunięte z komputera, zwalniając miejsce na nowe pliki.
Usuń pliki tymczasowe w systemie Windows 11 z folderu Temp
W systemie Windows 11 aplikacje takie jak Google Chrome, Microsoft Edge i wiele innych mogą przechowywać niepotrzebne pliki w folderze „Temp”. Podczas korzystania z narzędzia „Oczyszczanie dysku” lub ustawień „Pliki tymczasowe” system oczyści również folder „Temp”, ale możesz także bezpiecznie usunąć te pliki ręcznie za pomocą Eksploratora plików i wiersza poleceń.
Metoda 1: Z Eksploratora plików
Aby usunąć pliki z folderu Temp za pomocą Eksploratora plików, wykonaj następujące kroki:
-
Otwórz Start .
-
Wyszukaj opcję Uruchom i kliknij górny wynik, aby otworzyć aplikację.
-
Wpisz zmienną środowiskową %Temp% .
-
Kliknij przycisk OK .
-
Kliknij menu Zobacz więcej (trzy kropki) i wybierz opcję Zaznacz wszystko .
-
Kliknij przycisk Usuń .
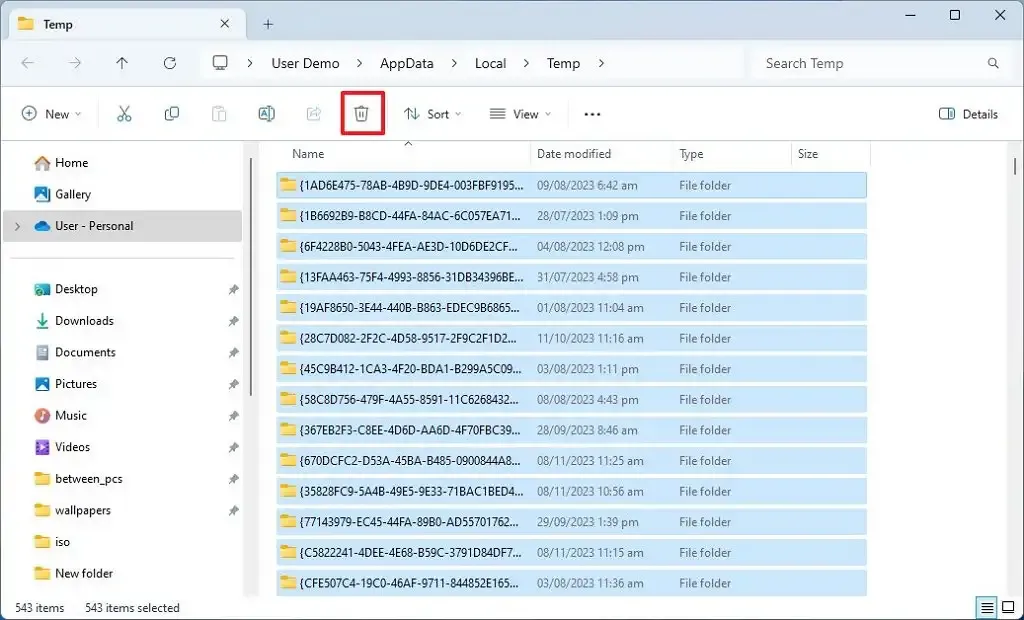
-
Zaznacz opcję „Zrób to dla wszystkich poprawnych elementów” .
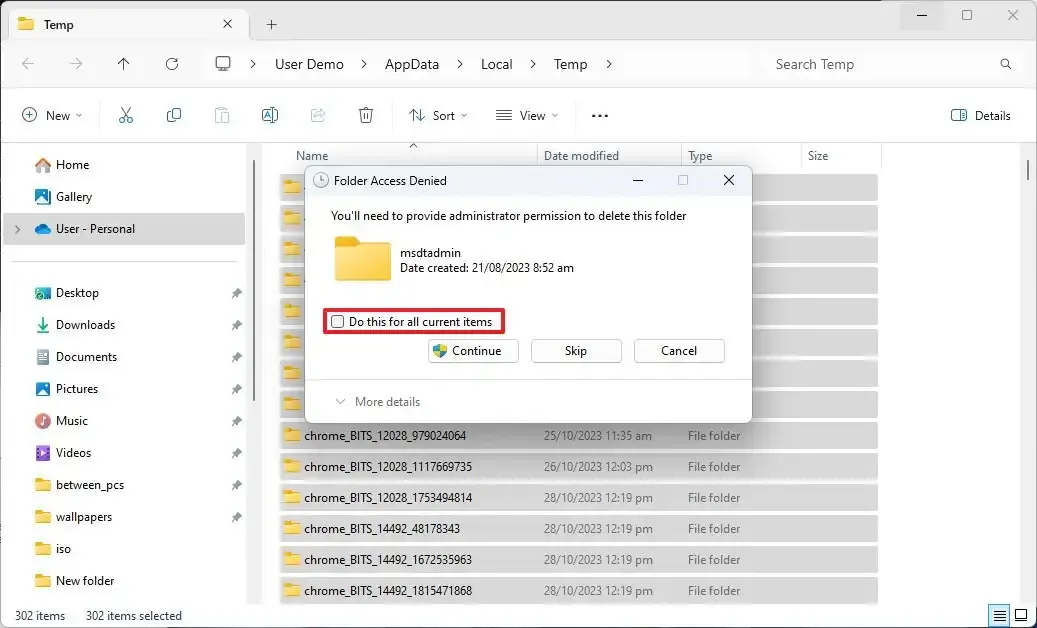
-
Kliknij przycisk Kontynuuj .
-
Zaznacz ponownie opcję „Zrób to dla wszystkich poprawnych elementów” .
- Kliknij przycisk Pomiń.
Po wykonaniu powyższych kroków aplikacje ponownie zaczną tworzyć pliki w folderze „Temp”.
Metoda 2: Z wiersza poleceń
Aby usunąć pliki tymczasowe z wiersza poleceń, wykonaj następujące kroki:
-
Otwórz Start .
-
Wyszukaj Wiersz poleceń , kliknij prawym przyciskiem myszy górny wynik i wybierz opcję Uruchom jako administrator .
-
Wpisz następujące polecenie, aby usunąć pliki tymczasowe i naciśnij klawisz Enter :
del /q/f/s %TEMP%\*
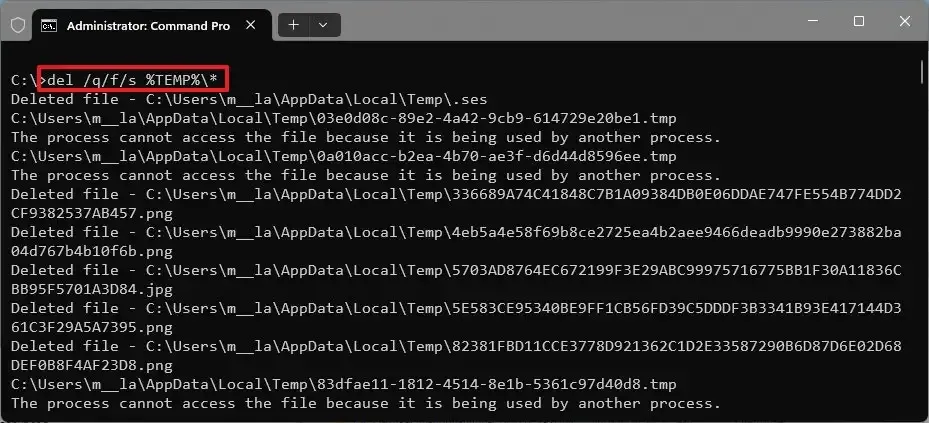
Po wykonaniu tych kroków polecenie oczyści folder „Temp” z plików tymczasowych utworzonych przez aplikacje zainstalowane w systemie Windows 11.
Aktualizacja z 10 listopada 2023 r.: Ten przewodnik został zaktualizowany, aby zapewnić dokładność i uwzględnić dodatkowe instrukcje.



Dodaj komentarz